win7系统一直是很多小伙伴怀旧的系统,那我们怎么才能在自己的电脑系统上安装win7系统呢?下面让我们一起来看一下win7安装版安装步骤吧。
工具/原料:
系统版本:win7
品牌型号:联想
软件版本:小白系统
win7安装版安装步骤:
方法一:U盘安装win7系统
1.首先我们先在一台下载好小白系统的电脑上插入一个8g的空白U盘,然后选择U盘重装模式开始制作。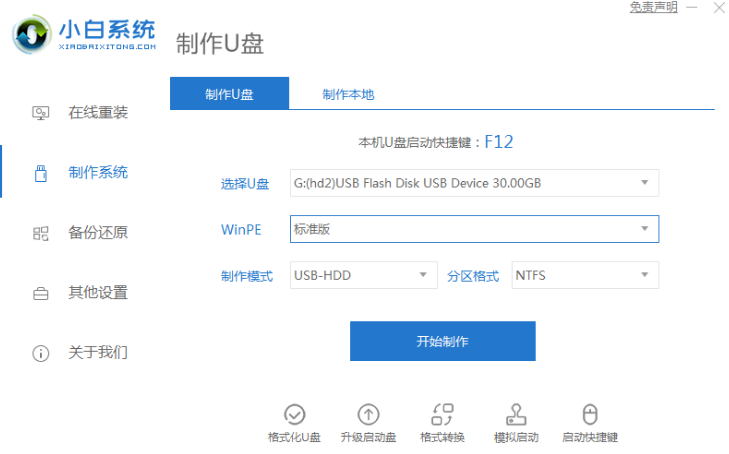
2.在制作系统界面选择要重装的系统版本,点击开始制作。

3.等待软件自动下载windows系统镜像和驱动等文件完成后,我们可以先预览需要安装的电脑主板的启动热键,然后再拔除u盘退出。

4.把u盘启动盘插进要安装win7的电脑中,开机后不断按启动热键进启动界面,选择u盘启动项回车确定进入到pe选择界面,选择第一项pe系统回车进入。
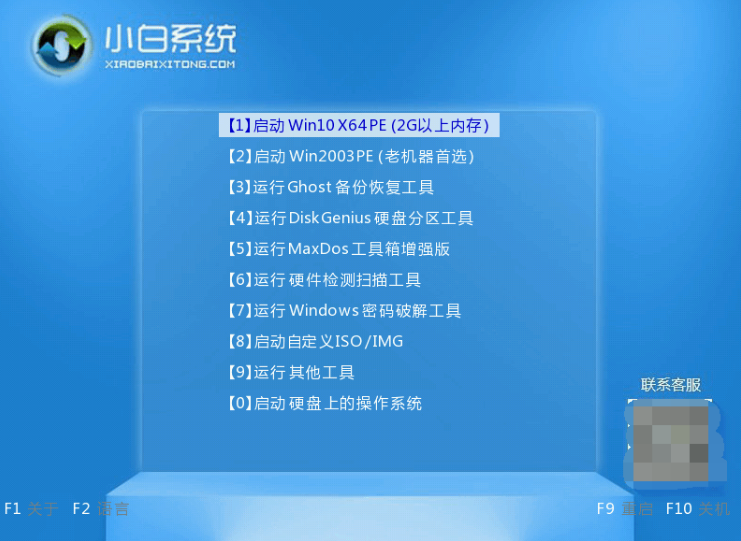
5、在进入pe系统后,打开桌面上的小白装机工具,然后选择需要安装的win7系统版本点击安装。

6、将系统安装到系统盘c盘,点击开始安装。

7、在提示安装完成后,选择立即重启电脑。

8.重启完成后进入win7桌面,这就是用小白系统U盘安装win7系统的全部步骤。
方法二:小白系统在线安装win7系统
1.首先在我们需要安装win7的电脑上下载并安装小白一键重装系统工具然后打开,然后在在线重装选项中选择要重装的系统。
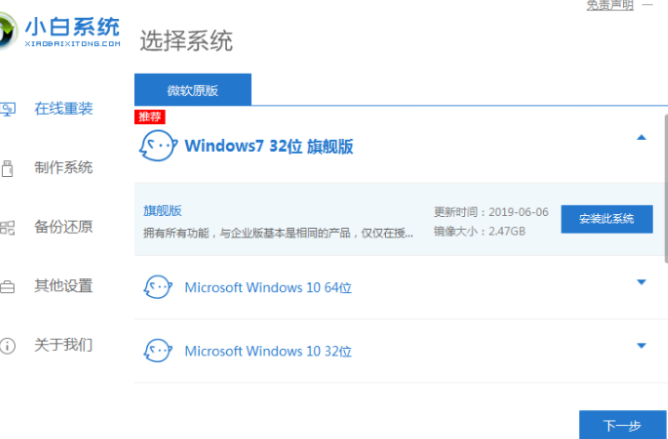 2.等待我们需要的系统资源下载完成。
2.等待我们需要的系统资源下载完成。
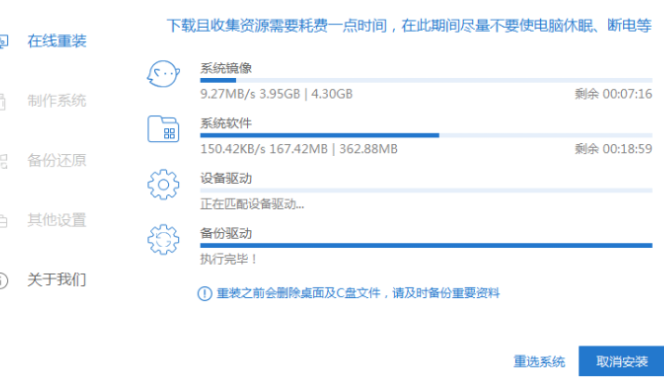
3.下载完成之后会自动进行环境部署,部署完成后电脑会自动重启。
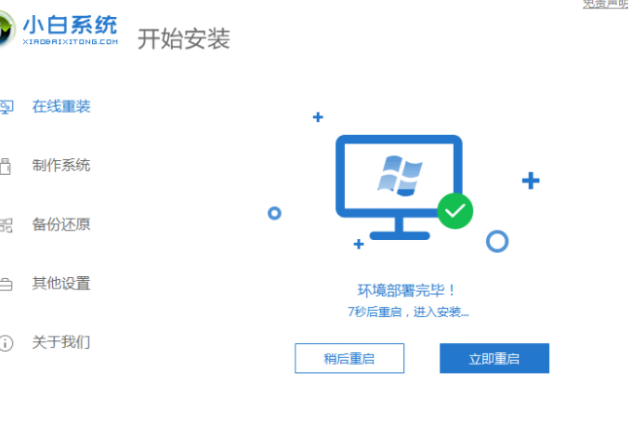
4.电脑重启之后进入到windows启动管理器界面,选择第二个xiaobai,按回车键进入PE界面。

5.硬盘分区,修复引导过程中,我们勾选C盘作为我们的系统盘。
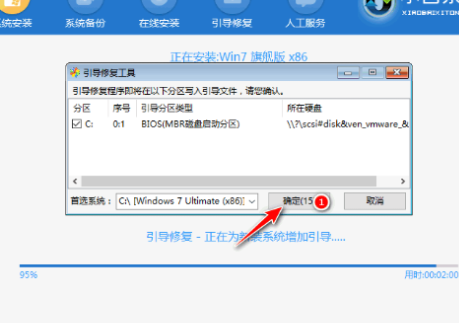
6.系统安装完成后会自动重启,我们重启之前记得拔掉外接设备。
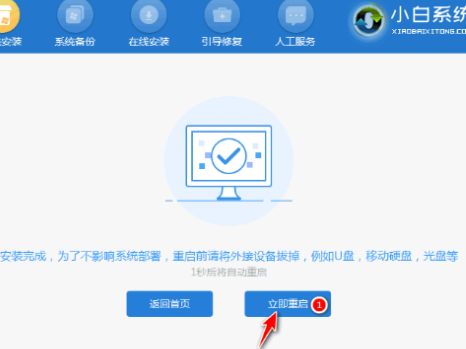
7.等待重启电脑后进入系统桌面就表示安装成功,至此就是小白系统在线安装win7系统的步骤。

总结:
我们在安装win7系统的时候可以通过使用小白系统来使用U盘安装和在线安装的方法。
Copyright ©2018-2023 www.958358.com 粤ICP备19111771号-7 增值电信业务经营许可证 粤B2-20231006