其实如今微软系统已经升级到了win11系统啦,但是很多用户还是十分习惯使用win7系统,所以当自己的不管什么系统崩溃了之后都会想要重装系统win7进行使用,电脑windows7系统怎么安装呢?下面是小编分享提供的电脑windows7系统安装教程。
工具/原料:
系统版本:windows7系统
品牌型号:联想小新Air15 锐龙版
软件版本:魔法猪系统重装大师v2290+小白一键重装系统 v2290
方法/步骤:
方法一:通过魔法猪系统重装大师一键重装win7系统
1、电脑windows7系统怎么安装呢?首先打开电脑上的浏览器,在电脑上下载安装魔法猪系统重装大师,选择需要安装的win7系统,点击下一步。

2、请大家耐心等待系统镜像还有其它资源的下载等等。

3、耐心等待下载系统还有环境部署,完成之后点击立即重启电脑。
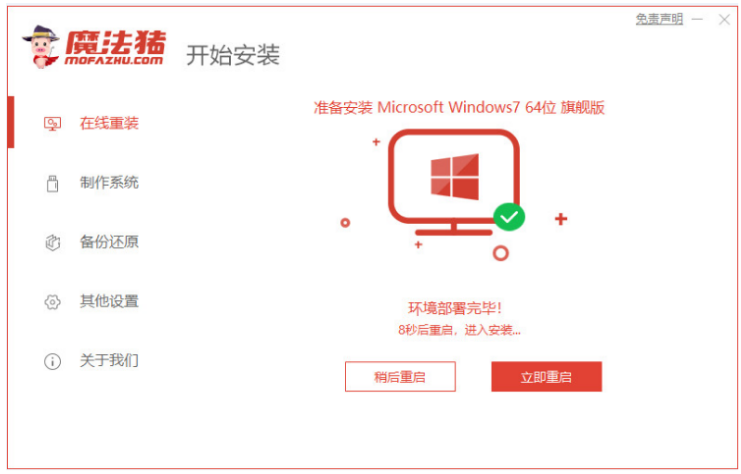
4、重启电脑之后进入windows启动管理器界面。选择第二项按回车键进入pe系统。
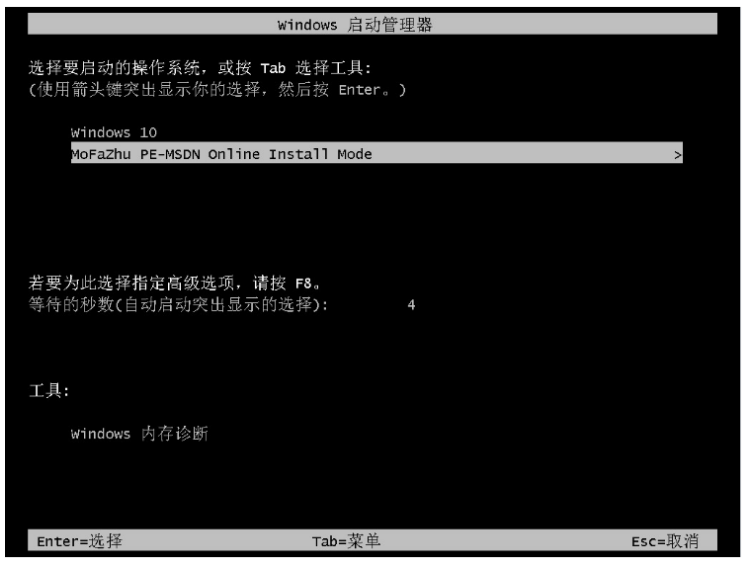
5、 魔法猪工具将会开始帮助您自动安装系统,无需手动操作。
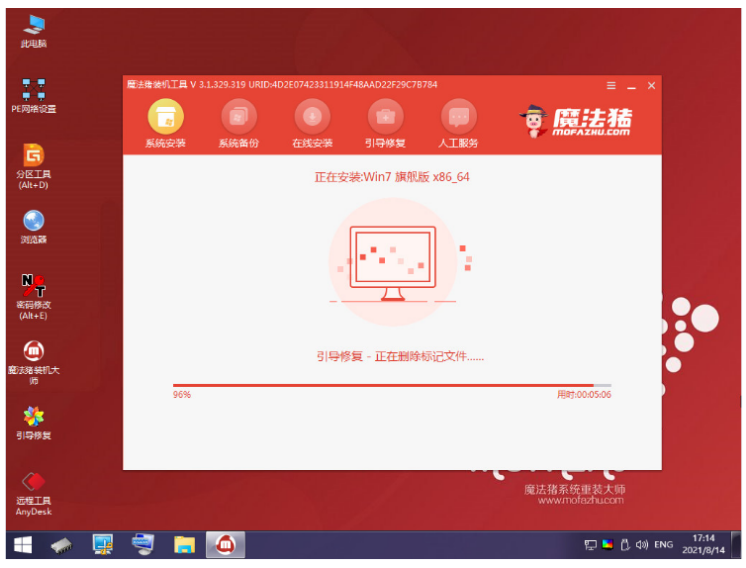
6、耐心待安装完成之后再次点击立即重启电脑。
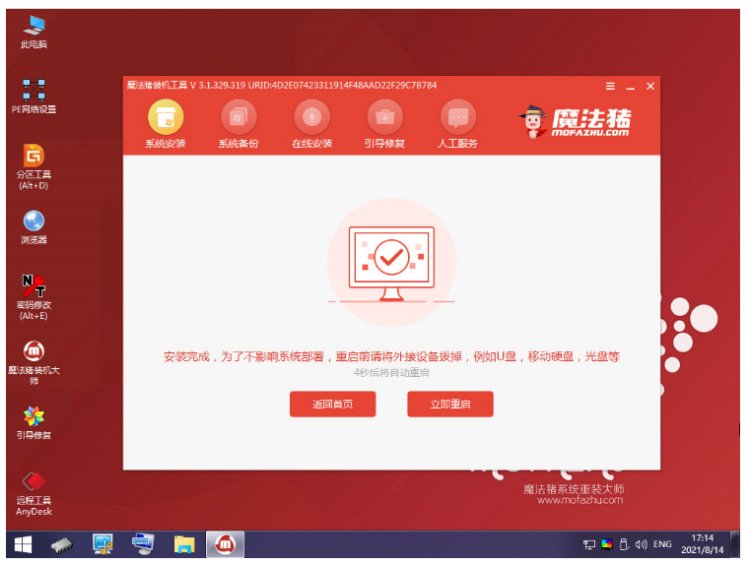
7、直至进入win7系统即说明电脑系统重装成功。

方法二:利用小白一键重装系统工具在线重装win7系统
1、需要先在可用的电脑上下载安装好小白一键重装系统工具,双击打开,插入u盘,选择u盘重装系统模式点击开始制作。
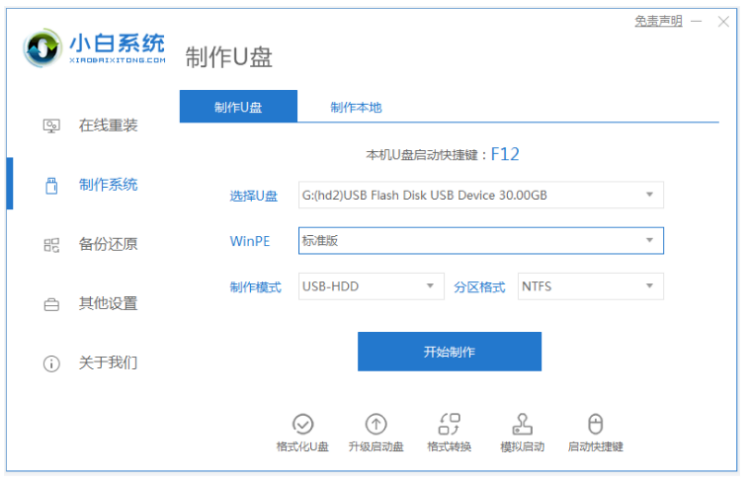
2、选择我们需要安装的win7系统,点击开始制作。
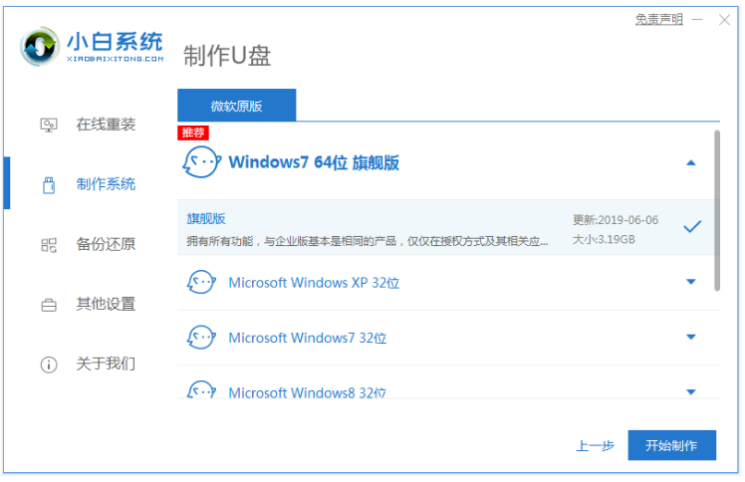
3、耐心等待,装机软件开始自动下载win7系统镜像和驱动等等相关文件,制作完成之后,可以预览需要安装的电脑主板的启动热键,再拔出u盘退出。
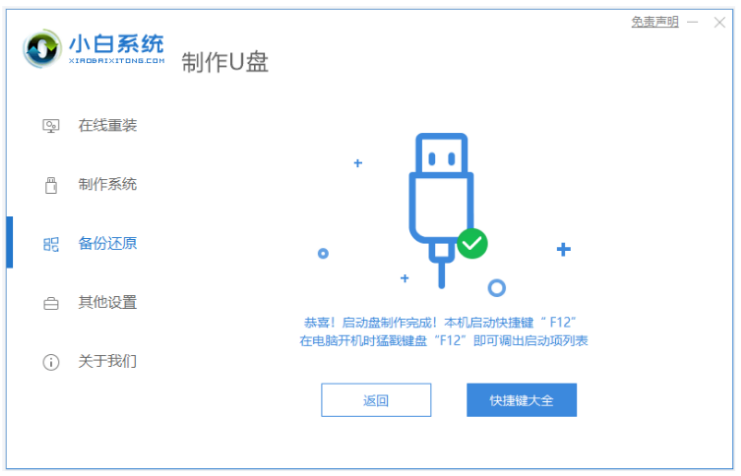
4、插入u盘启动盘进电脑接口上,开机不断按启动热键进启动的界面,选择u盘启动项按回车确定进入到pe选择界面,选择第一项pe系统按回车键进入。

5、进入pe系统之后,鼠标双击打开桌面上的小白装机工具,选择我们需要安装的win7系统点击安装。
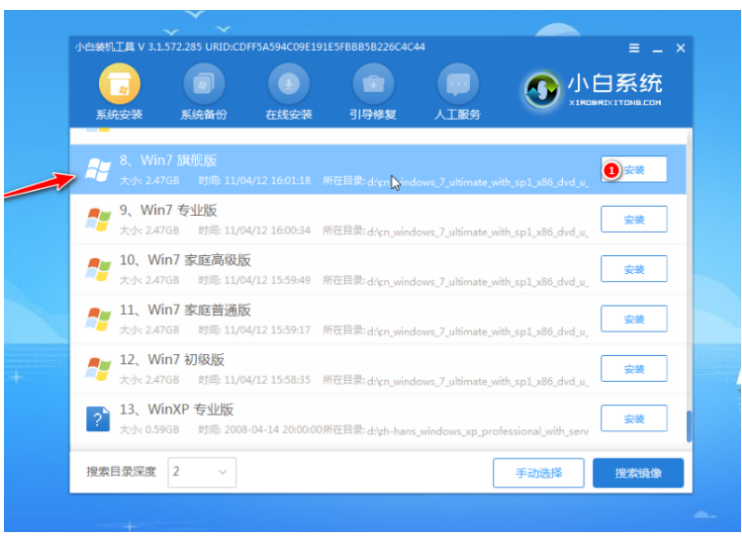
6、正常的话默认是将系统安装到系统盘c盘,点击开始安装。
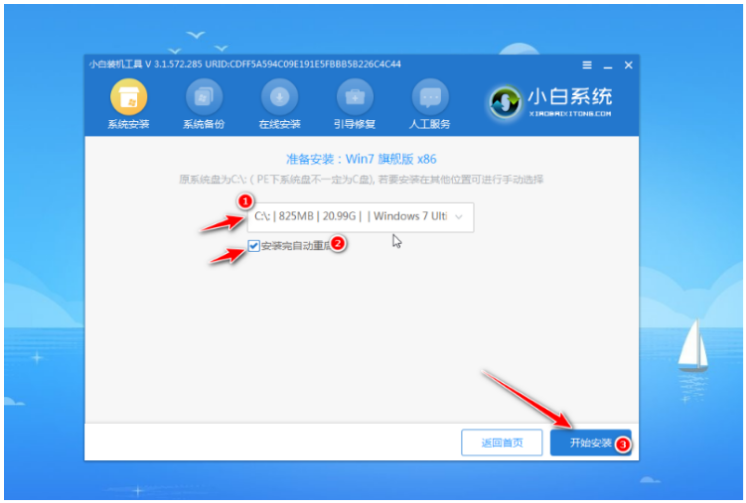
7、提示系统安装完成后,点击立即重启电脑。
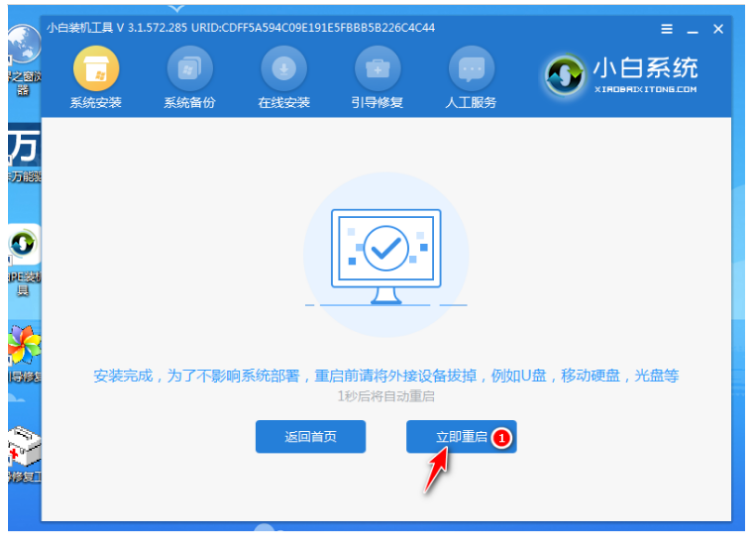
8、耐心等待,直至电脑能够进入到新的win7系统桌面即表示电脑win7系统重装成功。

总结:
方法一:通过魔法猪系统重装大师一键重装win7系统
1、先打开重装系统软件,接着依次按照步骤进行。
2、选择进入pe系统继续安装系统,最后重启电脑即可。
方法二:利用小白一键重装系统工具在线重装win7系统
1、打开小白一键重装系统工具制作win7 u盘启动盘;
2、插入u盘启动盘启动到电脑u盘pe系统;
3、进入pe系统之后打开小白装机工具安装win7系统;
4、提示系统安装成功后点击立即重启电脑;
5、重启电脑后直至进入新的win7系统桌面即可正常使用。
Copyright ©2018-2023 www.958358.com 粤ICP备19111771号-7 增值电信业务经营许可证 粤B2-20231006