win7系统怎么安装?很多电脑小白在安装系统的时候会感到毫无头绪,遇到电脑系统出故障或者想换系统总是不知如何是好,今天本文为大家带来小编亲身经历的windows7系统安装教程,让朋友们能够快速的学会重装win7系统。
工具/原料:
系统版本:windows7系统
品牌型号:ThinkBook 14p 锐龙版
软件版本:小白三步装机版v1.0+小白一键重装系统v2290
方法/步骤:
方法一:小白三步装机版软件重装win7系统
1、win7系统怎么安装?首先下载安装小白三步装机版软件并点击打开,选择需要安装的win7,点击立即重装。
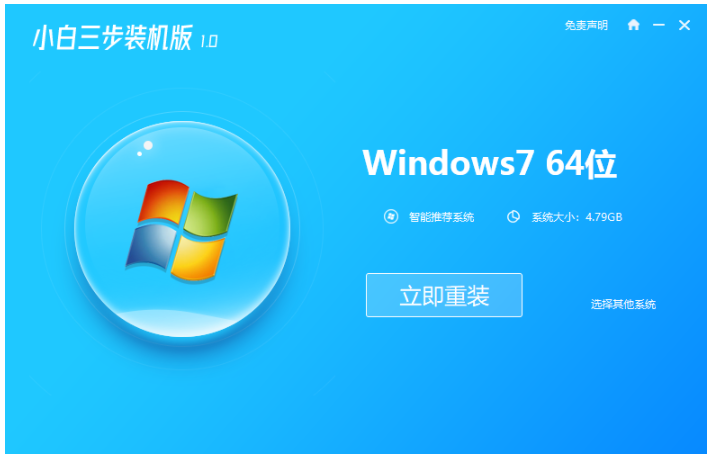
2、耐心等待小白三步装机版下载好系统文件之后,点击立即重启。
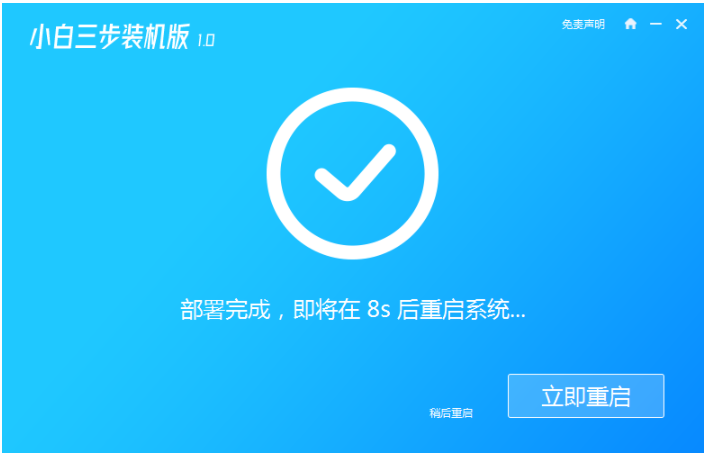
3、在windows启动管理界面,选择xiaobai pe进入。

4、在pe系统界面中,小白装机工具会自动帮助安装系统了,安装完成后再次点击立即重启。

5、重启完成后进入桌面就说明自己重装系统好啦。

方法二:小白一键重装系统软件重装win7系统
1、首先下载安装小白一键重装系统工具制作U盘启动盘,插入U盘到电脑,选择U盘模式,点击一键制作U盘启动盘。
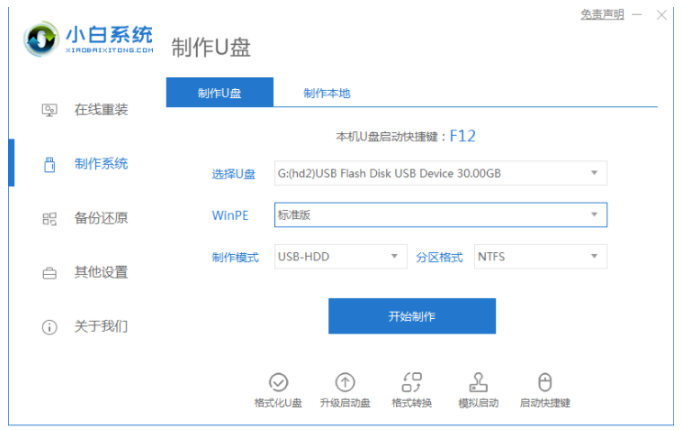
2、选择要安装的win7系统,点击下一步。
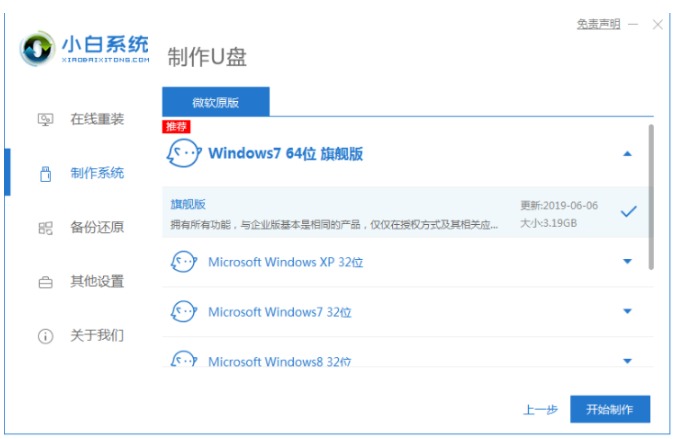
3、此时将会开始下载PE系统镜像文件,下载完成后将会开始制作U盘启动盘,出现以下界面即说明制作成功了。
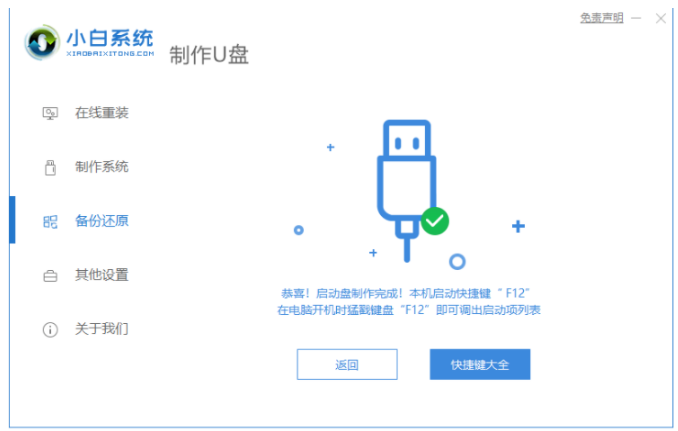
4、点击立即重启,在开机时不停地按快捷键,在调出来的界面选择USB的选项,(有些没有写USB)就是你的U盘。
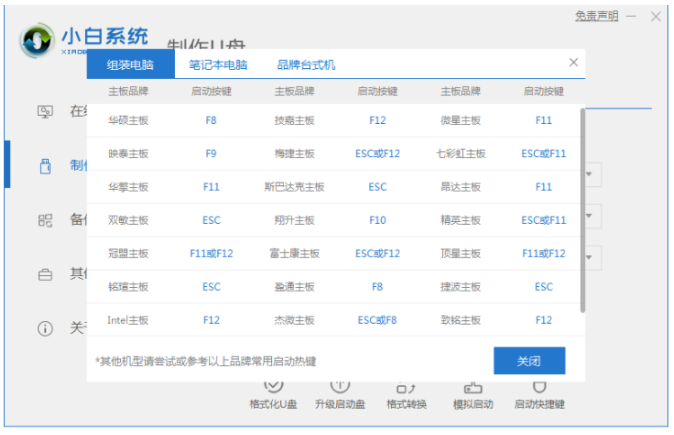
5、进入到PE系统之后将会自动弹出PE装机工具,这里需要勾选下载的Windows系统,目标分区选择你的系统盘(为C盘),点击安装系统。

6、等待下载完成准备重启电脑。

7、最后电脑就能将win7系统安装成功啦。

总结:
方法一:小白三步装机版软件重装win7系统
1.打开小白三步装机版软件,选择win7重装;
2.进入pe系统,自动安装系统;
3.重启电脑,直至进入桌面。
方法二:小白一键重装系统软件重装win7系统
1、制作电脑店u盘启动盘;
2、下载安装win7系统镜像文件等等;
3、查询u盘启动快捷键;
4、电脑店u盘启动盘重装系统win7步骤。
Copyright ©2018-2023 www.958358.com 粤ICP备19111771号-7 增值电信业务经营许可证 粤B2-20231006