工具/原料:
系统版本:windows7系统
品牌型号:联想Y50p-70-ISE
软件版本:口袋装机 v1.0.0.30
方法/步骤:
方法一:借助口袋装机软件安装
1、首先先下载一个口袋装机软件打开进入软件,如下图。
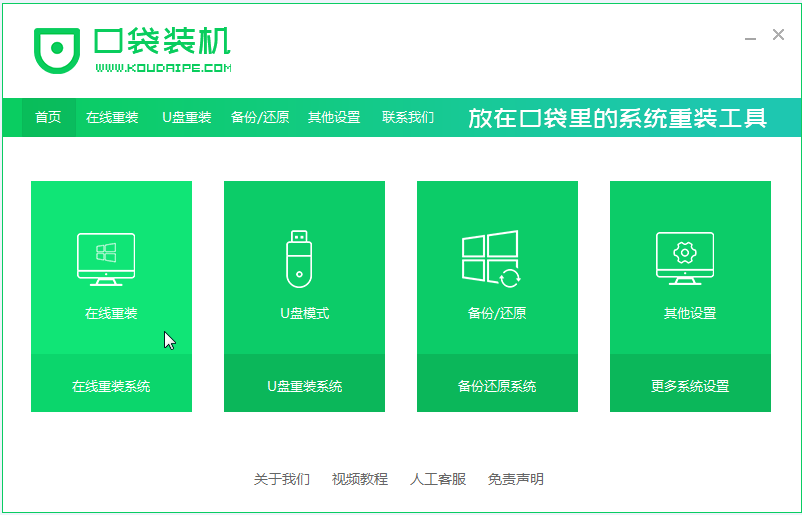 2、选择要给笔记本电脑安装的win7系统。
2、选择要给笔记本电脑安装的win7系统。
 3、等待系统镜像的下载。
3、等待系统镜像的下载。
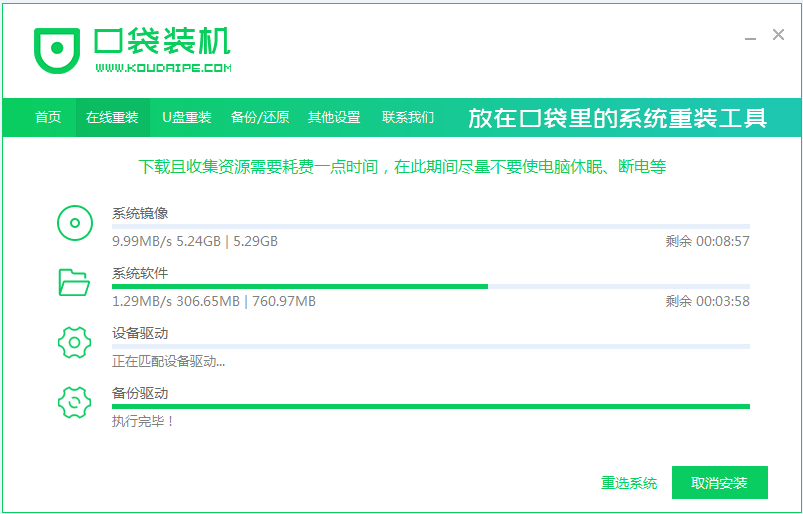 4、等待部署完毕后,请按照指示等待重启。
4、等待部署完毕后,请按照指示等待重启。
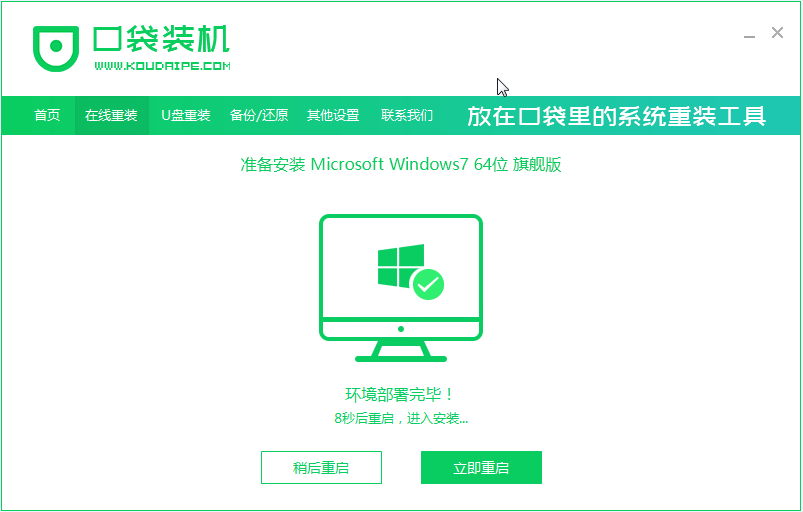 5、重启过程中,选择口袋装机的PE系统重启,如下图。
5、重启过程中,选择口袋装机的PE系统重启,如下图。
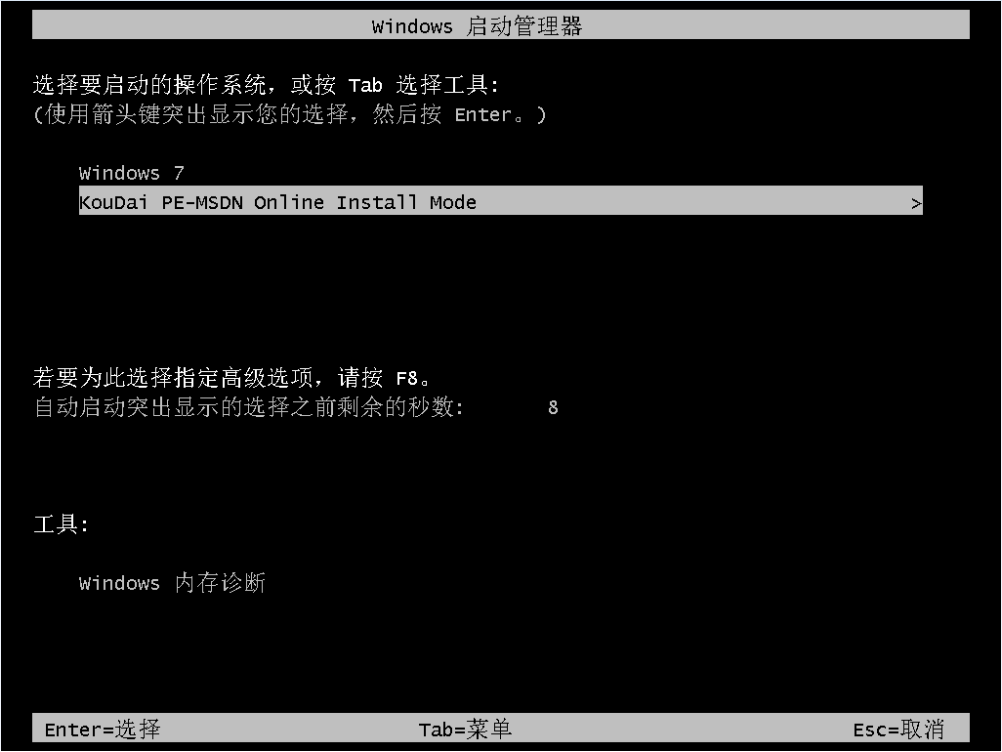
6、重启完成后,开始安装win7系统。
 7、遇到弹出的窗口,点击”确定“即可。
7、遇到弹出的窗口,点击”确定“即可。
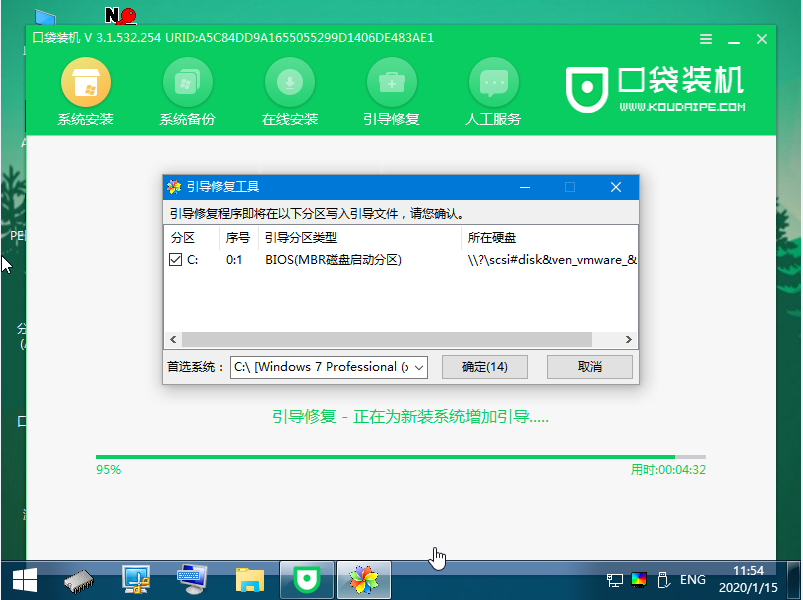 8、安装完成后,请根据指示耐心等待重启电脑。
8、安装完成后,请根据指示耐心等待重启电脑。
 方法二:借助装机吧一键重装系统安装
方法二:借助装机吧一键重装系统安装
1.下载 装机吧一键重装系统,需要插入一个8g左右的U盘,选择u盘重装系统模式,点击开始制作,如图。
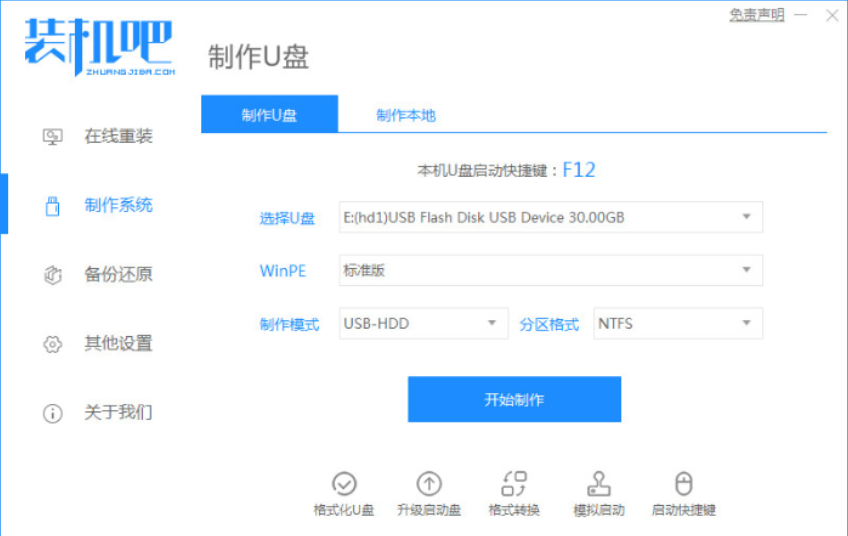
2.选择需要安装的win7系统版本,点击开始制作。
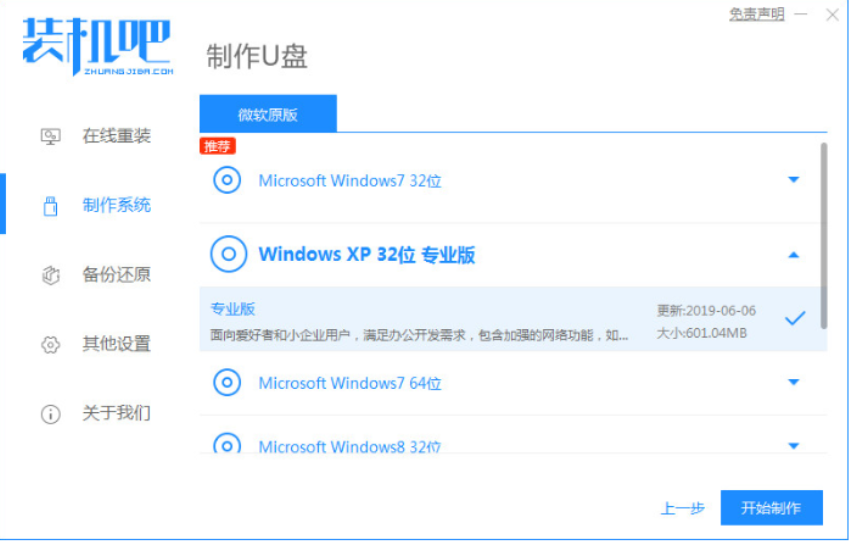 3.等待软件制作u盘启动盘成功后,快速预览需要安装的电脑主板的启动热键,再拔除u盘退出。
3.等待软件制作u盘启动盘成功后,快速预览需要安装的电脑主板的启动热键,再拔除u盘退出。
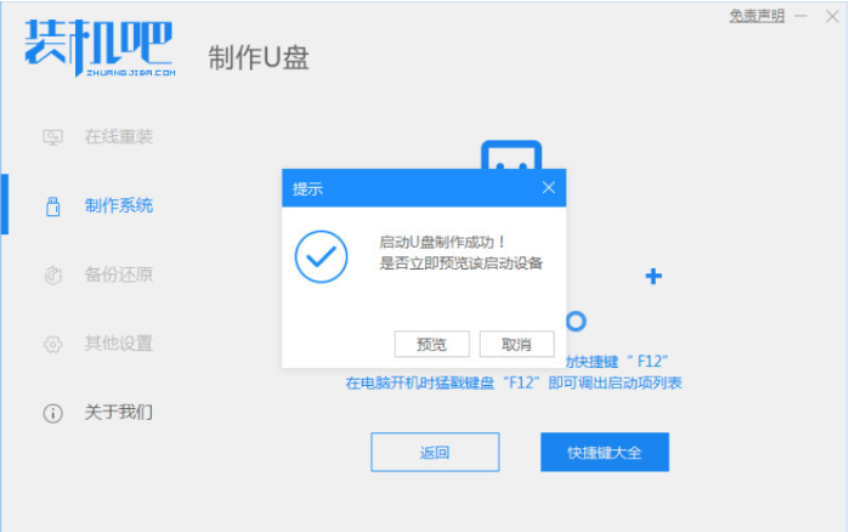 4.插入u盘启动盘,开机时不断按启动热键进启动界面,选择u盘启动项,回车确定进入到pe选择界面,选择第一项pe系统回车进入,如图。
4.插入u盘启动盘,开机时不断按启动热键进启动界面,选择u盘启动项,回车确定进入到pe选择界面,选择第一项pe系统回车进入,如图。
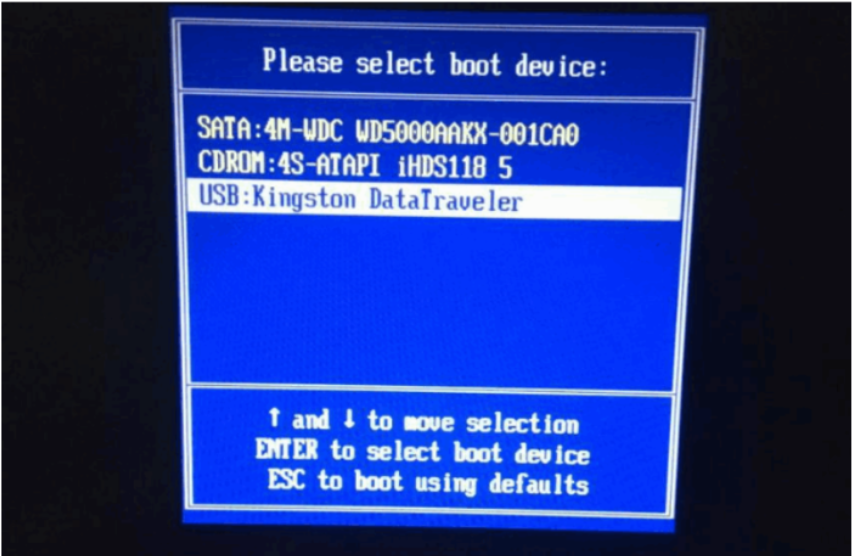 5、在桌面上打开装机吧装机工具,选择自己已经下载好的win7系统镜像,点击安装到c盘。
5、在桌面上打开装机吧装机工具,选择自己已经下载好的win7系统镜像,点击安装到c盘。
 6、等待安装完成后,选择立即重启电脑即可。
6、等待安装完成后,选择立即重启电脑即可。
 注意事项:
注意事项:1、需要提前备份重要资料,避免文件丢失。
2、提前关闭杀毒软件,避免安装失败。
总结:关于windows7系统安装教程小编就为大家详细的介绍到这,希望能够为大家提供到帮助。
Copyright ©2018-2023 www.958358.com 粤ICP备19111771号-7 增值电信业务经营许可证 粤B2-20231006