工具/原料:
系统版本:windows7系统
品牌型号:惠普星13
软件版本:小白一键重装系统12.6.49.2290
方法/步骤:
方法一:光盘安装win7系统(比较老的重装方式,不推荐)
光盘安装系统使用的越来越少,操作并不难,但需要电脑中有光驱,并且有系统光盘即可。具体步骤如下:
1、自行准备一个大容量的DVD空盘,下载好win7官方原版系统镜像,借助ultraISO软件刻录一个系统Win7到光盘上,然后再把系统光盘放入光驱中去。

2、打开电脑磁盘可以看到系统光盘。重启电脑,一般是按键盘上的DEL键(台式),如果是笔记本一般(按F1或F2或F11)进bios,选择BOOT回车进入BOOT Device Priority 。

3、或者重启开机时,直接按delete键进入bios,点击界面上方的"boot",再选择“CD-ROM Drive”。然后按f10键保存设置。

4、按回车键进入安装步骤。

5、等待电脑加载系统。

6、加载完后出现Windows 7 的安装界面,依次选择要安装的语言:中文(简体),时间和货币格式:中文(简体,中国),键盘和输入方法:中文(简体)-美式键盘,进入下一步。

7、点击现在安装。

7、接收协议进入,选择自定义高级。

8、选择第一个分区,类型为系统,再点击下一步(再这之前可以格式第一个分区,在驱动器选项(高级)(A)那里)。

9、接着系统进入正在安装阶段。
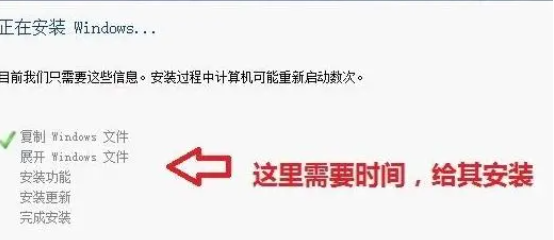
10、等到屏幕黑了后,参考以上的步骤,台式机按DEL键,如果是笔记本一般(按F1或F2或F11)等,然后把光碟取出来。

11、进入bios后选择BOOT ,再回车 BOOT Device Priority,把第一启动项的 1st Boot Device 的【CDROM】改成【Hard Deice】,然后按F10 选择OK,后面就启动windows了。

12、启动完windows7后基本安装完成,接着就是各种个性化设置,完成后进入官方版win7系统桌面即可使用。

方法二:u盘安装win7系统(更加便携,是流行的重装方法,比较推荐)
u盘安装系统是现今常用的电脑重装系统方法,操作便携,能有效解决很多系统故障问题,方法简单,只要电脑有usb接口即可。我们可借助小白装机工具制作u盘安装,具体的步骤如下:
1、先找来一台可用的电脑安装好小白一键重装系统工具,插入u盘,选择制作系统模式。

2、选择win7系统,点击开始制作u盘启动盘。

3、u盘启动盘制作完成后,预览需要安装的电脑主板的启动热键,再拔除u盘退出。
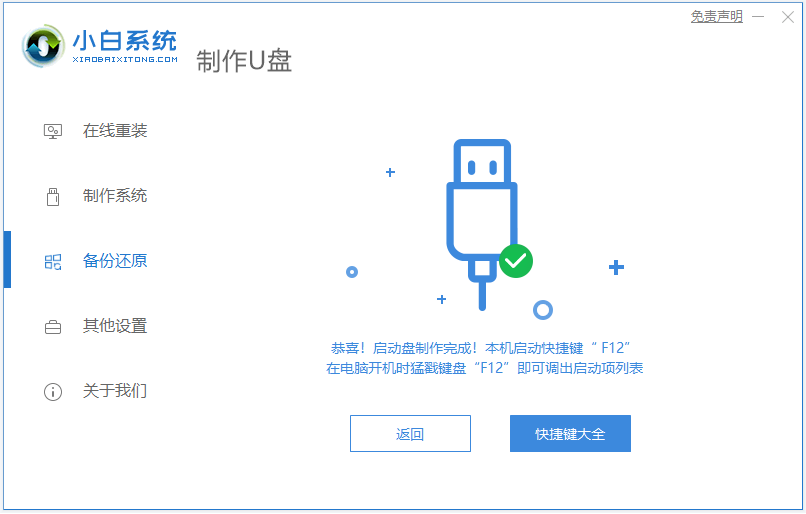
4、插入u盘启动盘进电脑中,开机不断按启动热键进启动界面,选择u盘启动项回车进入到pe选择界面,选择第一项pe系统回车进入。

5、打开小白装机工具,选win7系统点击安装,一般默认安装到系统盘c盘。

6、等待提示安装完成后,选择拔掉u盘立即重启电脑。

7、最终进入到新的系统桌面即安装成功。

注意事项:无论哪种方式,都建议实现备份保存好系统盘等的重要资料。
总结:
以上便是常用的两种电脑win7重装系统教程,目前光盘安装系统的方法已经逐渐淘汰,小编更建议大家使用u盘安装win7系统的方法,有需要的小伙伴可参照教程操作。
Copyright ©2018-2023 www.958358.com 粤ICP备19111771号-7 增值电信业务经营许可证 粤B2-20231006