工具/原料:
系统版本:windows7系统
品牌型号:联想小新air12
软件版本:360安全卫士8.9
方法/步骤:
方法一:进磁盘清理垃圾文件
1、首先进入w7桌面的计算机,鼠标右键选中“C盘”。
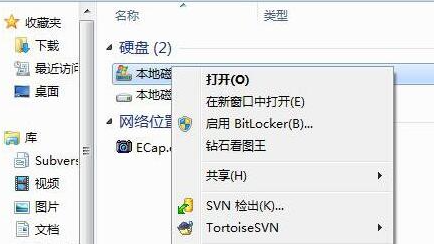
2、然后鼠标右键,选中“属性”进入。
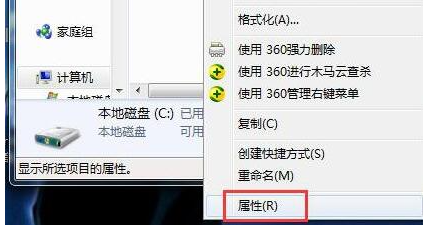
3、继续点击其中的“磁盘清理”。
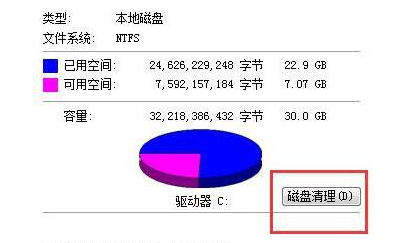
4、在要删除的文件下,勾选所有想要删除的内容。
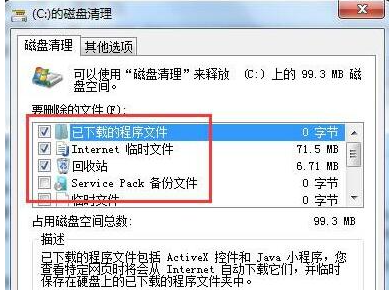
5、选择完成后,再选择“删除文件”就能完成磁盘清理了。
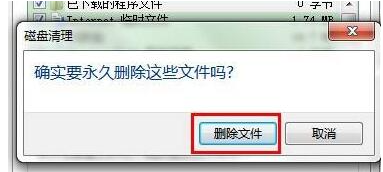
方法二:借助管家工具清理大文件等
1、我们还可以使用360安全卫士工具删除一些不需要的文件,首先进入后选择其中的“功能大全”。

2、找到并打开“查找大文件”功能。
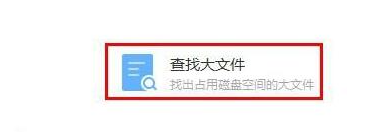
3、在里面选中电脑的“C盘”,点击“扫描大文件”。
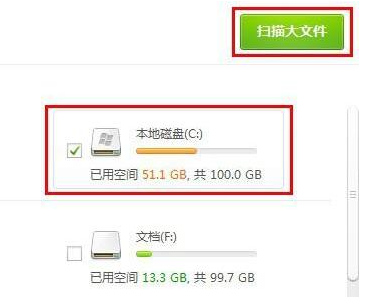
4、最后删除不需要的大文件就可以释放更多的C盘空间了。
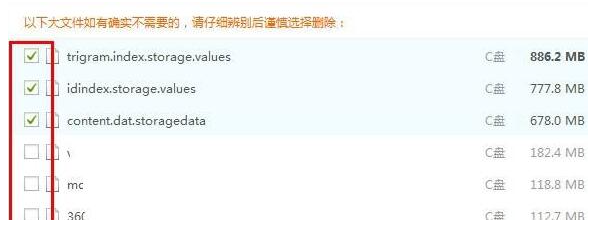
方法三:转移c盘虚拟内存
1、鼠标右击我的电脑,选择属性进入,在系统页面选择高级系统设置。
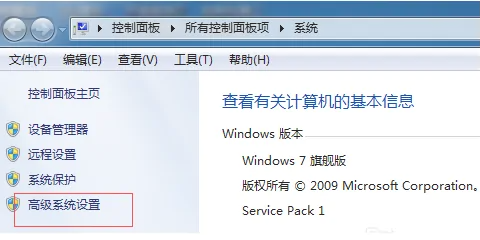
2、继续点击高级,再选择性能中的设置。
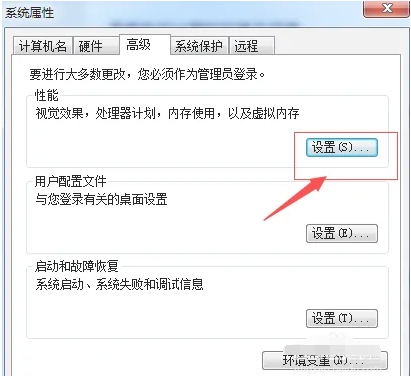
3、继续选择高级,点击虚拟内存中的更改。
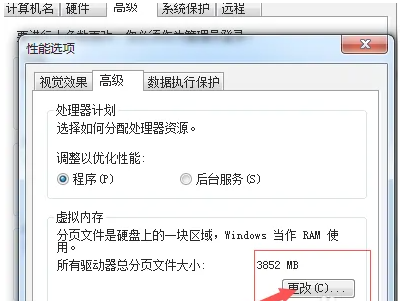
4、可以看到默认是设置在C盘的,要配置先要去掉上面“自动管理所有驱动器的分页文件大小”。
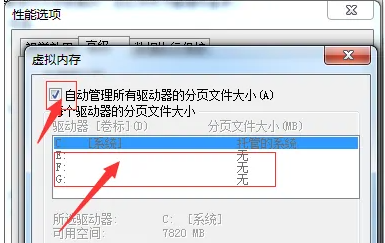
5、选择c盘,再选择下面的“无分页文件”点击设置就把C盘的给关了,我们再设置到其他盘,这里选择E盘,再选择下面的“系统管理的大小”点击设置,这时就已经移到E盘去了,设置完后提示要重启才能生效。
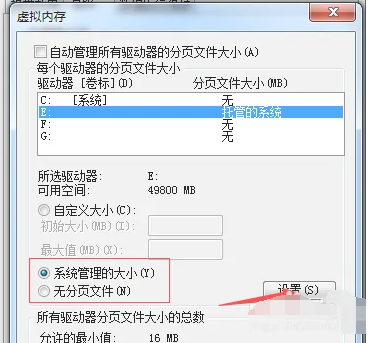
总结:
以上便是w7系统c盘变红了快速清理释放空间的三种方法介绍,分别是磁盘清理,使用工具进行大文件卸载删除等,并转移c盘虚拟内存等,有遇到类似的问题可参考教程操作。
Copyright ©2018-2023 www.958358.com 粤ICP备19111771号-7 增值电信业务经营许可证 粤B2-20231006