工具/原料:
系统版本:windows7系统
品牌型号:华硕F83E66Se-SL
软件版本:装机吧一键重装系统 12.6.48.1980
方法/步骤:
方法一:通过装机吧安装windows7笔记本系统
1、装机吧一键重装系统软件,电脑装机无压力,在这就可以下载安装win7的64位系统系统。
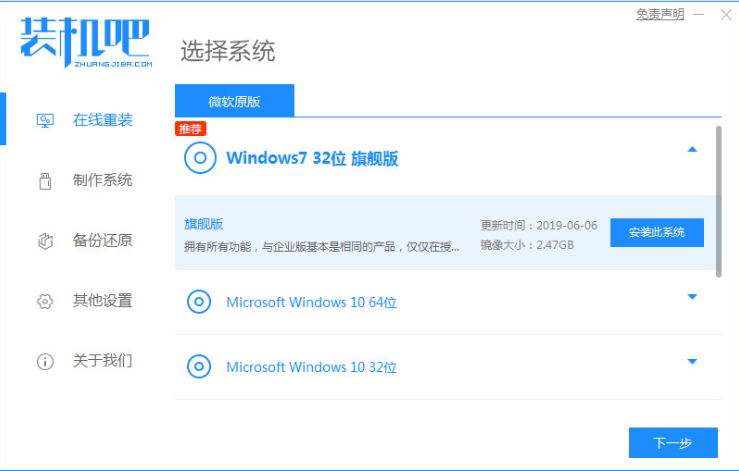
2、可以选择我们需要的电脑软件,不需要的话则无需选择。
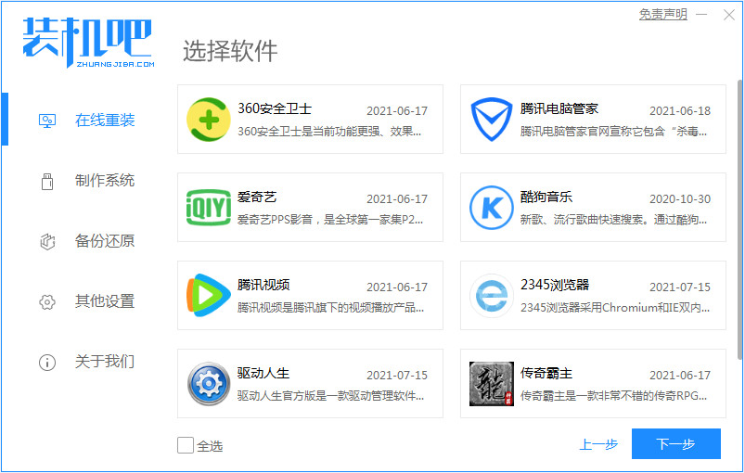
3、等待系统镜像下载完成。
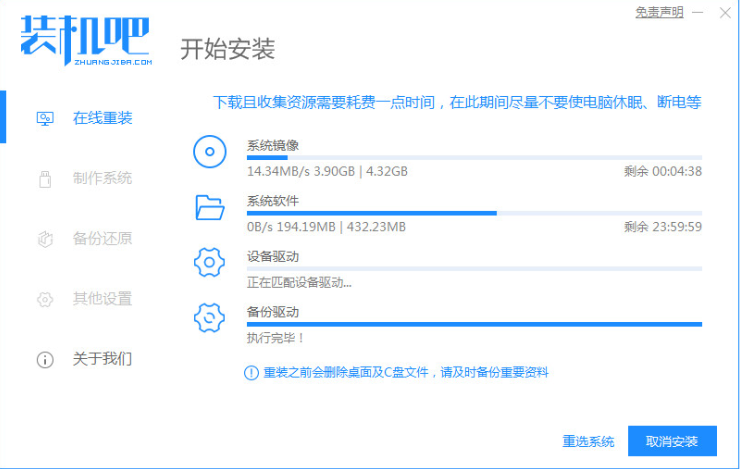
4、下载好之后进行环境部署,环境部署完毕之后我们要重启电脑进行安装了。
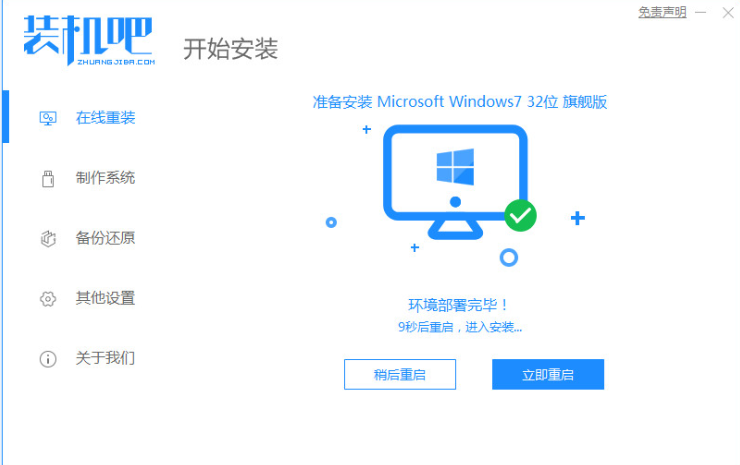
5、重启电脑后会出现windows启动管理器界面,我们选择第二个进入电脑的pe安装系统。
 6、在电脑的pe界面中打开装机吧工具然后后继续进行系统的安装。
6、在电脑的pe界面中打开装机吧工具然后后继续进行系统的安装。
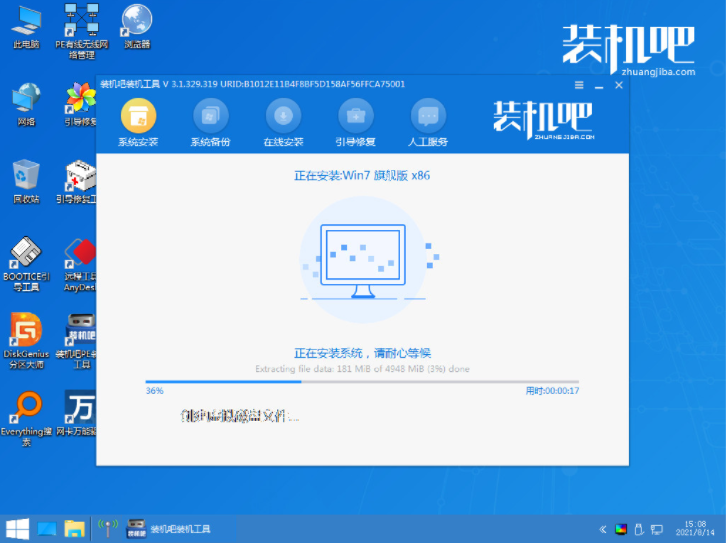 7、等待引导修复完成,然后再等安装完成之后我们点击立即重启电脑。
7、等待引导修复完成,然后再等安装完成之后我们点击立即重启电脑。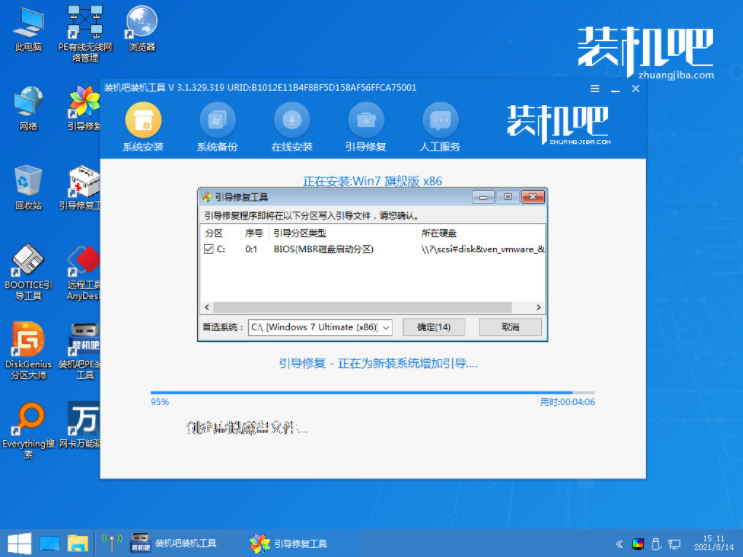 8、重启之后就是我们的win764位系统啦,如下图。
8、重启之后就是我们的win764位系统啦,如下图。
 方法二:u盘装windows7笔记本系统
方法二:u盘装windows7笔记本系统
步骤1、 先从U盘启动系统,启动后会看到下面这个界面,双击“Windows安装。

步骤2、选择“Windows vista/2008/2008 R2/7”
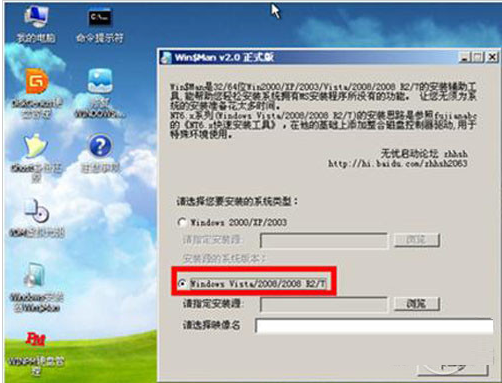
步骤3、单机“浏览”进行选择文件。
步骤4、选择在前面解压出来的文件,选择盘符。
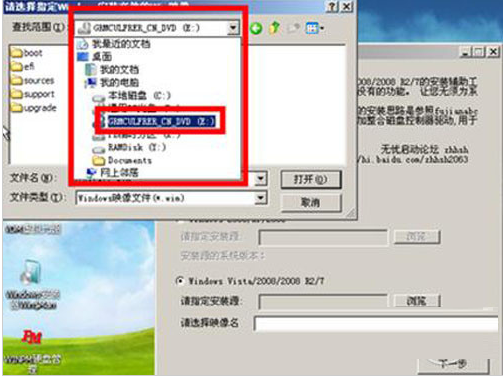
步骤5、双击“sources”找到“install.win”并打开。
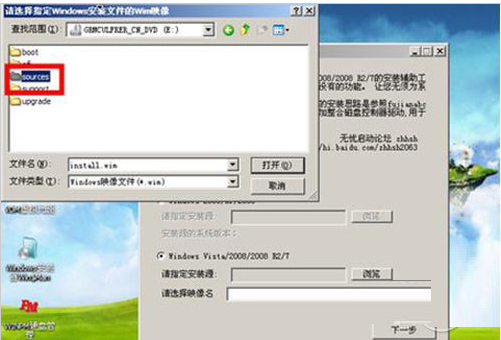 步骤6、然后在下面这个窗口选择你要安装的win7系统版本,这里我选择旗舰版,单机“下一步。
步骤6、然后在下面这个窗口选择你要安装的win7系统版本,这里我选择旗舰版,单机“下一步。
 步骤7、单击第一个盘“c”然后选择“将系统安装到这个分区上”和“将此分区作为引导分区”并单击“下一步”。
步骤7、单击第一个盘“c”然后选择“将系统安装到这个分区上”和“将此分区作为引导分区”并单击“下一步”。
 步骤8、继续单击“下一步”
步骤8、继续单击“下一步”
下面选择“系统盘盘符指定为”和“此系统是安装在usb移动硬盘上”单击“下一步”。
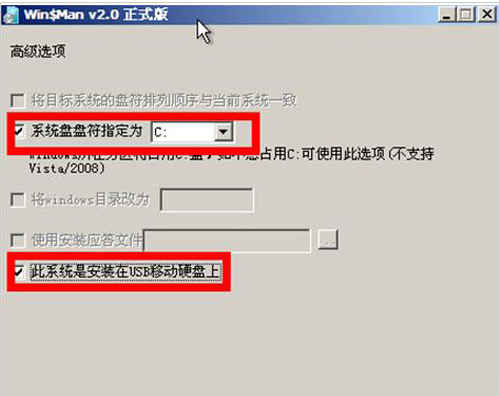
步骤9、单机“安装系统”,然后单击“是”,等待这个界面结束,然后从新启动系统会自动安装,直到出现可操作的界面时就可以设置系统了,设置完成。

总结:以上就是小编关于windows7笔记本系统如何安装的具体操作步骤的全部内容了,希望对大家能有所帮助。
Copyright ©2018-2023 www.958358.com 粤ICP备19111771号-7 增值电信业务经营许可证 粤B2-20231006