工具/原料:
系统版本:windows10系统
品牌型号:联想小新air15
方法/步骤:
方法一:点击开始菜单选择设备和打印机
1、 在win7系统桌面,点击开始菜单,选择打开右侧设备和打印机;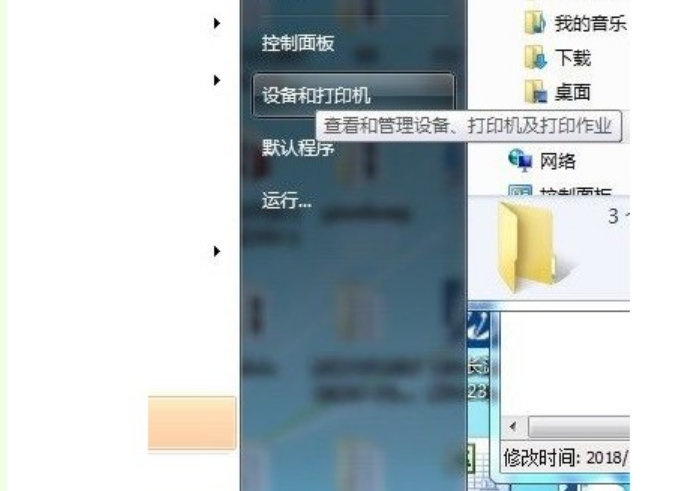
2、 进入控制面板新页面之后,如图所示,点击添加打印机;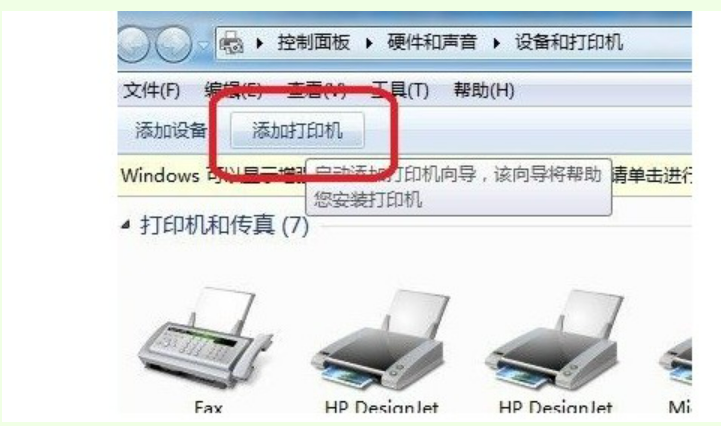
3、 弹出添加打印机窗口后,选择添加本地打印机;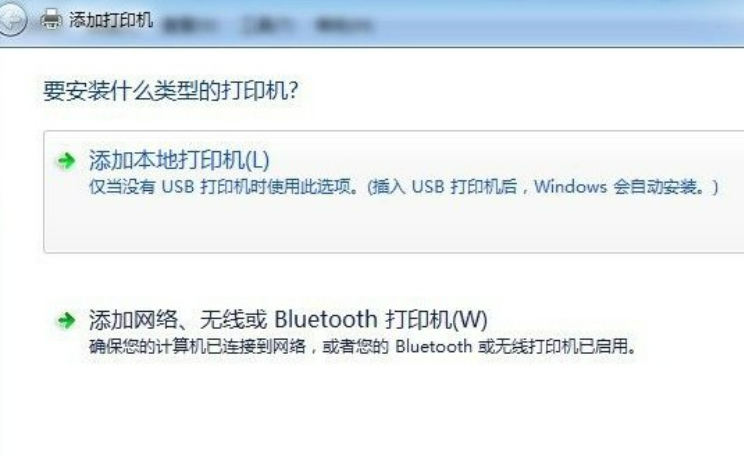
4、 接着,如图所示,点击选择打印机端口;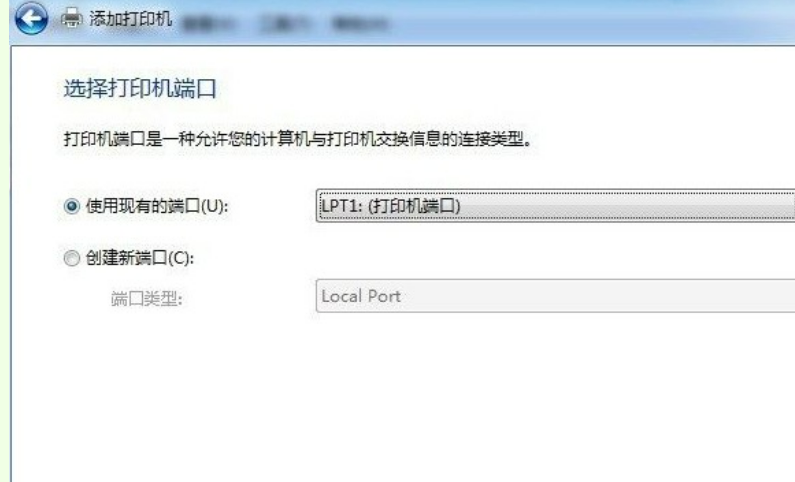
5、 选择从磁盘安装,找到打印机驱动文件,点击确定进行安装即可。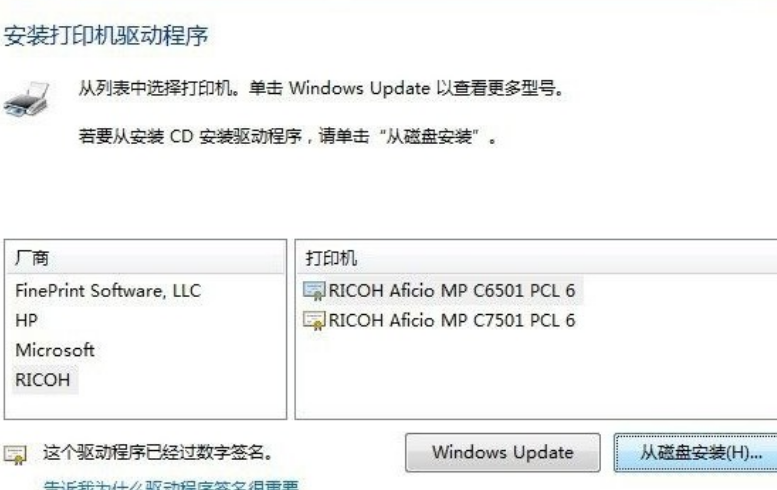
方法二:将打印机光盘放入光驱
1、 将打印机和电脑连接好,将打印机光盘放入光驱,点击进入计算机;
2、 然后,双击打开打印机的光驱;
3、 接着,找到打印机的驱动程序文件夹;
4、 由于我们使用的win7系统,点击选择win2000文件夹;
5、 之后,找到打印机的安装程序,双击Setup自动运行程序;
6、 弹出打印机安装程序界面后,选择打印机,点击开始安装;
7、 弹出提示连接的时候,我们第一步连接好了,点击是即可;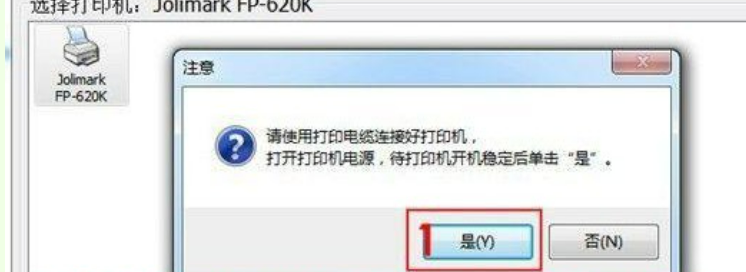
8、 最后,按照页面提示操作,即可完成win7系统打印机安装了。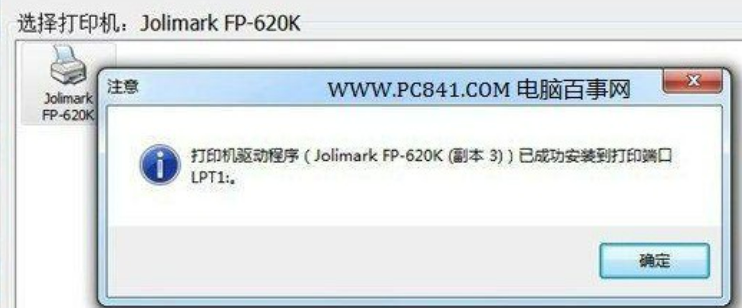
总结:
方法一:点击开始菜单选择设备和打印机
进入控制面板新页面点击添加打印机;选择从磁盘安装,找到打印机驱动文件,点击确定进行安装即可。
方法二:将打印机光盘放入光驱
找到打印机的驱动程序文件夹;弹出打印机安装程序界面后,选择打印机,点击开始安装。
Copyright ©2018-2023 www.958358.com 粤ICP备19111771号-7 增值电信业务经营许可证 粤B2-20231006