有不少的朋友都想知道系统之家使用教程,其实使用系统之家重装大师是电脑重装较为简单的一种方法,很多朋友之前也已经学会了使用系统之家一键重装,但是考虑到一些新朋友,那么今天将给大家分享关于系统之家使用教程。
最近有一些的小伙伴都想知道系统之家使用方法,其实使用系统之家一键重装大师在电脑重装比较常用的重装软件,相信很多朋友也都知道使用系统之家重装大师工具的好处,但是有不少刚接触系统之家重装大师工具的朋友,那么今天将给大家分享关于系统之家重装大师工具详细的使用教程。
系统之家重装大师工具使用方法
首先我们搜索【系统之家重装大师】
下载并打开软件,打开软件之前建议先检查一下磁盘空间是否充足,
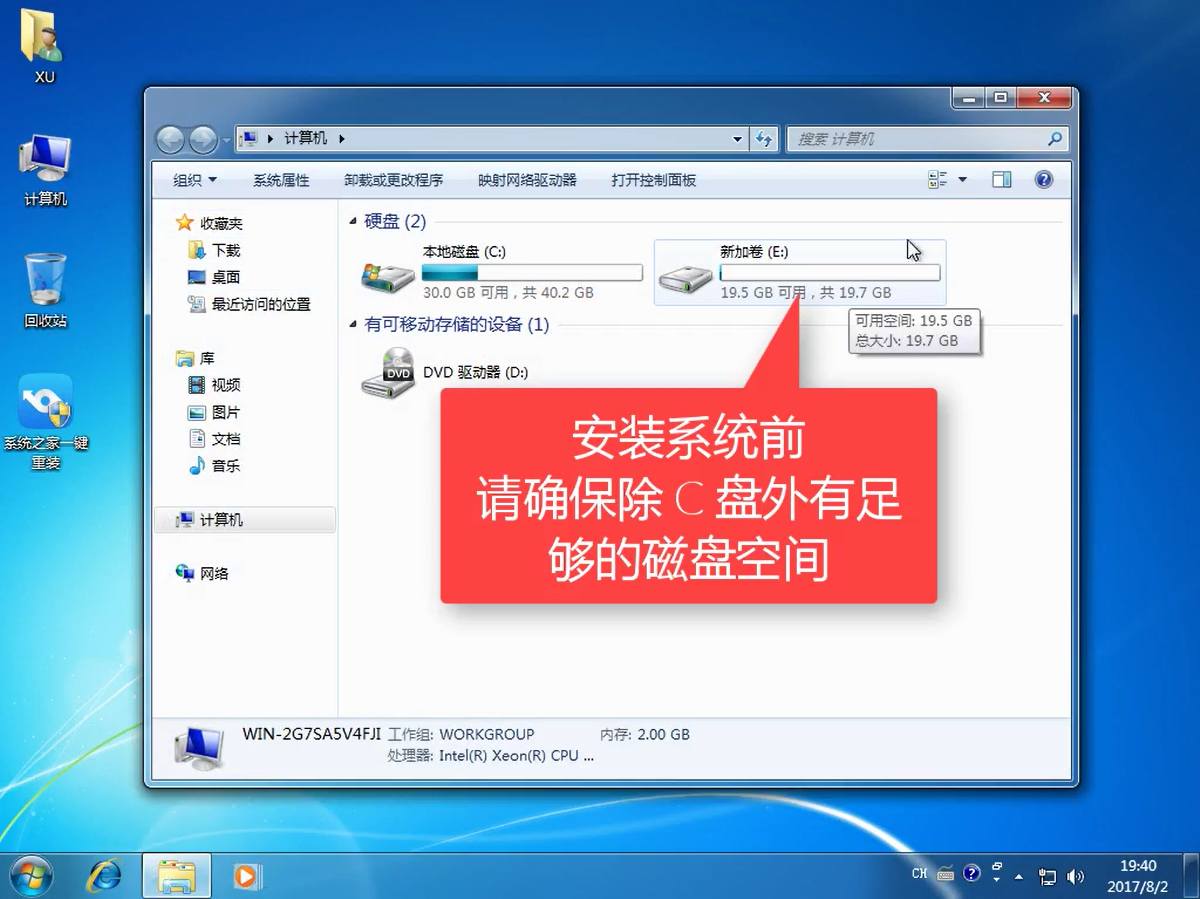
系统之家使用方法载图1
在开始重装系统之前建议把电脑安全软件关掉,以免造成安装失败
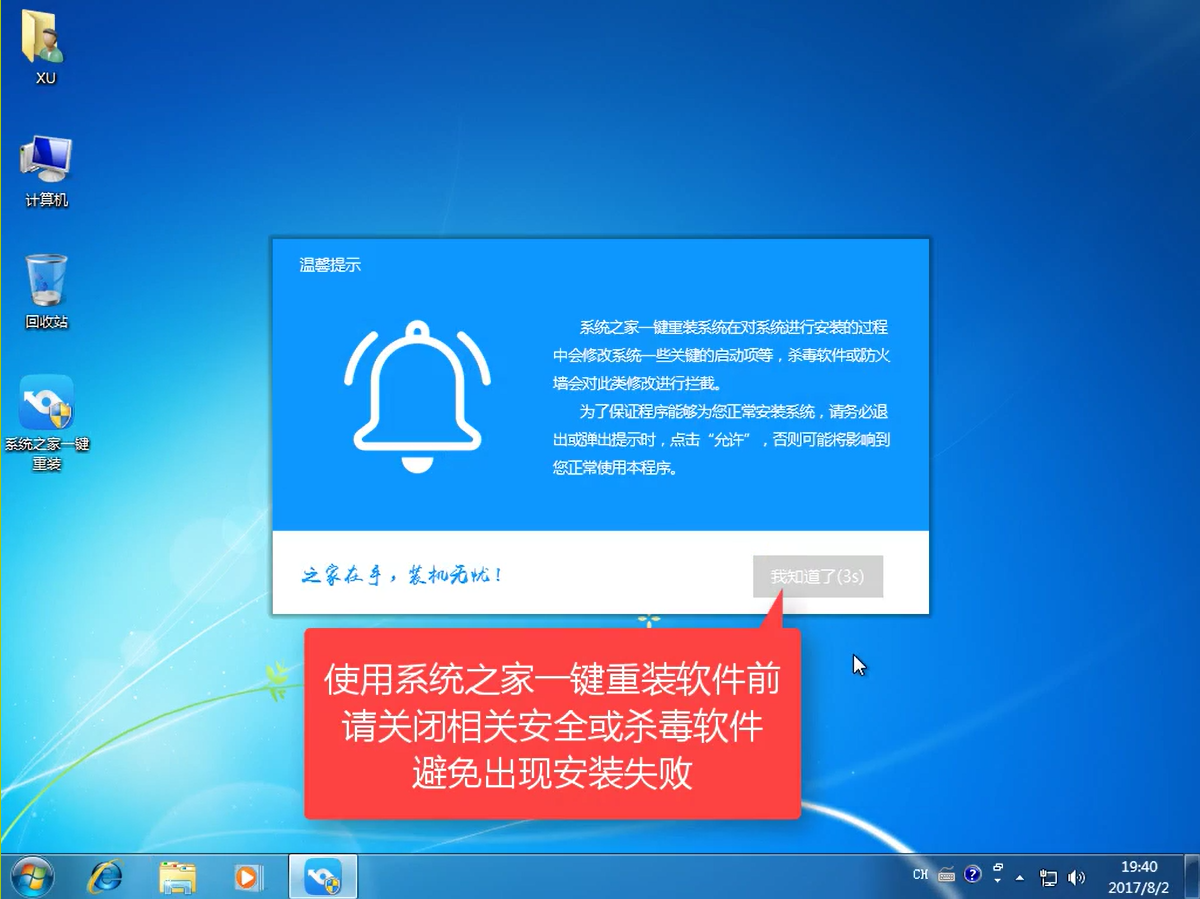
系统之家使用方法载图2
打开软件,选择系统重装
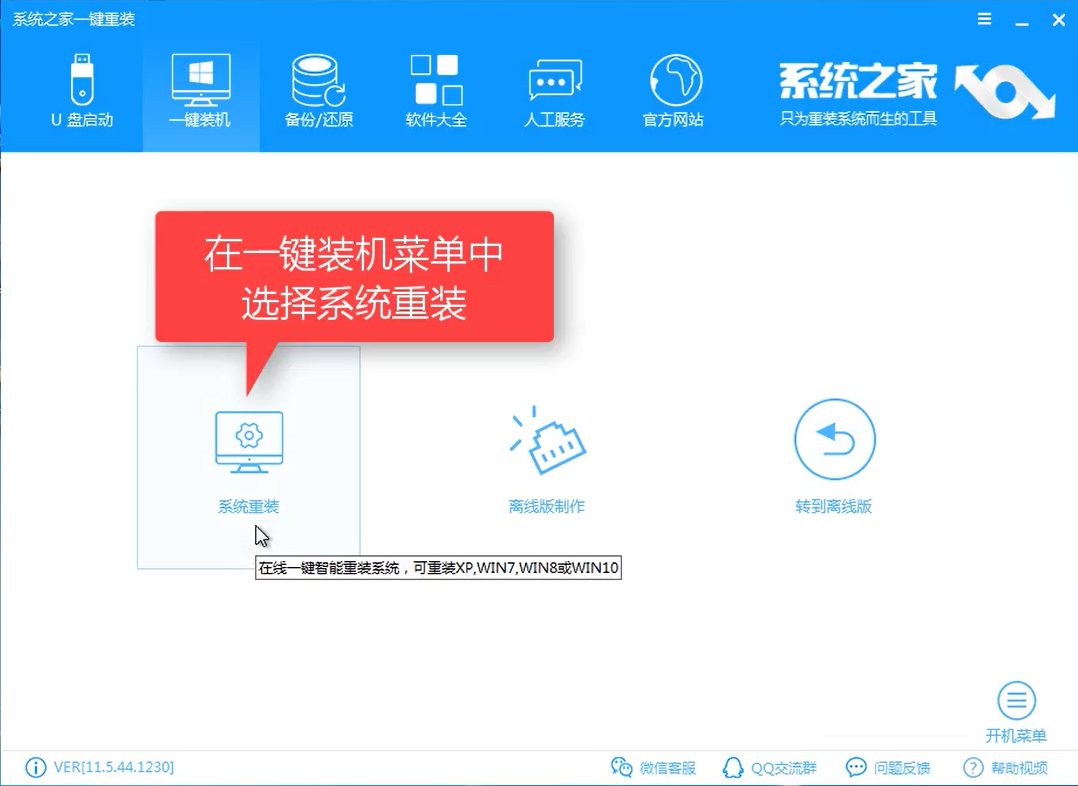
系统之家使用方法载图3
软件自动检测装机环境,待完成后点击下一步
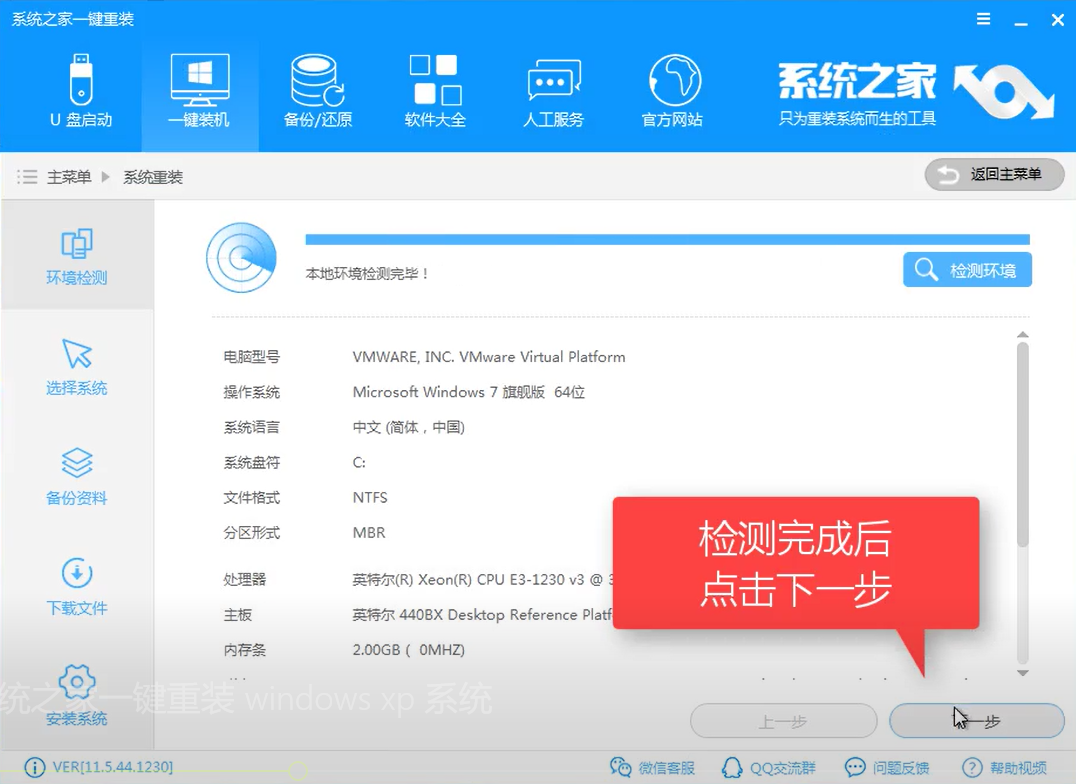
系统之家使用方法载图4
选择所需要的系统版本,不要挑错哦,不兼容就不好了,点击安装此系统
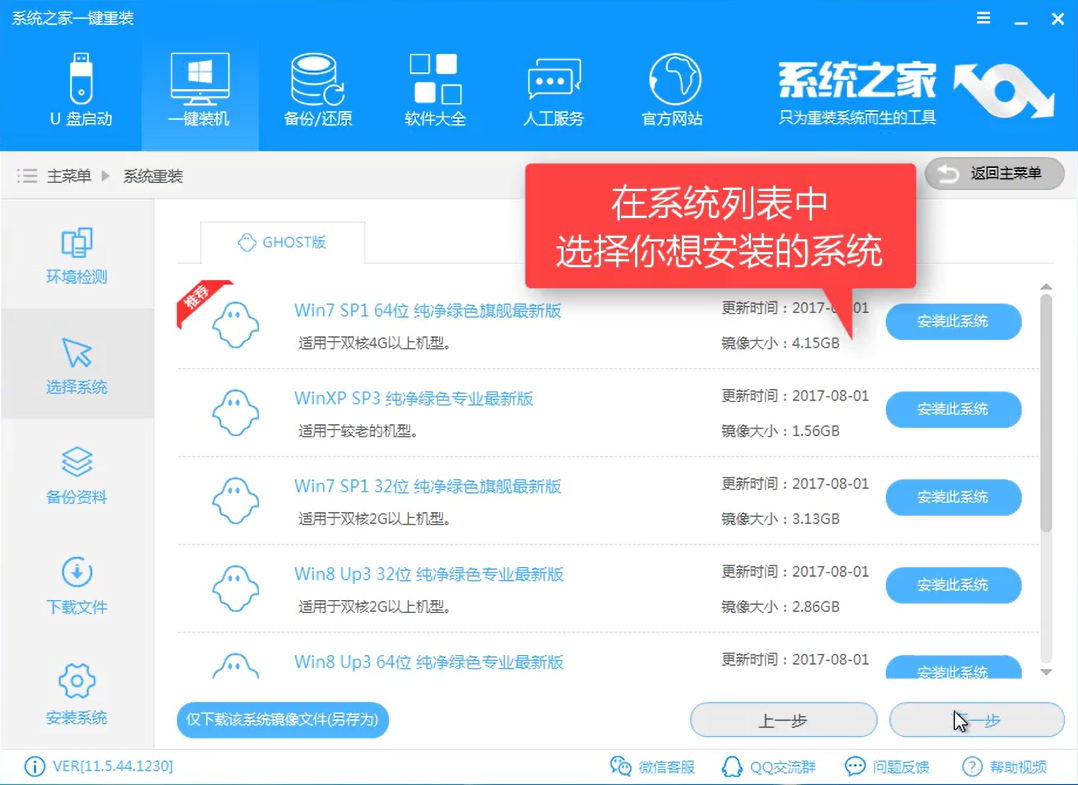
系统之家使用方法载图5
也可自定义系统镜像保存位置,避免C盘空间不足的情况
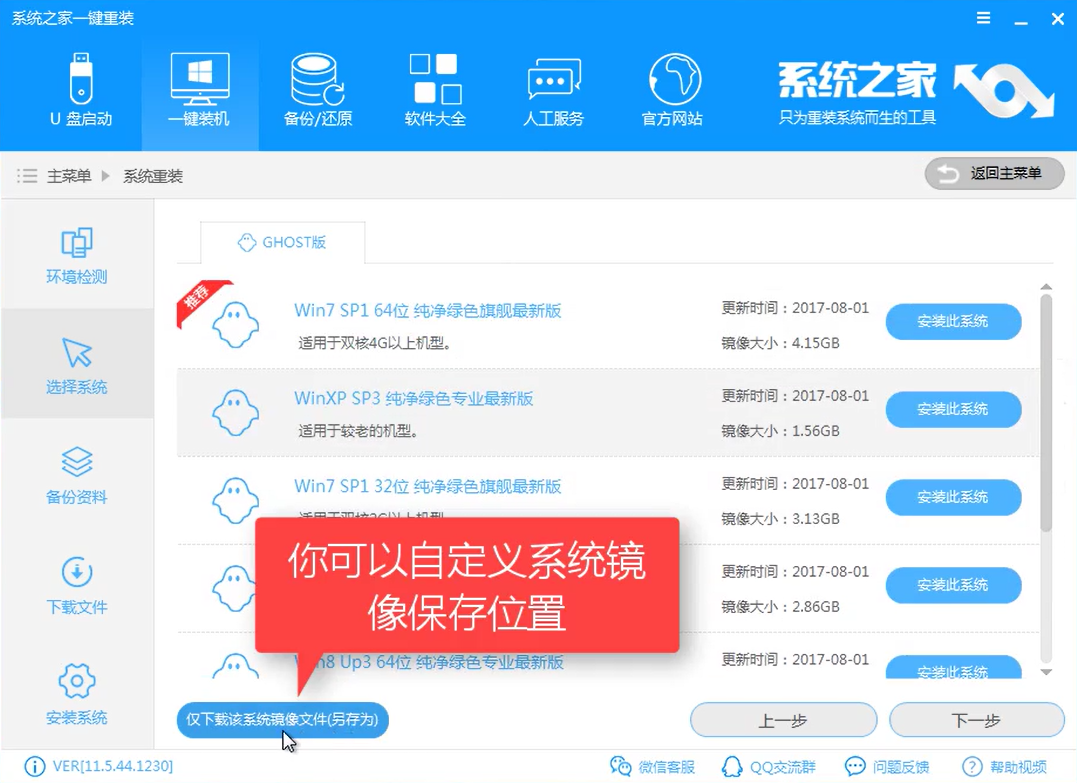
系统之家使用方法载图6
进入下一界面,是否备份按自己需求来,
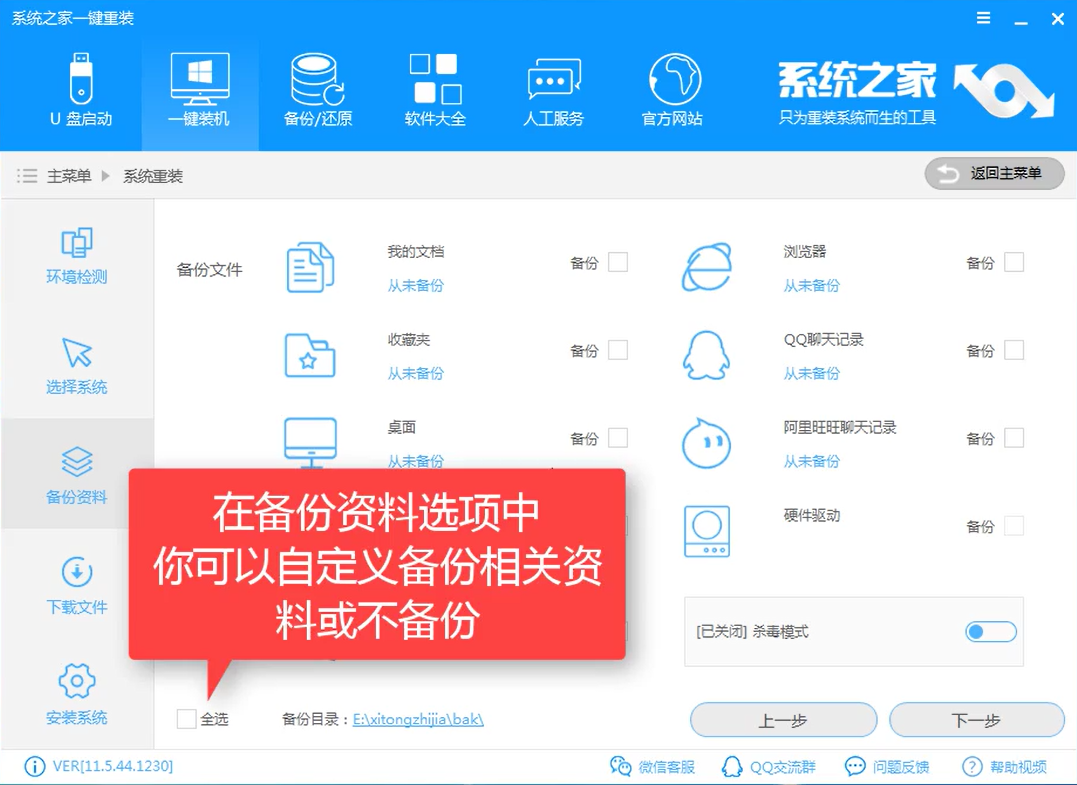
系统之家使用方法载图7
我就没什么要备份的了,直接点击下一步,
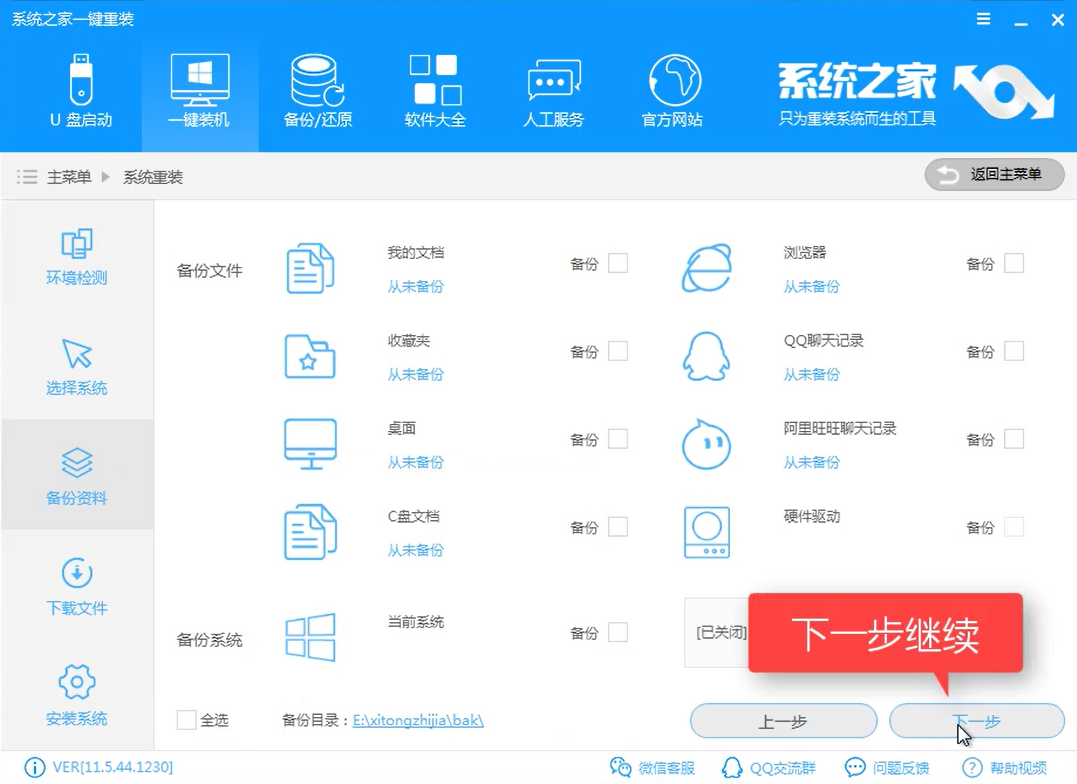
系统之家使用方法载图8
你可以选择制作U盘,或者直接安装系统,我比较懒,就选择直接安装了
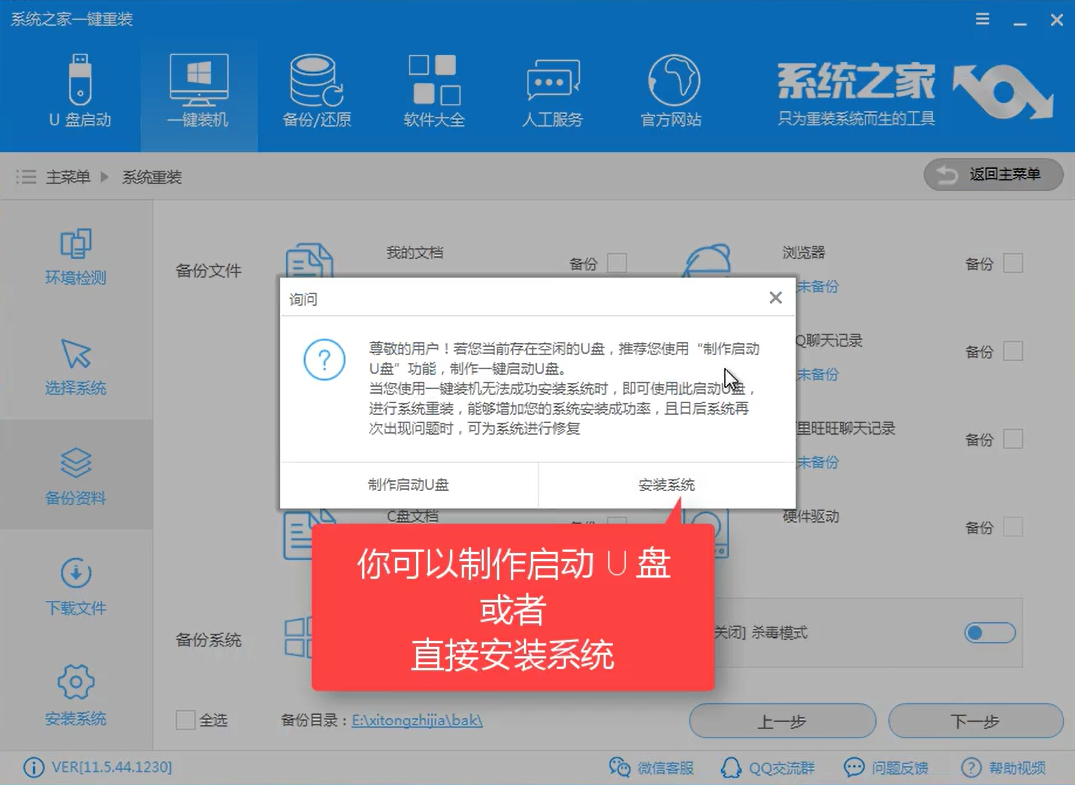
系统之家使用方法载图9
你会发现下载网速非常快,软件丝毫没有要限你速让你充会员什么的,非常良心
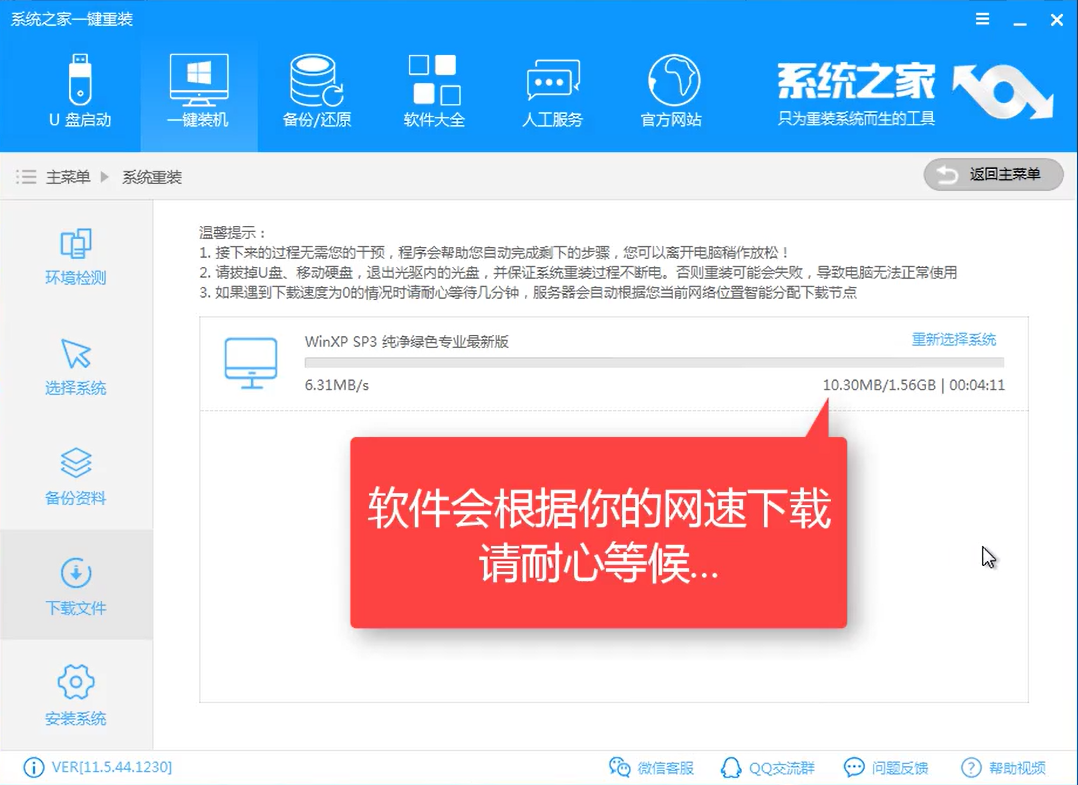
系统之家使用方法载图10
软件下载PE镜像中,稍微的等待就好了
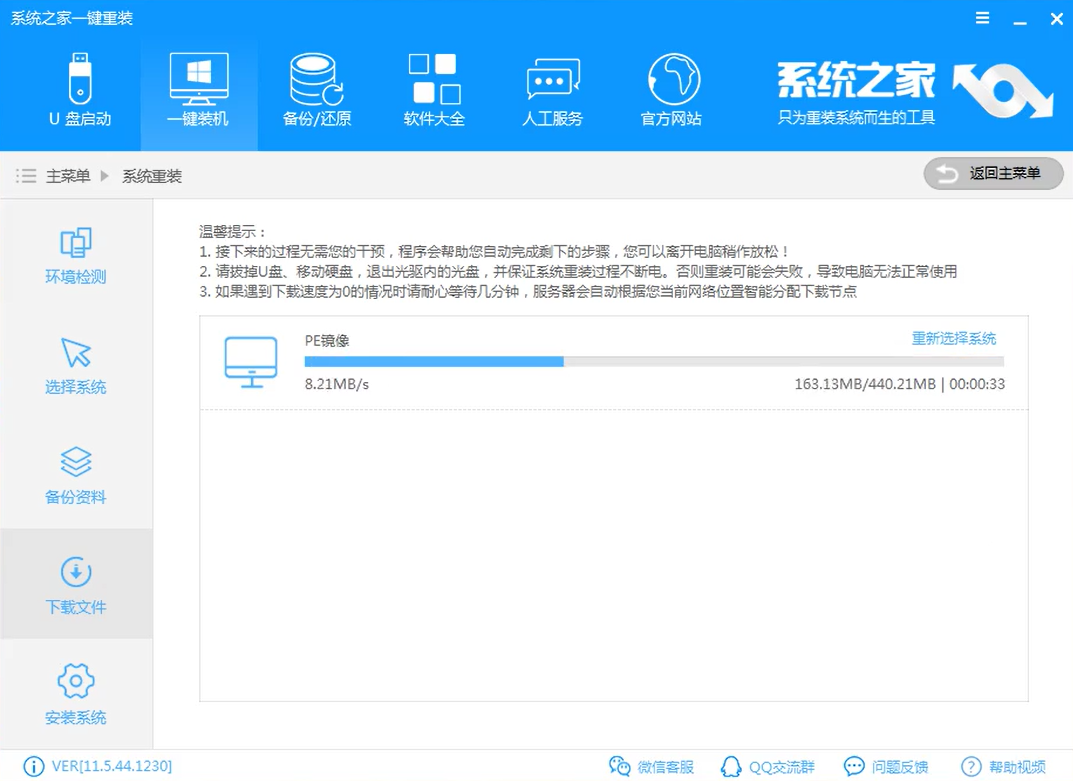
系统之家使用方法载图11
第一阶段安装,还是等就好了,
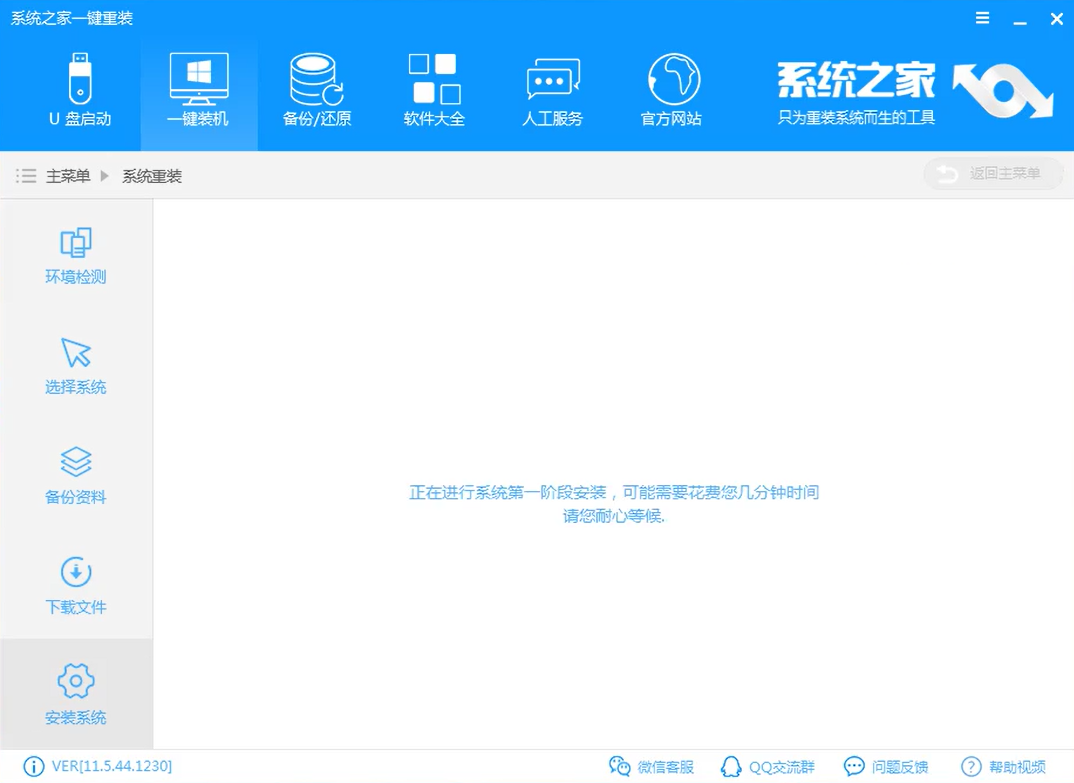
系统之家使用方法载图12
看到提示你成功了,就点击立即重启吧,还等什么
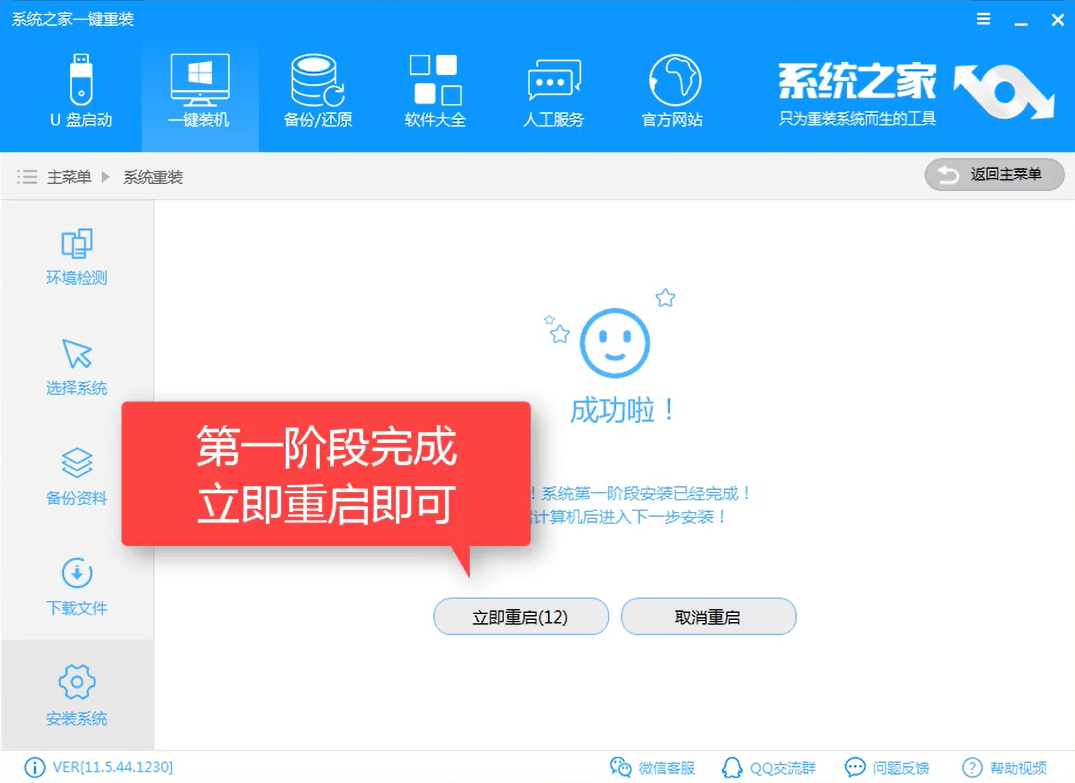
系统之家使用方法载图13
重启电脑中

系统之家使用方法载图14
选择DOS,按下回车键enter
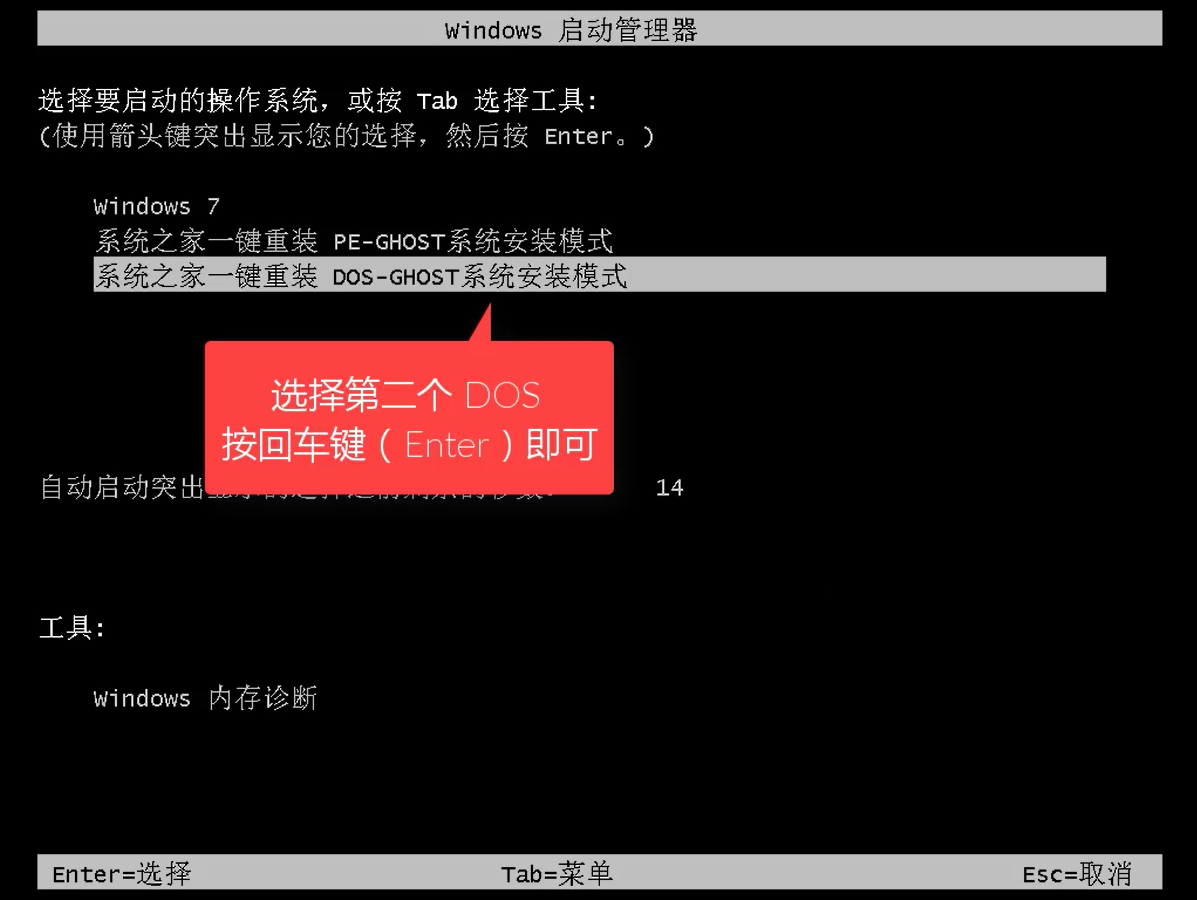
系统之家使用方法载图15
很负责任的说,接下来都是等就好了,
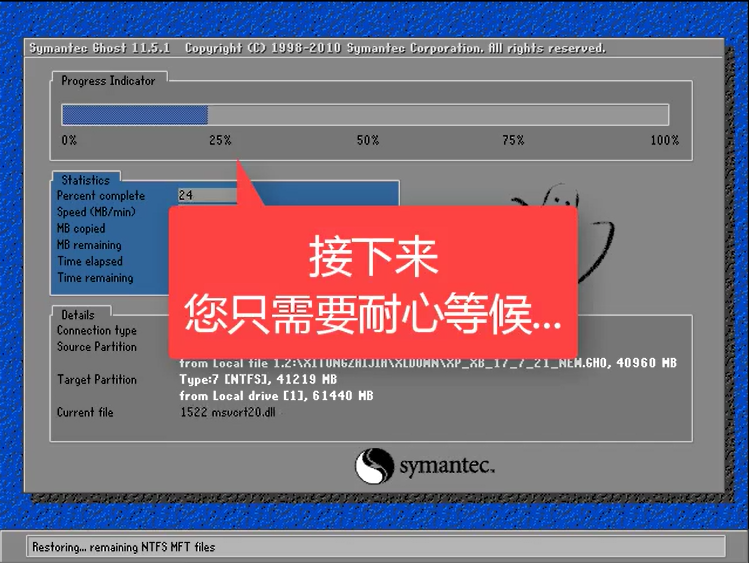
系统之家使用方法载图16
初始化系统中
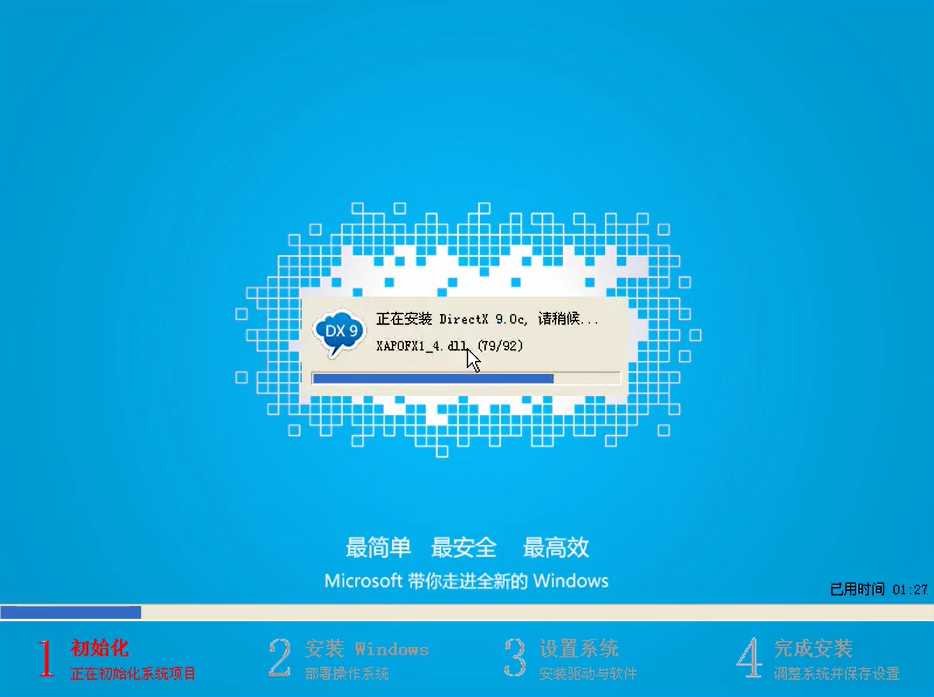
系统之家使用方法载图17
安装驱动中
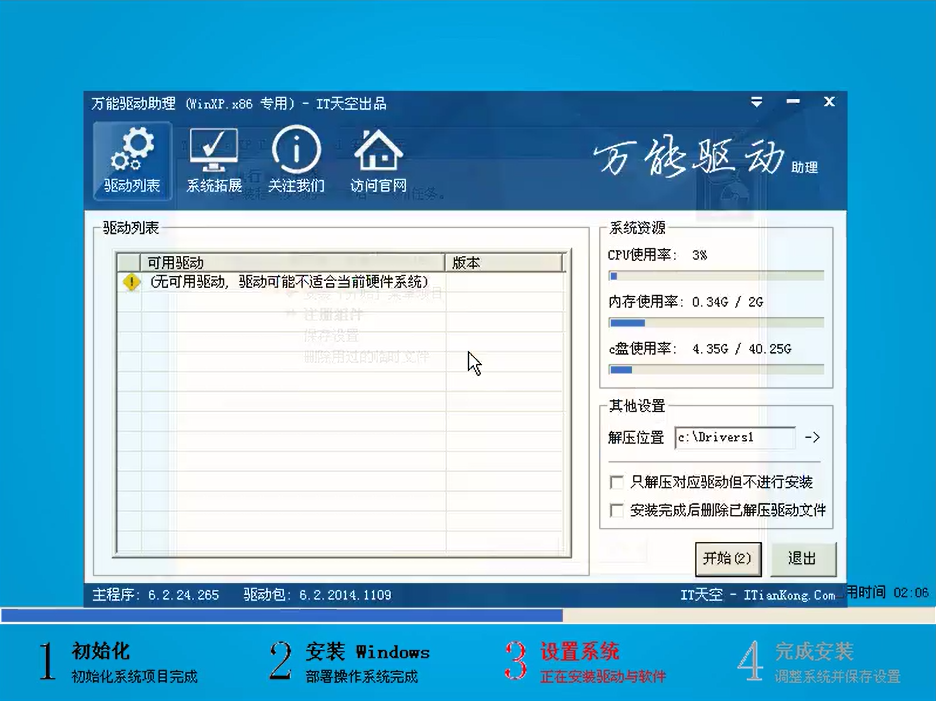
系统之家使用方法载图18
最后的调整中
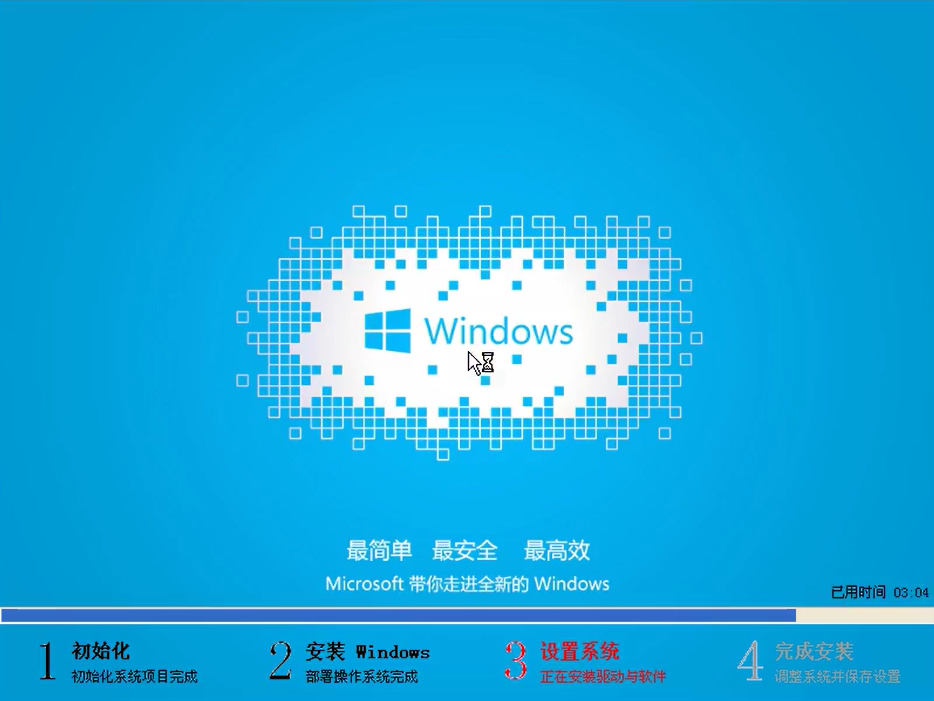
系统之家使用方法载图19
安装成功了,整个过程我才花了13分钟
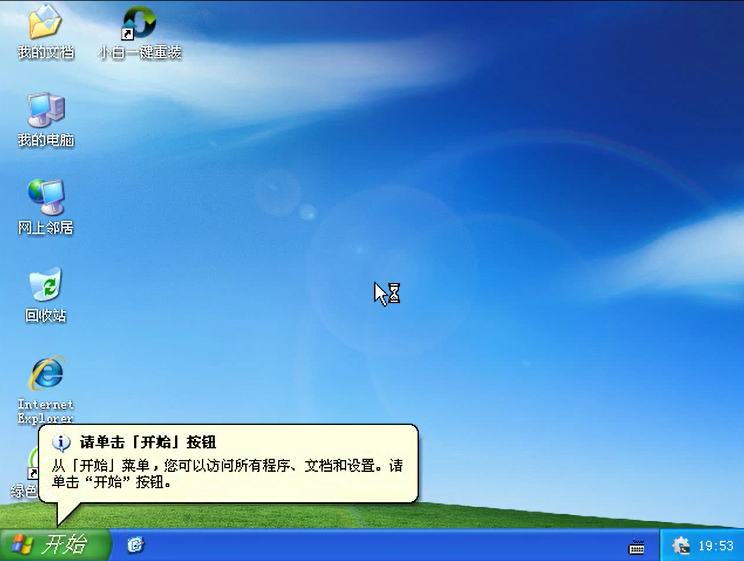
系统之家使用方法载图20
以上就是系统之家重装大师工具的在线重装教程了,想了解更多的内容和下载请进入官网,如果喜欢这款软件,那就赶紧下载吧。
Copyright ©2018-2023 www.958358.com 粤ICP备19111771号-7 增值电信业务经营许可证 粤B2-20231006