很多网友都想知道怎么使用小白一键重装系统是怎么一回事,下面就让小编带领大家操作关于怎么使用小白一键重装系统的方法希望对你们有帮助。
想要重装系统的朋友,看过来,小编这里有如何使用小白一键重装系统的方法,希望能够帮助到有需要的朋友。下面就如何使用小白一键重装系统的步骤,一起来学吧。
在这篇图文教程里,小编给大家带来小白一键重装系统的方法。
首先,下载小白一键重装系统,退出杀毒软件再打开。
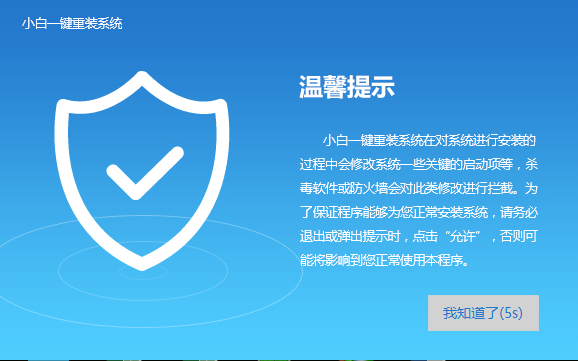
如何使用小白一键重装系统载图1
点击【一键装机】,选择【系统新装】
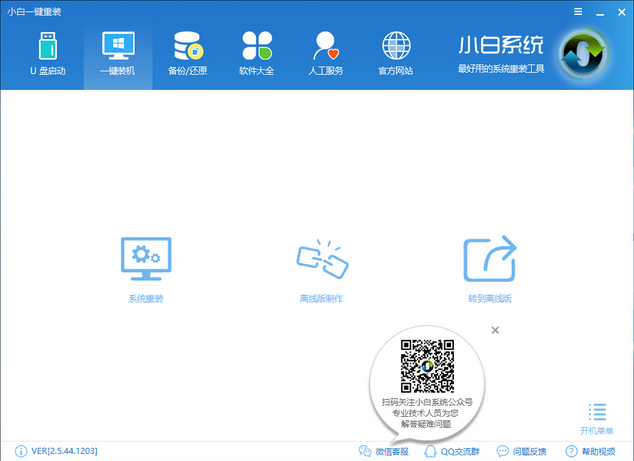
如何使用小白一键重装系统载图2
检测环境是否符合装机条件。
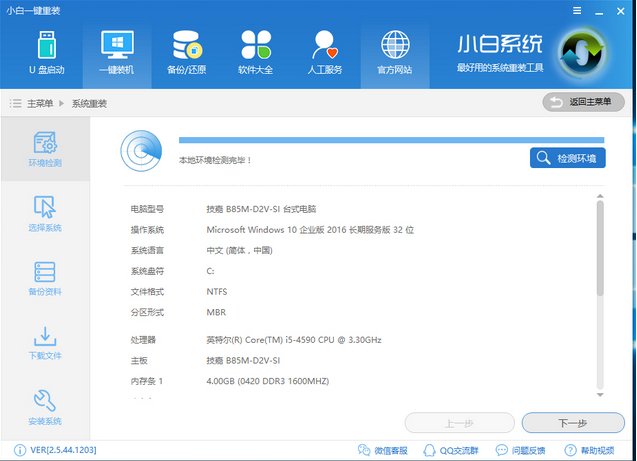
如何使用小白一键重装系统载图3
进入了【选择系统】画面,选择想要安装的系统版本,点击【安装系统】
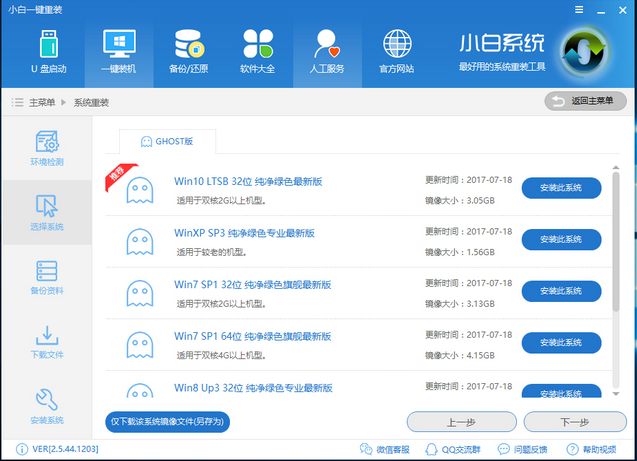
如何使用小白一键重装系统载图4
根据自己实际需求进行选择,完成后点击下一步。
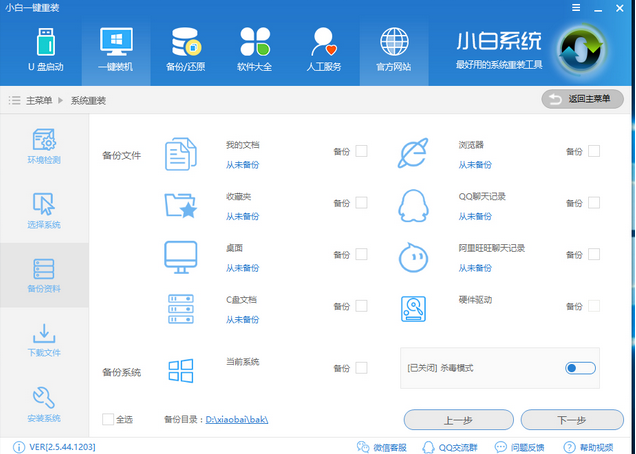
如何使用小白一键重装系统载图5
下载系统并对相应的资料进行备份
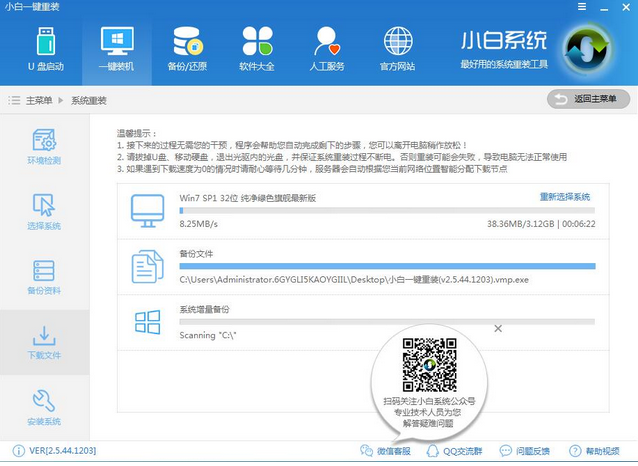
如何使用小白一键重装系统载图6
系统下载完成,自动重启进行系统重装。
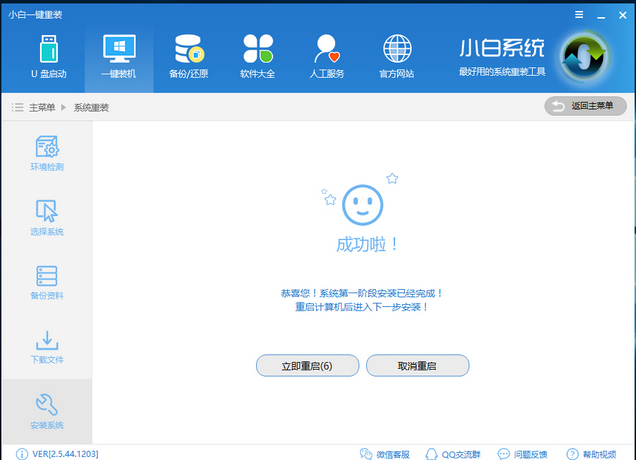
如何使用小白一键重装系统载图7
重启点击“小白DOS-GHOST系统安装模式”即进入安装.
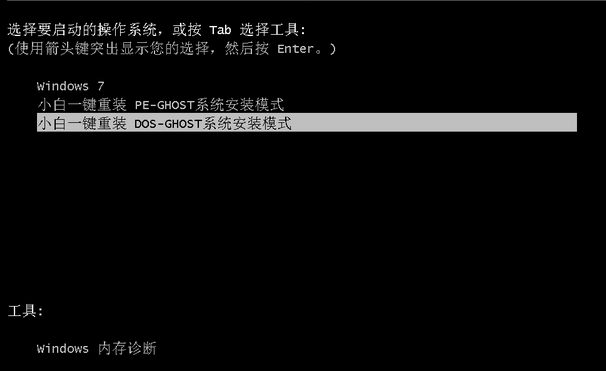
如何使用小白一键重装系统载图8
安装中,等待。
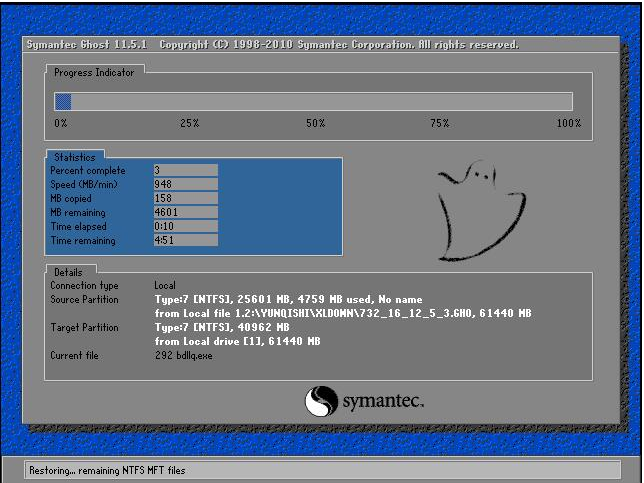
如何使用小白一键重装系统载图9
安装完成

如何使用小白一键重装系统载图10
以上就是小编给大家带来的操作步骤,行动起来吧
Copyright ©2018-2023 www.958358.com 粤ICP备19111771号-7 增值电信业务经营许可证 粤B2-20231006