很多朋友都不知道原道平板重装系统的方法是怎么样的,不得不说原道平板系统重装可真冷门啊!那么到底原道平板系统重装到底要怎么操作呢?其实方法还是蛮简单的,下面小编就给大家带来原道平板重装系统图文教程吧,希望大家喜欢。
准备工具:
U盘,4G,(8G的更好),
OTG线,
USB接口的键盘,鼠标,
当然还有HUB(一个OTG口不能同时接上面的这些设备)
Win8.1.系统镜像 可以下载原道的with bing 或者别的版本都可以
在这里提示一下,千万别觉得什么驱动精灵/驱动助理啥的好用,我都试过,白费,一个驱动也装不上去。

原道平板重装系统图文教程图1
用ULTRAISO,把你下载好的系统镜像写入U盘中去。教程本博之前发过,或者你问问度娘
把下载好的驱动传到U盘里面去,备用
用OTG连接HUB,连接鼠标,键盘,连接U盘,重启平板,一顿按DEL键
OK,进入BIOS,找到BOOT,usb support,回车改成FULL INITIAL,保存,重启。接着按del,进入BOOT选项,你会发现U盘被识别了,好啦,下方的第一启动项选择USB。保存,重启。
如果你的U盘可以直接被识别就不需要更改了。

原道平板重装系统图文教程图2
如果没错,你现在应该正常进入win8.1的安装模式了,如果不对,你就检查一下上面的设置
下一步,下一步,下一步.....
在选择安装分区这个界面,我建议你全部格了重装
方法:选中一个分区,点击下方 删除。都这么干,然后再点击这个分区,选择格式化,点击下一步,它会提示你,需要建立恢复什么 分区的,同意就好,继续安装
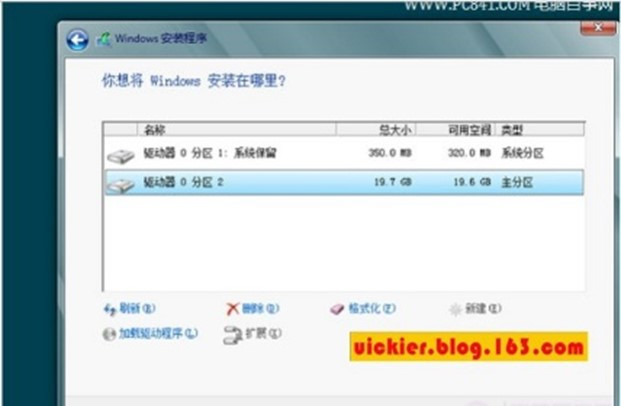
原道平板重装系统图文教程图3
漫长等待,安装好了吧,经过一些必要的设置,你就进入系统了。没错的话,会有N多硬件没有驱动,包括网卡、蓝牙、声卡等等
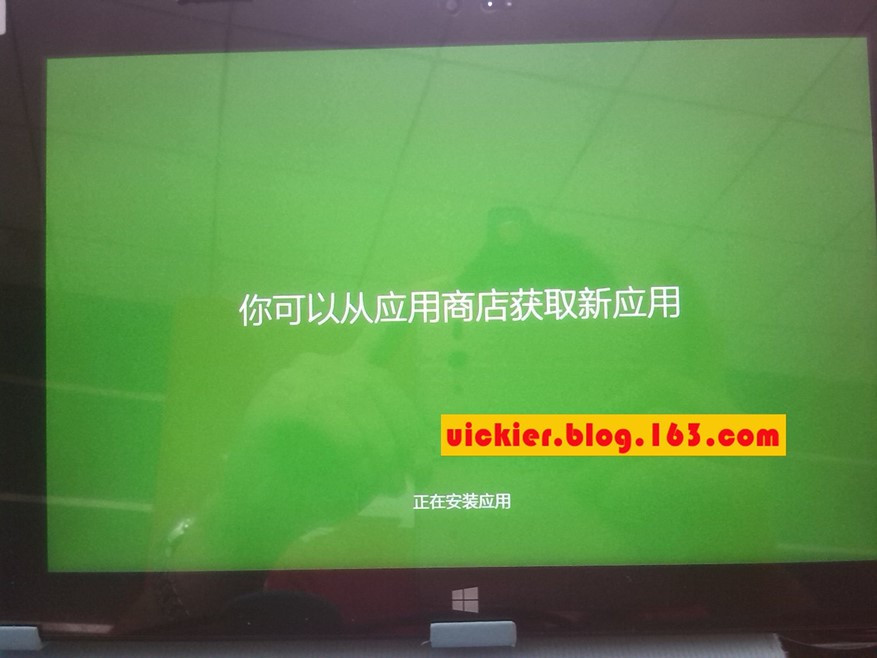
原道平板重装系统图文教程图4

原道平板重装系统图文教程图5
9.这时候,打开你的U盘,刚才备用的驱动现在派上用场了。按照我下面说的方法进行驱动安装哦!!
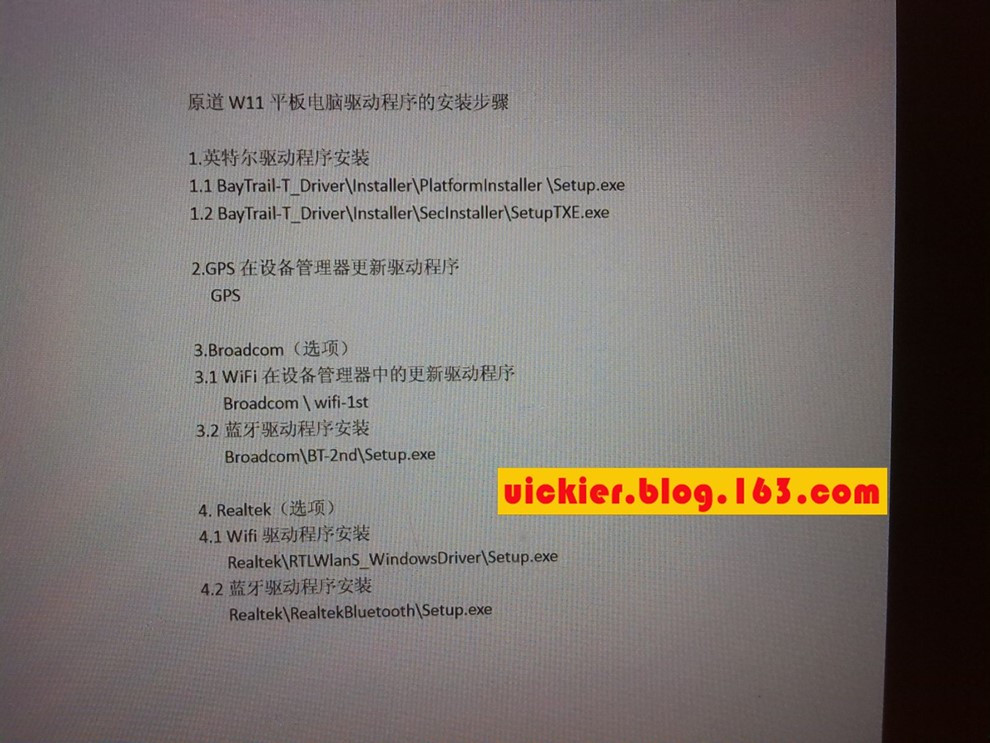
原道平板重装系统图文教程图6
10.驱动安装玩后,系统应该正常了,接下来就随你了。
上述就是原道平板重装系统图文教程了,大家是否都已经掌握了原道平板系统重装的诀窍呢?但是小编还是建议大家在重装系统之前先备份一下原本系统里的重要文件或者数据,这样子就不用重装系统之后再火急火燎去寻找恢复数据的方法了。
Copyright ©2018-2023 www.958358.com 粤ICP备19111771号-7 增值电信业务经营许可证 粤B2-20231006