当我们的系统win7发生了故障时而无法解决时,进行win7系统重装的操作是最好的解决的方法之一,那么如何重装系统win7呢?为了帮助到那些需要重装win7而又不懂得重装的朋友,小编这就把win7系统重装的经验分享给你们。
电脑遭受病毒入侵而出现问题也是有可能发生的事情,当我们无法解决时,就只能进行系统重装了,由于重装系统win7的方法有很多,比如硬盘装系统,U盘装系统,光盘装系统等。想知道怎么操作重装win7系统吗?现在就来说说怎么重装系统win7。
win7怎么重装系统解说
在网上搜索魔法猪一键重装并下载。
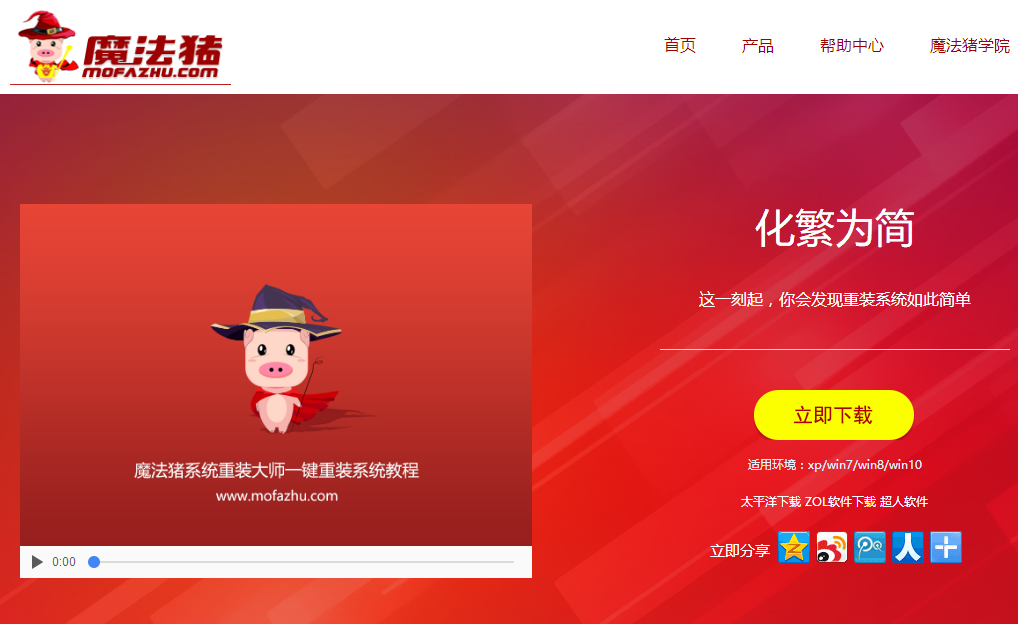
win7载图1
安装系统前确保磁盘至少有两个以上的磁盘分区。
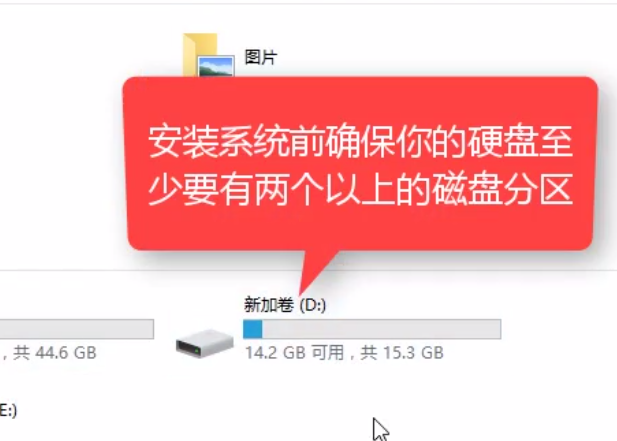
win7载图2
安装魔法猪一键重装系统软件,(安装前先把安全卫士或者杀毒工具先关闭掉,避免安装失败)安装好后,打开,选择一键装机下的系统重装。
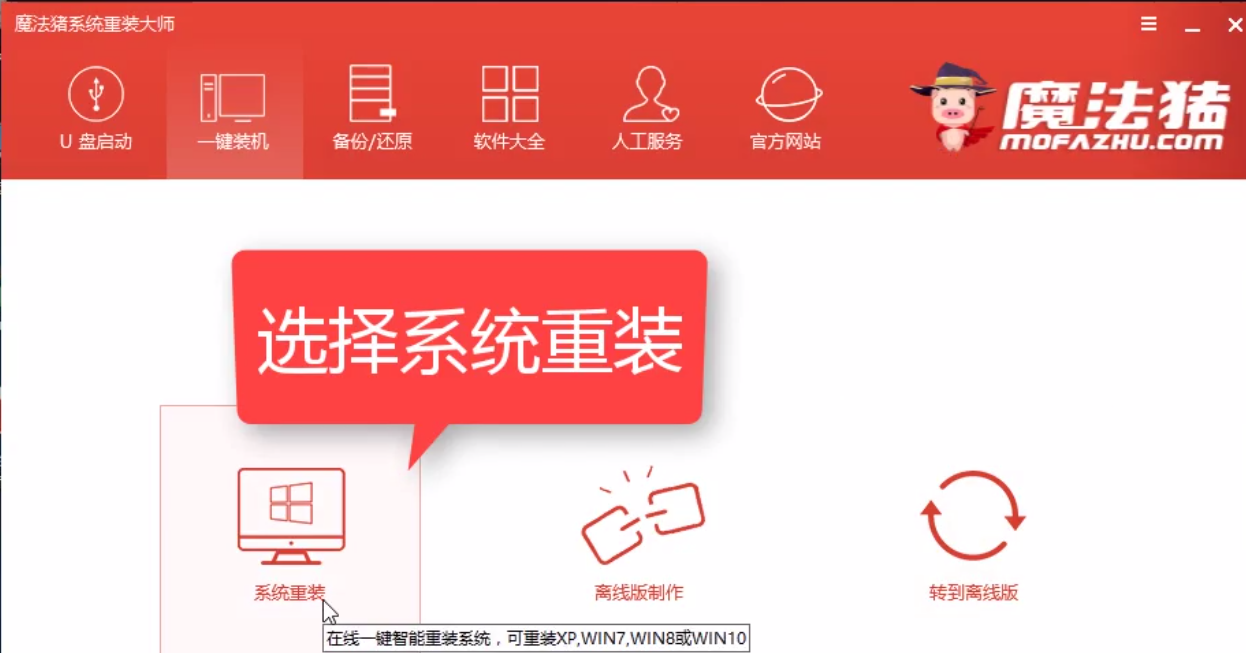
win7载图3
该工具自动检测Windows版本
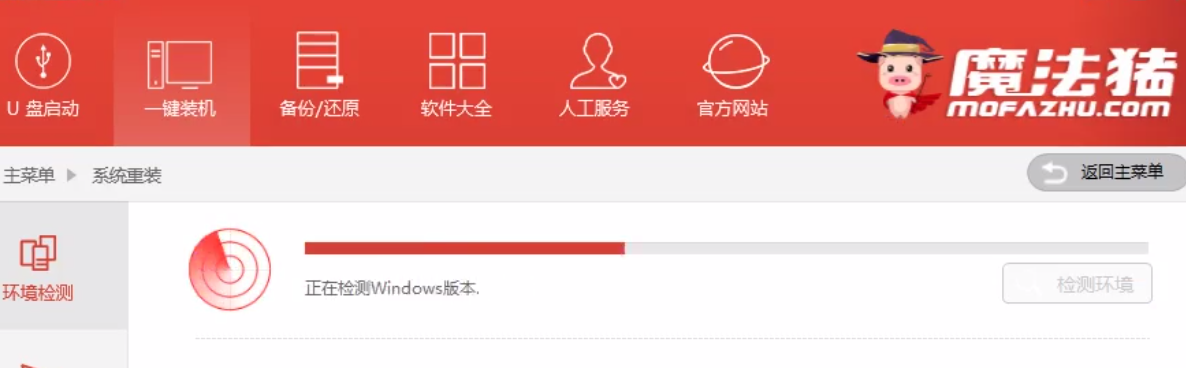
win7载图4
确保分区形式为MBR(win7系统必须的分区格式)
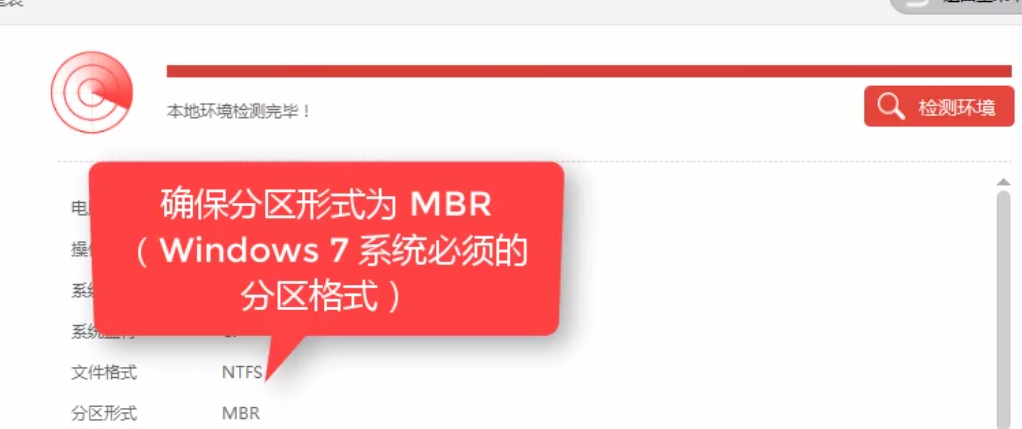
win7载图5
点击“下一步”
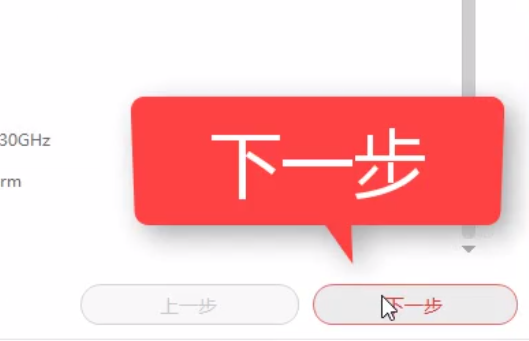
win7载图6
在列表中选择想要的安装的系统版本。
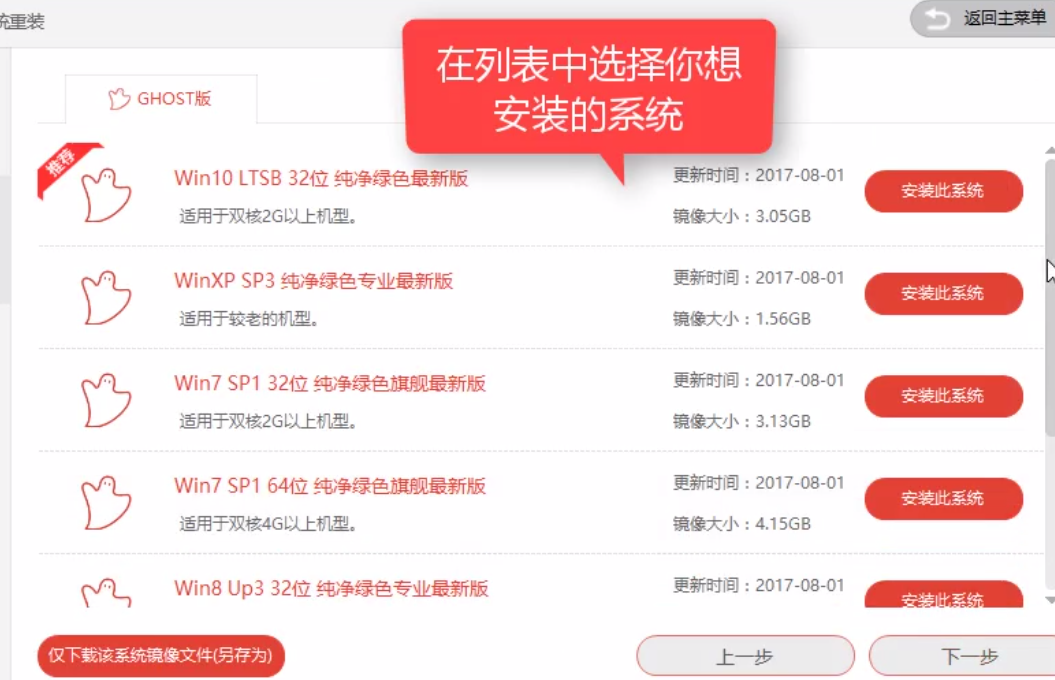
win7载图7
也可以单独下载镜像文件,保存到想要的位置。
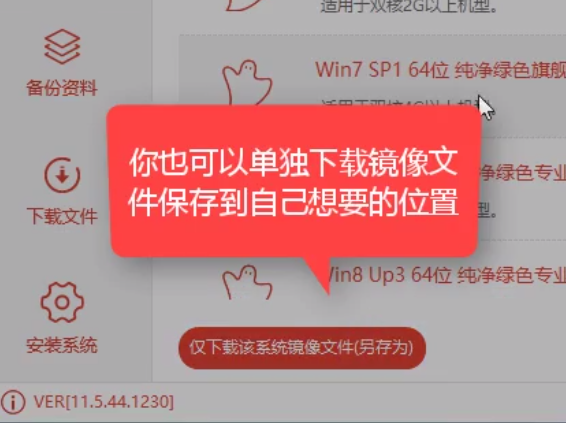
win7载图8
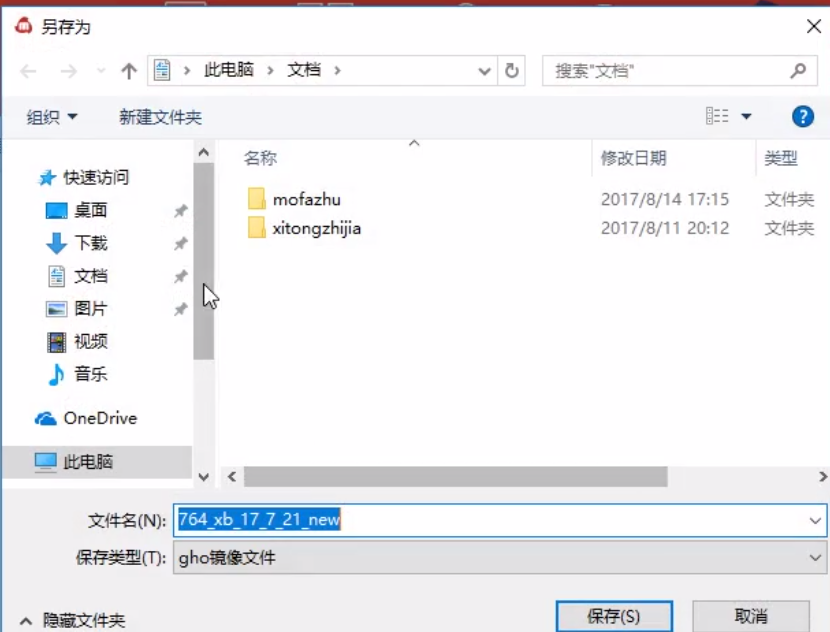
win7载图9
在这里。我们选择win7 64位,点击“安装此系统”
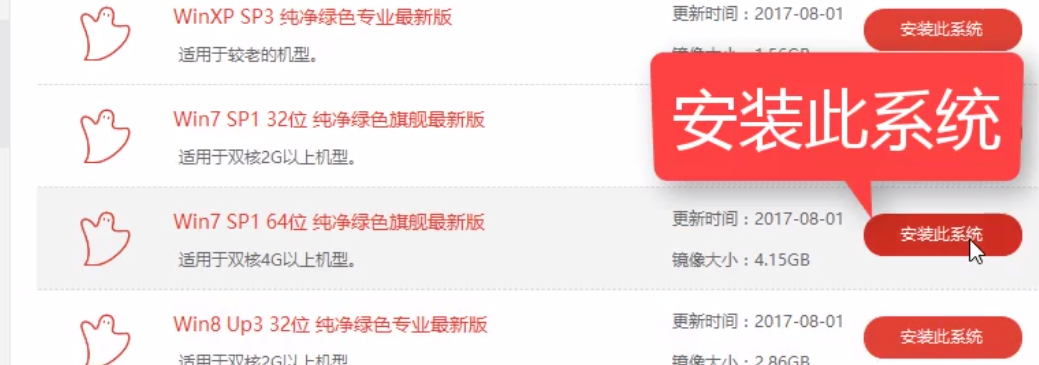
win7载图10
在该界面,勾选需要保存的文档。
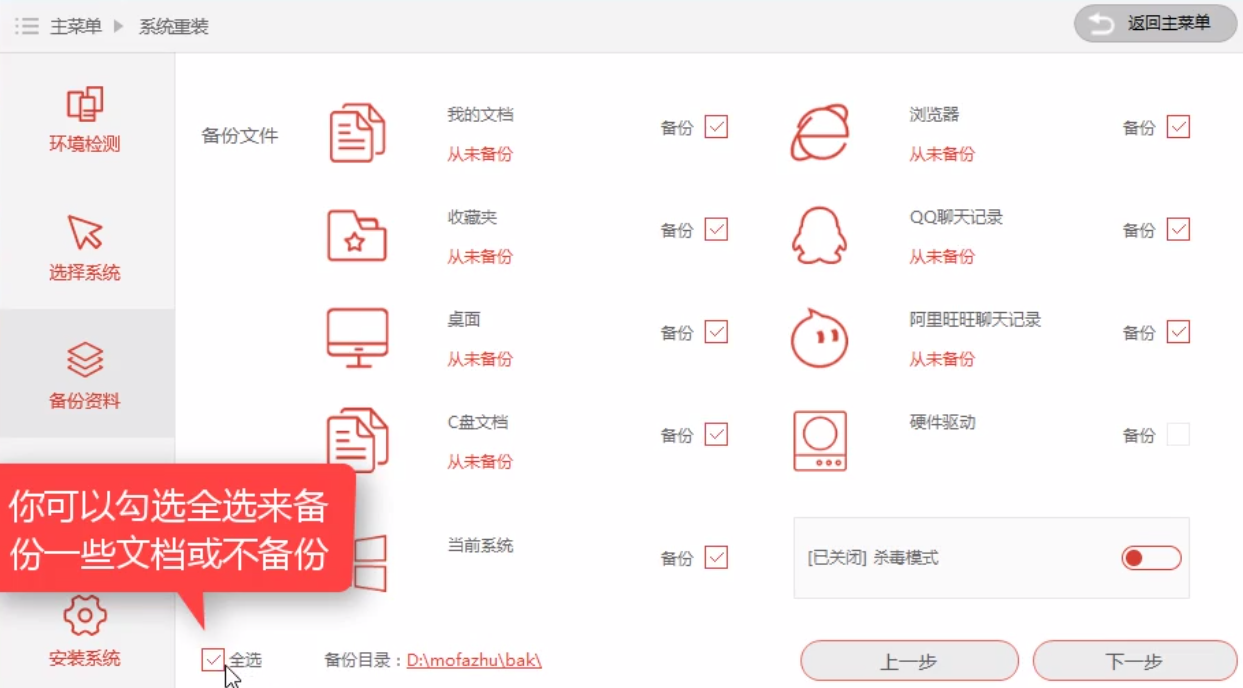
win7载图11
弹出的对话框中,我们点击“安装系统”
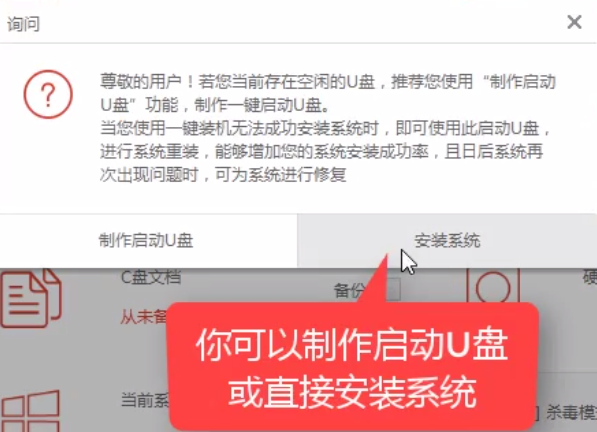
win7载图12
系统开始下载,需要一些时间。
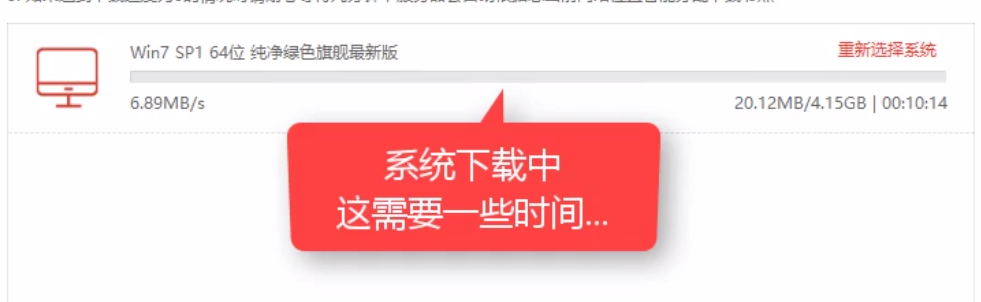
win7载图13
系统下载完毕后,我们点击“立即重启”
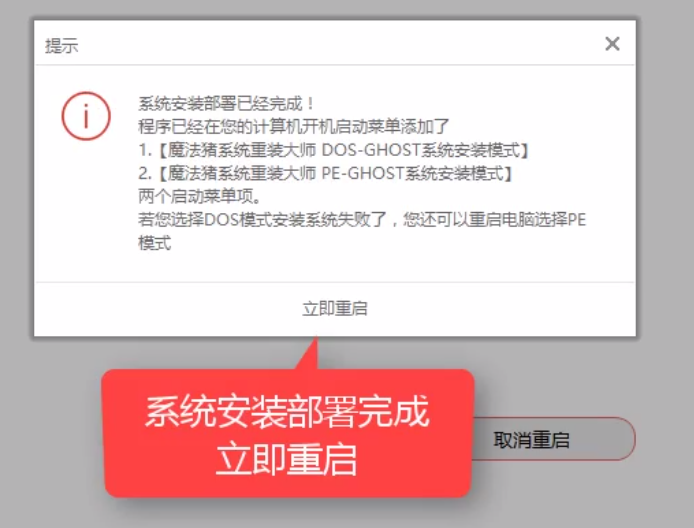
win7载图14
系统在重新启动中
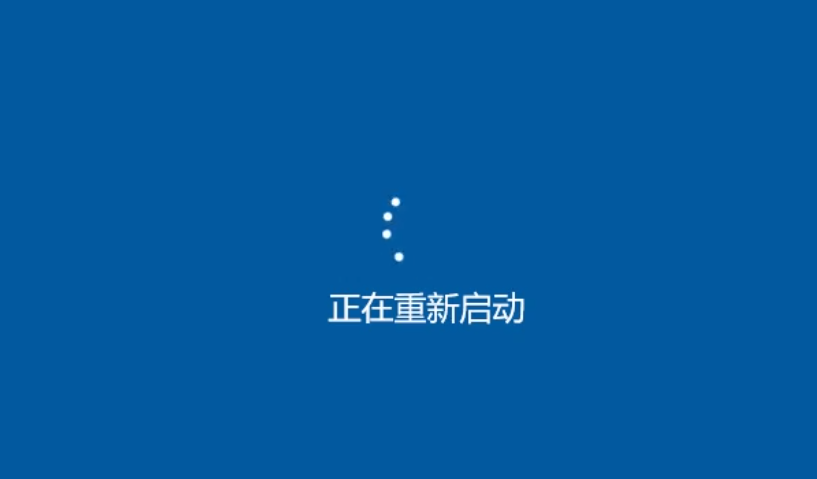
win7载图15

win7载图16
按热键进入启动界面,在这里我们选择,第二个,按回车。
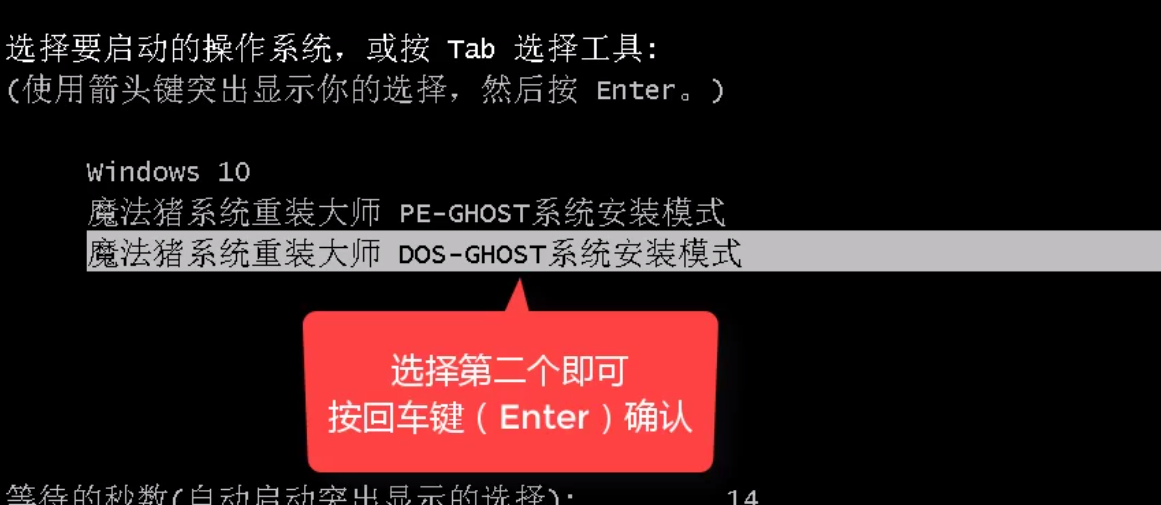
win7载图17
系统安装部署完成,立即重启。
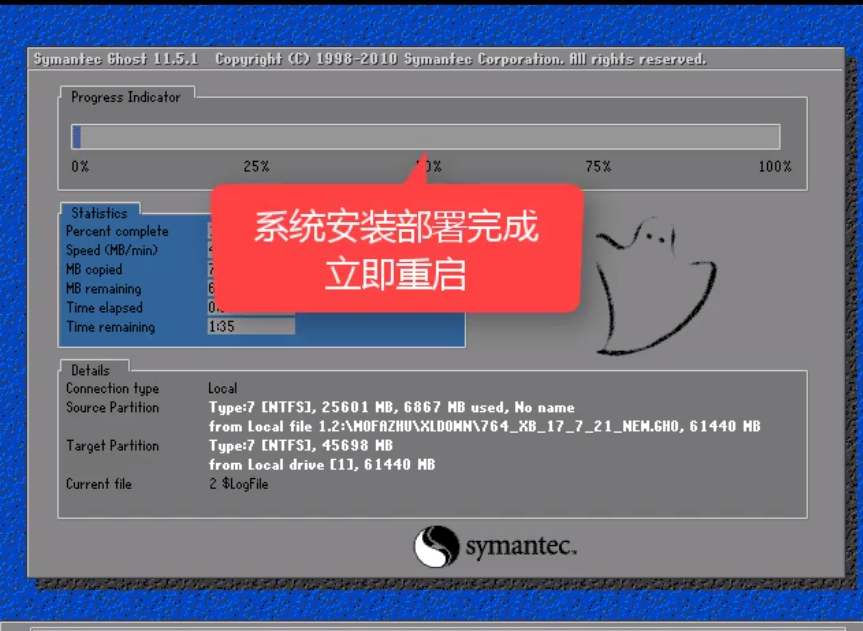
win7载图18

win7载图19
安装程序安装设备。
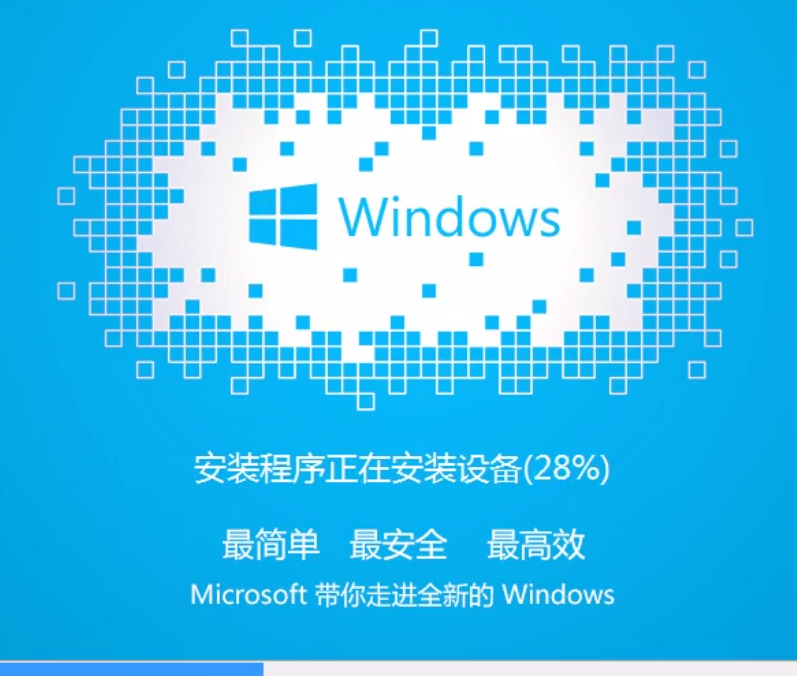
win7载图20
进入win7欢迎界面。

win7载图21
安装win7系统完成。

win7载图22
至此,win7怎么重装系统的操作全部完成。
Copyright ©2018-2023 www.958358.com 粤ICP备19111771号-7 增值电信业务经营许可证 粤B2-20231006