虚拟光驱加载镜像文件的效果就相当于光驱直接读光盘的效果。如果你的电脑上没有物理光驱,那么可以使用虚拟光驱装系统哦。那么虚拟光驱怎么装系统?本文将为大家介绍虚拟光驱装系统步骤,希望对大家有所帮助。
首要先说明的是,不是每个软件都可以用虚拟光驱安装的,只有当软件的安装文件是光盘镜像格式文件时,才可以使用虚拟光驱来打开安装文件,就跟光驱读取光盘内容一样,下面一起来看下怎么用虚拟光驱安装系统的详细步骤。
怎么用虚拟光驱安装系统
网上搜索自己需要的电脑系统,下载虚拟光驱,下载完安装好虚拟光驱后电脑重启,
重启后在我的电脑中会看见多了一个光驱,这就是虚拟光驱。
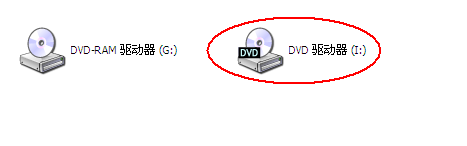
虚拟安装电脑图解1
在桌面点击安装好的虚拟光驱的快捷图标
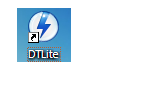
安装电脑图解2
启动虚拟光驱
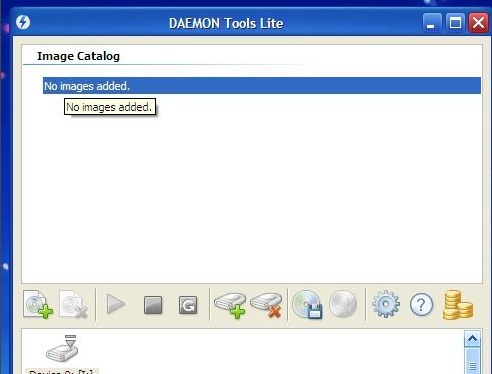
虚拟安装电脑图解3
用虚拟光驱加载刚刚下载好的系统ISO镜像文件。
点击图标弹出选项框
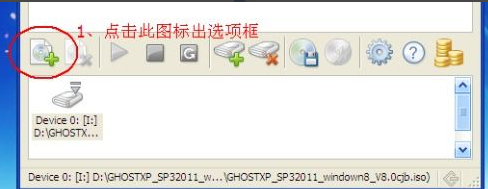
安装电脑图解4
双击刚刚下载的系统ISO镜像文件

安装电脑图解5
点击一下上面的文件,下面灰色的图标会变绿
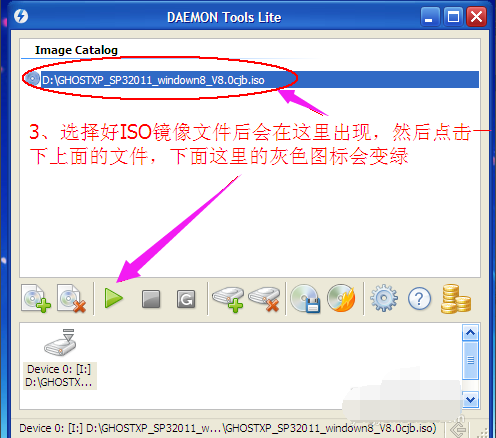
虚拟安装电脑图解6
点击绿色的三角键,会出现XP的图标

虚拟光驱电脑图解7
打开我的电脑,虚拟光驱的图标变成系统安装的图标
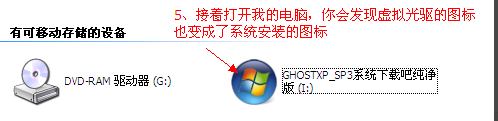
安装系统电脑图解8
双击图标,点击第一项将系统安装在C盘
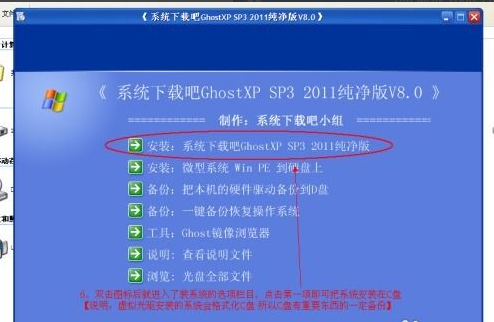
虚拟光驱电脑图解9
点击“确定”

安装系统电脑图解10
等待复制完成
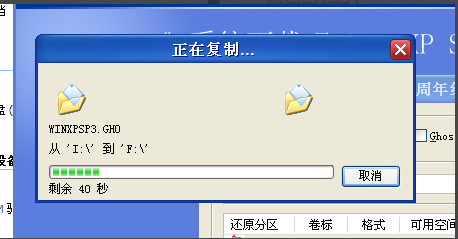
虚拟安装电脑图解11
点击“是”重启还原系统(重装系统)

安装系统电脑图解12
以上就是使用虚拟光驱安装系统的操作方法了。如果还不会的话,那就让专业人帮你安装,千万不要自己乱弄,不然的话电脑很有可能会报废掉。
Copyright ©2018-2023 www.958358.com 粤ICP备19111771号-7 增值电信业务经营许可证 粤B2-20231006