随着电脑的普及化,电脑的问题也随之而来,如果我们遇到一些比较棘手的问题时,而无法解决时,又该怎么去办呢?很多用户都知道使用系统的重装的方法来解决,但是 电脑怎么一键重装系统?这是困扰很多小白的问题,好在现在推出很多一键重装系统的工具,下面,小编就来跟大家说说电脑怎么一键重装系统。
电脑,相信大家都不陌生吧。无论是生活上还是工作上,它都扮演着一个举足轻重的角色,那么如果不幸遇到电脑崩溃的情况,我们就只能选择重装系统的方法来解决了,重装的方法那么多,有什么更简便的操作方法可以来操作的呢,别急,小编这就来跟大家分享电脑怎么一键重装系统。
电脑怎么一键重装系统
工具准备:
1、制作一个快启动u盘启动盘
2、一个ghost win7系统镜像文件,并存入制作好的快启动u盘启动盘
将准备好的快启动u盘启动盘插在电脑usb接口上,然后重启电脑,在出现开机画面时通过u盘启动快捷键进入到快启动的主菜单界面后,用键盘上的上下键将光标移至“【02】运行快启动Win08PE”并回车确定
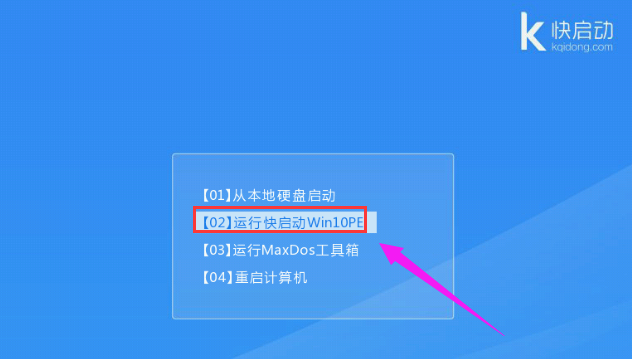
电脑电脑图解1
进入快启动win8pe系统后会自启快启动一键装机工具,点击需要安装系统的磁盘将其作为系统盘
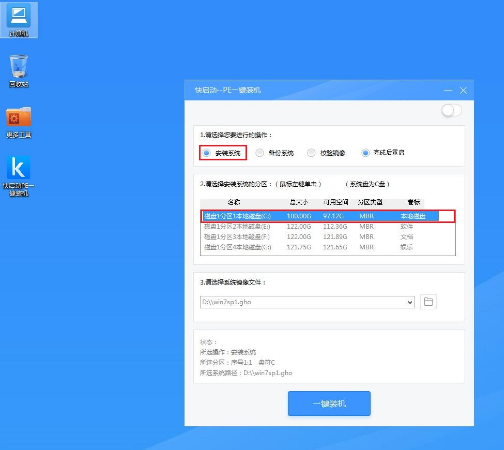
一键重装电脑图解2
选择好系统盘后,在工具界面点击“浏览”按钮
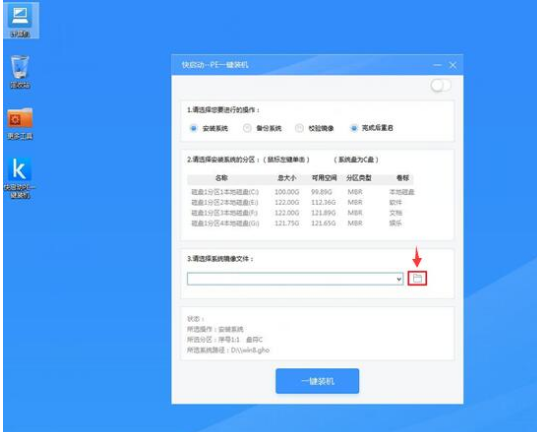
重装系统电脑图解3
接下来进入到u盘目录下,点击选中ghost win7系统镜像文件,然后点击“打开”按钮将其添加进来
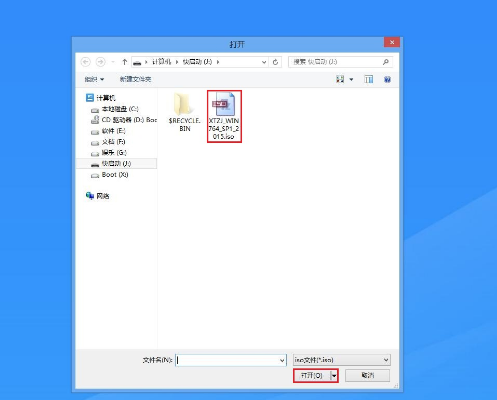
电脑电脑图解4
点击“一键装机”即可
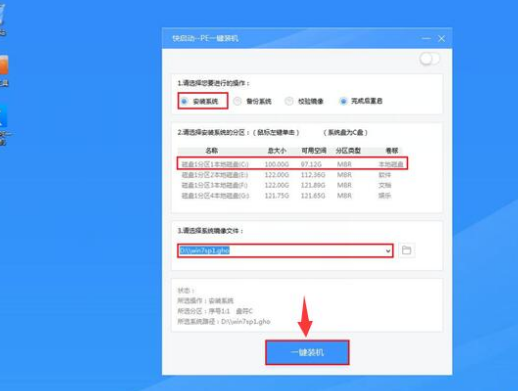
系统电脑图解5
随即弹出执行此操作会删除u盘中所有数据,且不可恢复的警告提示,点击“确定”按钮,继续操作
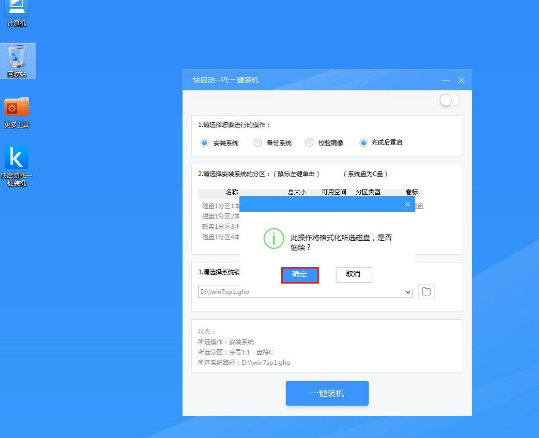
系统电脑图解6
接着程序便会开始释放系统镜像文件,我们只需耐心等待操作完成并重启即可
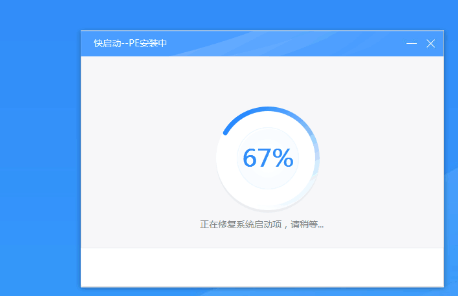
一键重装电脑图解7
重新启动进入安装系统界面,无需操作耐心等待5到15分钟,

系统电脑图解8
完成以上操作后,电脑便会自动进入到win7桌面,一键重装系统完成

一键重装电脑图解9
以上就是电脑一键重装系统的方法。
Copyright ©2018-2023 www.958358.com 粤ICP备19111771号-7 增值电信业务经营许可证 粤B2-20231006