对于刚买Thinkpad笔记本的用户,可能对于原装系统版本,有些用户不太满意,而有的系统版本是英文版的,想要重装系统,但是奈何基于对重装系统的不熟悉,不知道该如何操作,为此,小编就来跟大家分享Thinkpad笔记本重装系统的图文教程。
Thinkpad笔记本人们所使用的电脑品牌之一了,有一些用户在使用的过程中,可能回遇到一些问题,例如有Thinkpad笔记本的用户在使用的过程中,遇到了笔记本中毒的现象,导致开机所有程序都运行不了,无奈只可选择了重装系统。如何安装?下面,小编就来跟大家说说Thinkpad笔记本重装系统方法。
Thinkpad笔记本重装系统
准备好一个U盘,
将制作好的U盘启动盘,并把下载好的镜像存储到U盘。
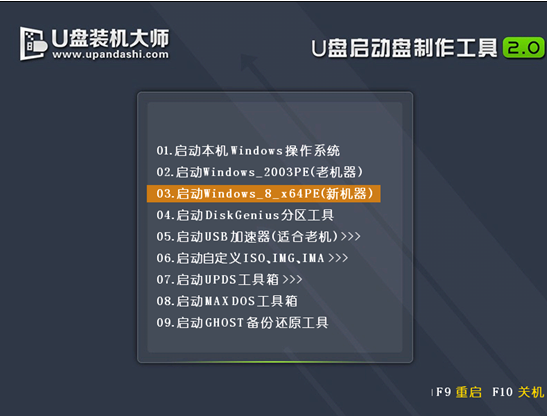
重装系统电脑图解1
重启电脑,选择【03】启动Win8PE装机维护版(新机器),回车确定。

重装系统电脑图解2
待看到PE一键装机工具页面后,在映像文件路径中,点击“打开”找到之前存放的镜像文件夹。

重装系统电脑图解3
通常情况下,分区存放的系统镜像一般是C盘,点击“确定”。

笔记本电脑图解4
接着装机工具出现提示框,这个时候只要点击“确定”,完成操作即可。

重装电脑图解5
最后一步,只需要耐心等待就可以

笔记本电脑图解6
待直接重启全新的桌面了。
以上就是Thinkpad笔记本重装系统的操作方法了。
Copyright ©2018-2023 www.958358.com 粤ICP备19111771号-7 增值电信业务经营许可证 粤B2-20231006