对于刚购买联想电脑的用户来说,真是遭罪了,倒腾了一个晚上安装了系统,回头一看,还是没有网络的,转念一想,哦,原来是驱动木有安装,那么有没有什么简单的套路可以解决呢?有的,下面,小编就来跟大家分享联想电脑一键装驱动的方法了。
说起重装系统,最麻烦的莫过于装驱动了。每次安装系统后,下面的操作就是下载驱动程序了。不仅需要理清驱动安装的先后顺序,而且还需要重启数次。那么使用联想电脑的年轻人就问了怎样一键装驱动,下面,小编就来跟大家介绍联想电脑一键装驱动的方法了。
联想电脑怎样一键装驱动
启动浏览器,进入联想的官网
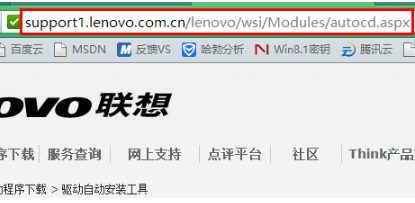
一键安装电脑图解1
点击页面上的“免费下载”。在此说明一下,联想驱动管理支持目前主流的 Windows 操作系统,从 XP 和 8.1 全包含在内。
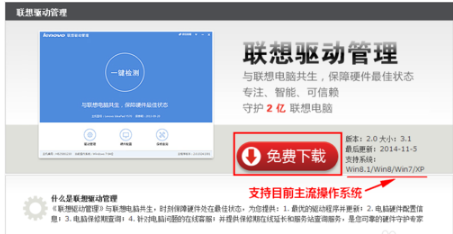
驱动电脑图解2
下载后的安装程序,大约 3M 大小。
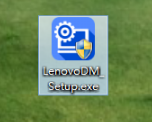
一键安装电脑图解3
双击它进行安装,
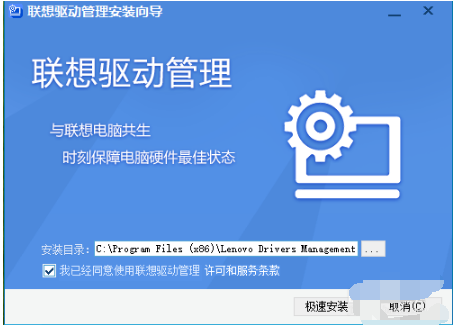
一键装驱动电脑图解4
按照默认设置即可。
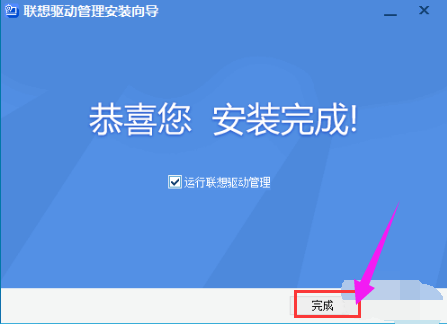
一键安装电脑图解5
启动联想驱动管理后,点击“一键检测”。
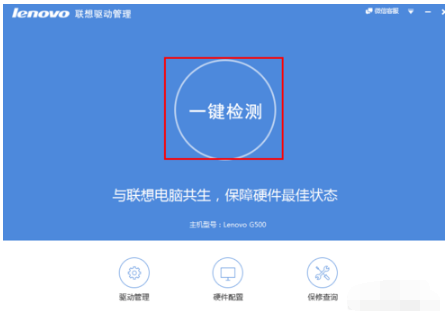
驱动电脑图解6
检测时,建议不要进行其他操作,以免受到干扰。
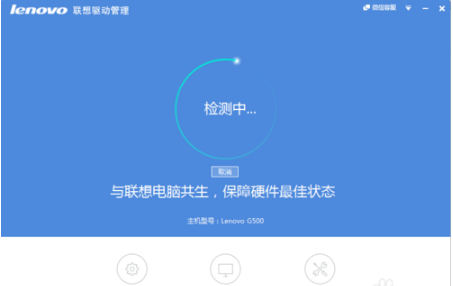
联想电脑图解7
扫描完成后,点击“一键安装”即可开始一键安装所有驱动。

一键装驱动电脑图解8
驱动安装完成后,会自动提示重启。电脑重启之后,可以再次启动联想驱动管理扫描,以确定驱动是否成功安装。
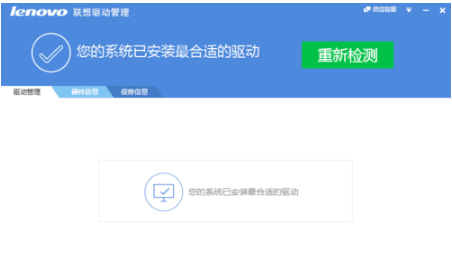
一键装驱动电脑图解9
以上就是联想电脑一键装驱动的方法了。
Copyright ©2018-2023 www.958358.com 粤ICP备19111771号-7 增值电信业务经营许可证 粤B2-20231006