使用电脑的用户会因为某些原因让自己的电脑变得运行太差了,这时用户一般首先想到的就是重装系统,而作为老司机的用户,完全可以不用重装的,可以通过系统还原即可搞定,那么怎么使用windows一键还原?下面,小编就来跟大伙介绍windows一键还原的使用方法了。
有使用过windows一键还原的用户就知道,当电脑出现问题的时候,比起安装个全新的系统,可以省去很多设置和重新安装软件的操作时间。那么windows一键还原怎么去使用呢?下面,小编就来跟大家分享windows一键还原的方法了。
电脑怎么一键还原
百度一下“windows一键还原”,并下载。
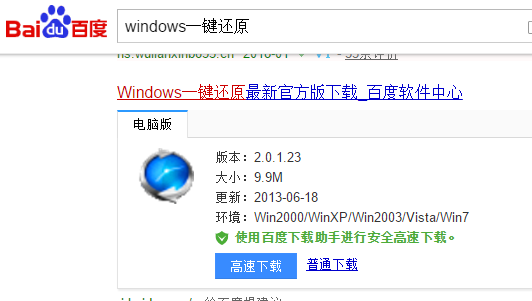
电脑电脑图解1
安装软件,一直点“下一步”,最后点“完成”就OK了。
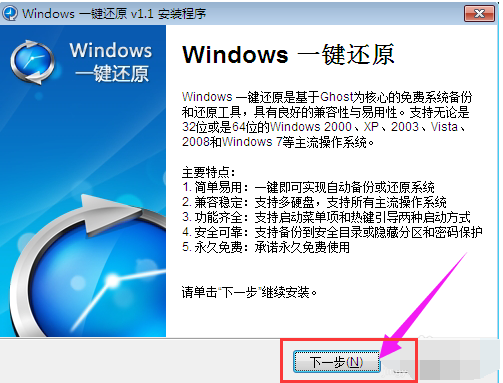
电脑电脑图解2
安装完成后,点“一键备份”就行了,软件会自动把系统备份在除C盘外可用空间最大的分区。
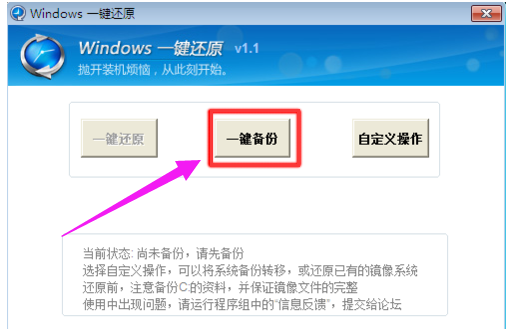
一键还原电脑图解3
弹出提示,点击“是”
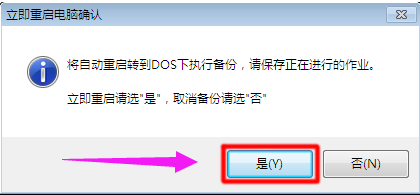
一键还原电脑图解4
系统就开始备份了。备份完了,软件会再次自动重启,进入系统。
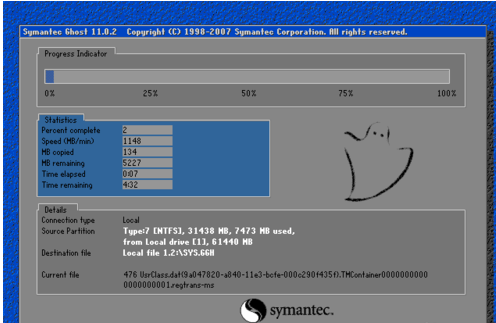
一键还原电脑图解5
系统还原:
开机的时候会有两个菜单项让你选择,默认会进入系统。这个菜单会显示5秒的时间,在这个时间内,按键盘的上下方向键就能选择了,按“Enter键”就能自动还原系统。
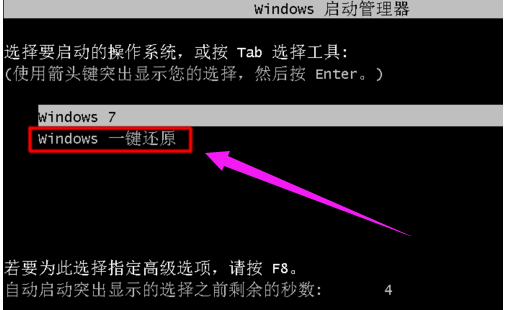
一键还原电脑图解6
还原完成后照样自动重启,自动进入已还原的系统。
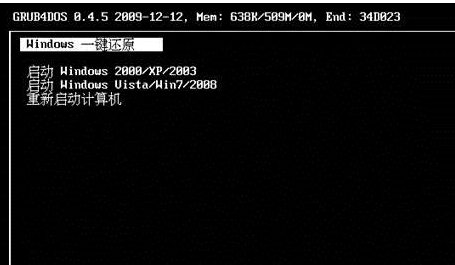
一键还原电脑图解7
以上就是windows一键还原的使用方法了。
Copyright ©2018-2023 www.958358.com 粤ICP备19111771号-7 增值电信业务经营许可证 粤B2-20231006