电脑使用久了,因为数据越来越多导致越来越卡,这个时候重装系统就可以解决电脑的卡顿问题了。不过不少人还不是很懂如何重装系统,会觉得很难,那么该怎么去操作会比较简单呢?下面,小编就来跟大家分享韩博士一键重装系统的方法了。
有使用过韩博士一键重装系统的用户就知道,韩博士一键重装系统是一款专为小白设计的一款重装系统软件,无需懂得电脑知识,只需根据提示确定即可重装电脑系统,软件使用方便,功能强大,那么怎么使用?下面,小编就来跟大家介绍韩博士一键重装系统的使用。
韩博士一键重装系统
打开韩博士装机大师,点击“U盘启动”,选择“U盘模式”
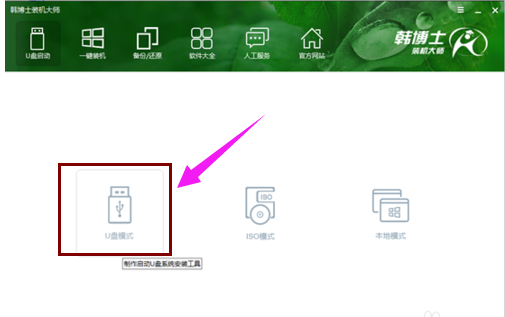
韩博士电脑图解1
在U盘模式中,勾选需要制作为启动盘的U盘,点击右下角的PE版本,可以选择制作U盘所搭载的PE。

一键重装电脑图解2
在此推荐功能全面的高级版。然后点击“一键制作启动U盘”。

韩博士电脑图解3
如果U盘内有重要数据,可以选择“格式化U盘且不丢失数据”。
这样一来在U盘启动盘制作完成后,会将原本的数据还原到U盘中。

一键重装电脑图解4
韩博士在制作U盘启动盘的同时提供了系统下载,可以顺便勾选你需要的系统,
在这里选择WIN7 64位系统,然后点击“选择”。

韩博士电脑图解5
接下来韩博士装机大师就会帮我们下载系统并制作成U盘启动盘。制作成功后,重启电脑,并通过U盘启动快捷键设置U盘为第一启动项,进入到PE系统。

一键重装电脑图解6
进入到PE系统后,勾选U盘内的系统,选择所要安装的分区,点击安装系统进行安装。此过程中请不要断开电源,以免安装失败。此外,安装完成后记得拔掉U盘,然后再进行重启电脑。

一键重装电脑图解7
重启电脑后会进行系统部署,并安装系统所需的驱动。这样一来就不会出现因为驱动缺少导致无法上网等问题发生了。

韩博士电脑图解8
系统部署完成即可进入到系统中,体验全新的系统。

一键重装电脑图解9
以上就是韩博士一键重装系统的使用了。。
Copyright ©2018-2023 www.958358.com 粤ICP备19111771号-7 增值电信业务经营许可证 粤B2-20231006