很多有经验的人都会给自己电脑做一个一键还原的功能,在遇到系统崩溃或各种大小问题,一键马上就让系统重新“活过来”,完全恢复成原来正常工作的状态。简单,快乐。因此,小编就给大伙推荐使用一键Ghost备份还原,下面就是win7系统一键Ghost备份还原方法介绍了。
对于很多新手来说,重装系统需要学习不少知识,而且安装驱动与常用软件也有着一定的难度。所以新装了一个Win7系统,经过对系统各种优化,调整,达到最佳状态的时候,可以使用一键Ghost备份还原来解决一些问题,下面,小编就来跟大家介绍win7系统一键Ghost备份还原方法。
win7系统一键Ghost备份还原方法
一键软件安装到电脑上,先启动这个软件。
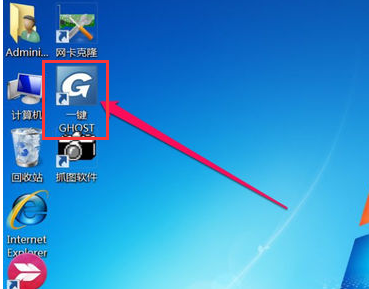
一键电脑图解1
显示选择为“一键备份系统”这一项,如果此时要备份,只要点击下面的“备份”按钮。

备份还原电脑图解2
如果之前用一键对系统备了份,这时,会显示为“一键恢复系统”,下面那个“备份”按钮会显示为“恢复”,如果此时要恢复之前备份时的系统,点“恢复”按钮。
有一个提示框,必须重启电脑,才能开始执行备份或恢复,按“确定”。

win7电脑图解3
重启电脑后,进入系统选项,原本默认为Windows 7启动,这回也默认为“一键ghost”了,倒计时过后,即会自动进入这一项。

ghost电脑图解4
在这里,是GRUB4DOS引导界面,因为已经默认操作了,
如果实在想要手动设置,选择的是“Win7/Vista/Win8”这一项,

win7电脑图解5
只要1KEY GHOST工具,即一键备份,有两版本11.2和11.5,但也不需要动手,会默认为1KEY GHOST11.2。

win7电脑图解6
选择驱动器类型,是USB还是硬盘类型,硬盘类型也分纯SATA only类型, 还是兼容型IDE/SATA,默认也是IDE/SATA。

win7电脑图解7
如果之前是选择的恢复,到这里,“备份”按钮会显示为“恢复”,也会有10秒倒计时,过后即自动开始恢复操作。
这就是所谓的一键,只要在之前选择执行类型,是备份还是恢复,都只需要一键,之后就不要手动了。

备份还原电脑图解8
当进度条满格时,就完成备份了
完成后,都会重启电脑,如果有提示框,一般按“重启(Restart)”即可。

一键电脑图解9
以上就是win7系统一键Ghost备份还原方法。
Copyright ©2018-2023 www.958358.com 粤ICP备19111771号-7 增值电信业务经营许可证 粤B2-20231006