说到深度一键还原软件,可能很多人不太了解,基本大家知道的就只是一键还原就可以了,其实深度一键还原只是一个软件,在我们的电脑遇到无法解决的疑难杂症的时候,帮我们系统备份以及还原系统用的,下面,小编就来跟大家介绍深度一键还原的使用方法了。
随着电脑的普及,电脑的问题也逐渐的浮出水面了,当遇到我们无法解决的问题时,这时候,是否感到手足无措了呢?其实只要使用深度一键还原软件就能够很简单的搞定这一切。什么?你不会?没关系,小编特意为大家准备了深度一键还原的操作了。
深度一键还原怎么用
下载“深度一键还原”
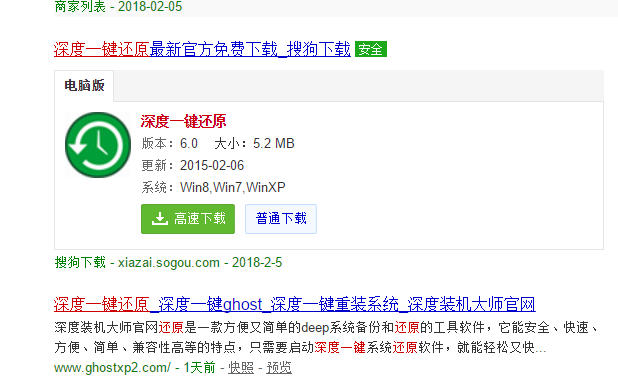
深度电脑图解1
解压缩下载的压缩文件,里面只有两个文件,一个删除一键还原,一个安装一键还原,我们点击安装文件进行安装,整个过程都是DOS安装,不需要我们进行操作。
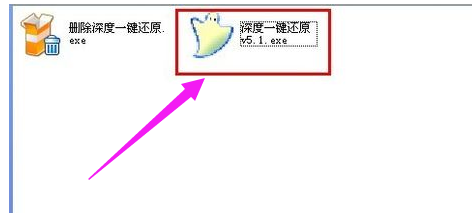
一键还原电脑图解2
安装完成后会在桌面生成一个快捷方式,我们双击它进行下一步操作。
首先要做的就是备份操作系统,选择一键备份系统,点击确定开始备份。
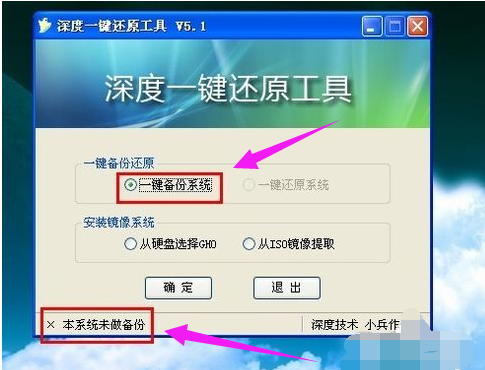
一键还原电脑图解3
点击:是
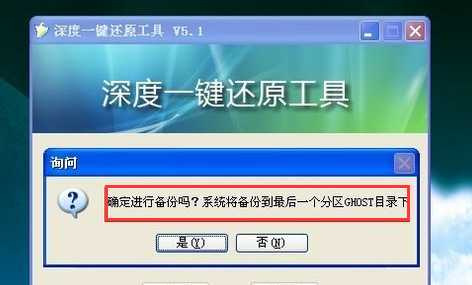
一键电脑图解4
点击是,系统将会自动重启开始备份操作。
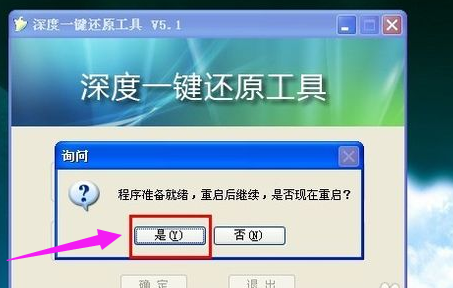
一键还原电脑图解5
点击“备份”
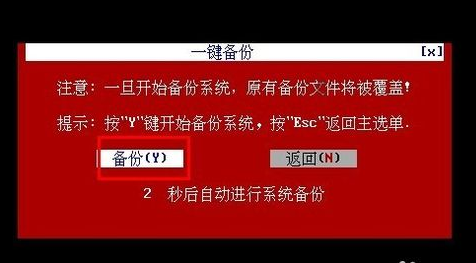
还原系统电脑图解6
系统便为我们开始备份操作。
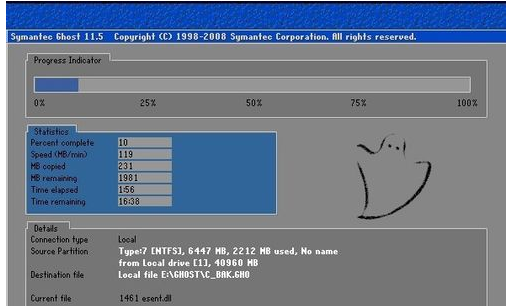
一键电脑图解7
电脑会自动重启,接着来到最后一个分区,此时可以看到多了一个GHOST目录,打开此目录,会发现一个GHO文件,这就是操作系统的备份文件了,以后一键还原系统就全指望它了。
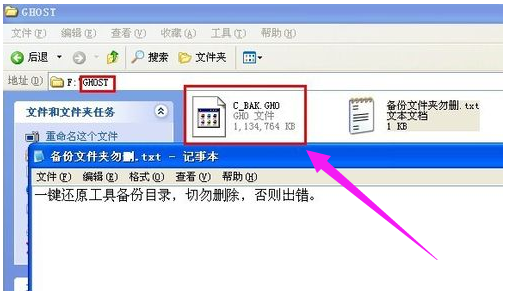
一键还原电脑图解8
当我们需要系统还原的时候,可以通过桌面快捷方式进行还原,
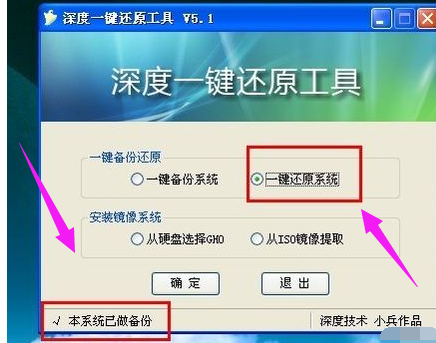
深度电脑图解9
同时可以通过开机启动的启动项进行一键还原。

一键电脑图解10
关于深度一键还原的使用,小编就跟大家讲到这里了。
Copyright ©2018-2023 www.958358.com 粤ICP备19111771号-7 增值电信业务经营许可证 粤B2-20231006