电脑在长期的使用后,系统运行速度也会随之减慢,进行一次重新装机是很有必要的,而使用u盘安装win7系统已经是很普通的事情了,不过对于没有使用过的用户来说还是一个不小的挑战,怎么用u盘装系统呢?下面,小编就来跟大家讲解韩博士U盘重装win7系统的操作流程。
尽管现在已经推出了win10,但是win7凭着它的兼容性和它的安全性,使得它仍然拥有庞大的使用者。如果用户想要使用win7系统的,该怎么去使用U盘重装win7系统呢?其实可以使用韩博士U盘来解决,下面,小编就来跟大家介绍韩博士U盘重装win7系统的操作步骤。
韩博士U盘怎么重装win7系统
准备工作:
1、内存2G及以下装32位系统,如果内存4G及以上,安装64位系统
2、重装window7旗舰版前记得备份好C盘和桌面的文件,避免重要数据丢失
3、关闭杀毒软件和防火墙
打开韩博士装机大师,在软件的界面点击“系统重装”,即可进行环境检测。环境检测可以显示当前电脑的配置,并为用户推荐适合的系统进行选择。
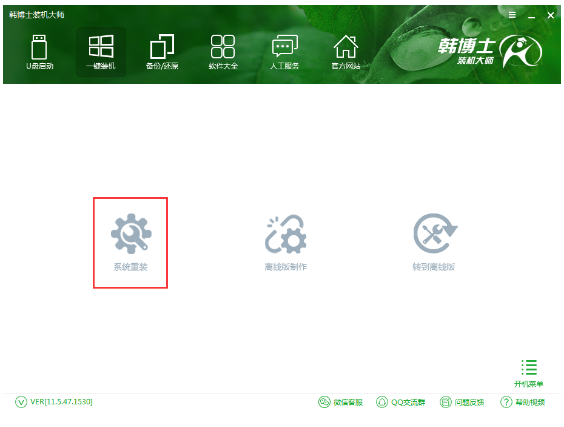
韩博士电脑图解1
此外还可以在重装系统前进行文件的备份。勾选需要备份的文件,
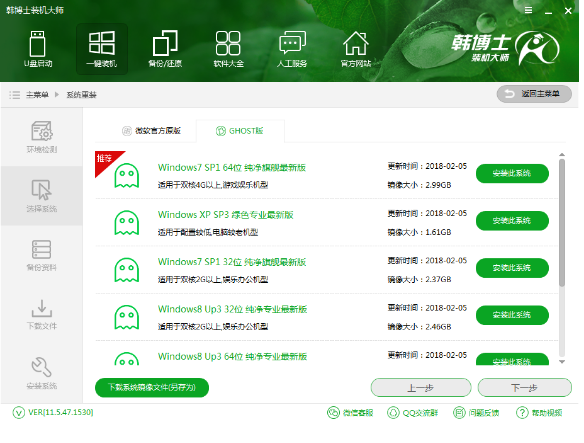
U盘电脑图解2
点击下一步就可以进行备份文件。
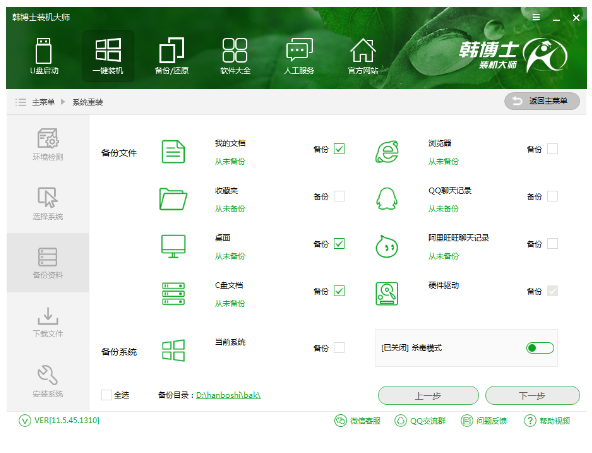
重装系统电脑图解3
韩博士开始下载系统并备份文件和驱动。
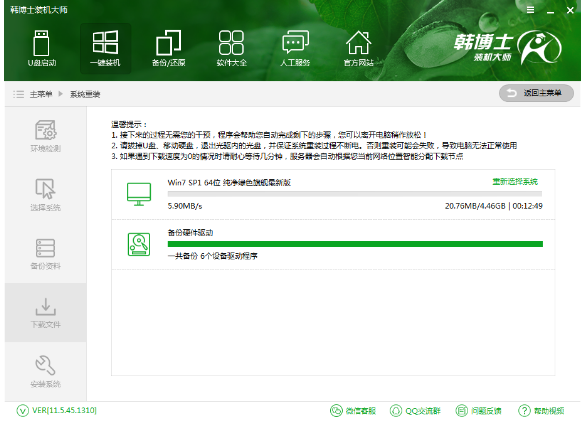
win7电脑图解4
系统文件下载完成后,韩博士会在开机启动项中添加安装模式。重启电脑进入安装模式即可进行系统的安装。安装过程中记得不要断开电源或强行关机,以免重装失败。
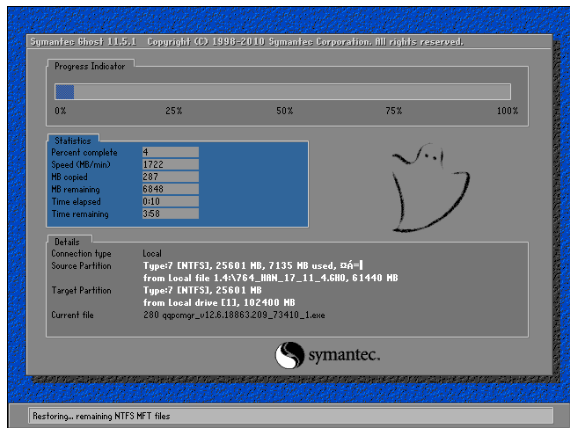
韩博士电脑图解5
系统重装完成后,再次重启电脑进行系统的部署。韩博士在部署过程中会部署驱动程序,并在进入桌面时建立网络连接,此过程也请不要进行关机或重启等操作。
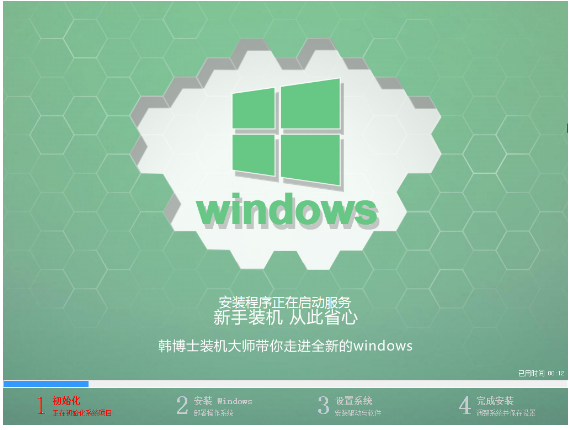
win7电脑图解6
部署完成后即可使用全新的win7系统。

韩博士电脑图解7
以上就是韩博士U盘重装win7系统的操作流程。
Copyright ©2018-2023 www.958358.com 粤ICP备19111771号-7 增值电信业务经营许可证 粤B2-20231006