电脑出现蓝屏了该怎么办,很多时候是系统不兼容才会出现蓝屏,如果无法进安全模式调整,重装系统其实是最适合的解决方法了。用u盘重装系统是较为简单的一种安装方法,用u盘重装系统不受时间和网络条件的限制。接下来我们一起看看怎么安装的吧。
电脑系统出现问题了,需要用U盘重装一次,怎么用u盘重装系统,其实使用U盘安装系统非常简单,也非常实用,接下来我将教给大家怎么用u盘重装系统的详细教程
怎么用u盘重装系统
打开小白一键重装软件,插入U盘,勾选U盘,点击一键制作启动U盘
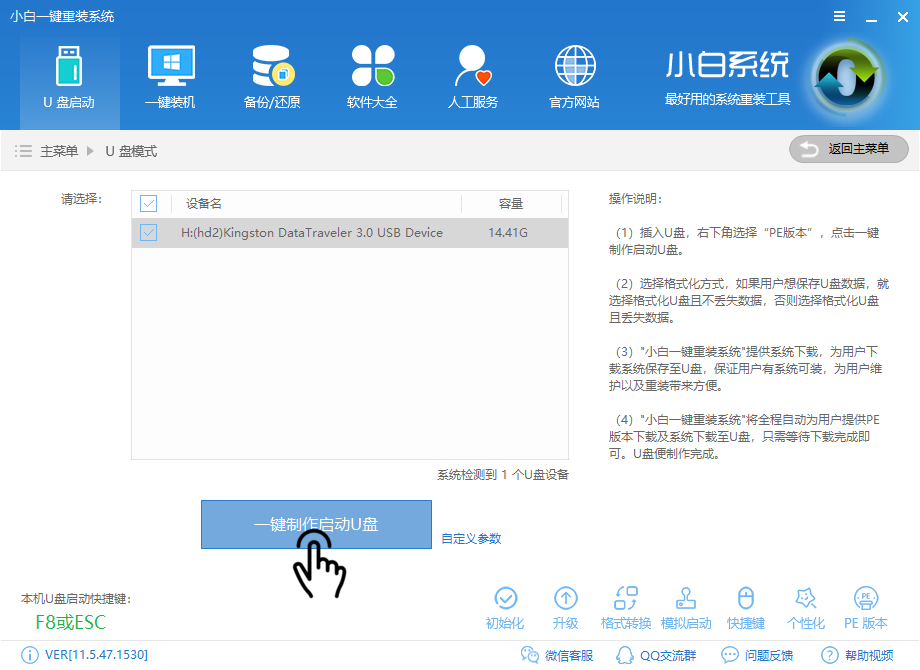
怎么用u盘重装系统电脑图解1
点击双启动,高级版
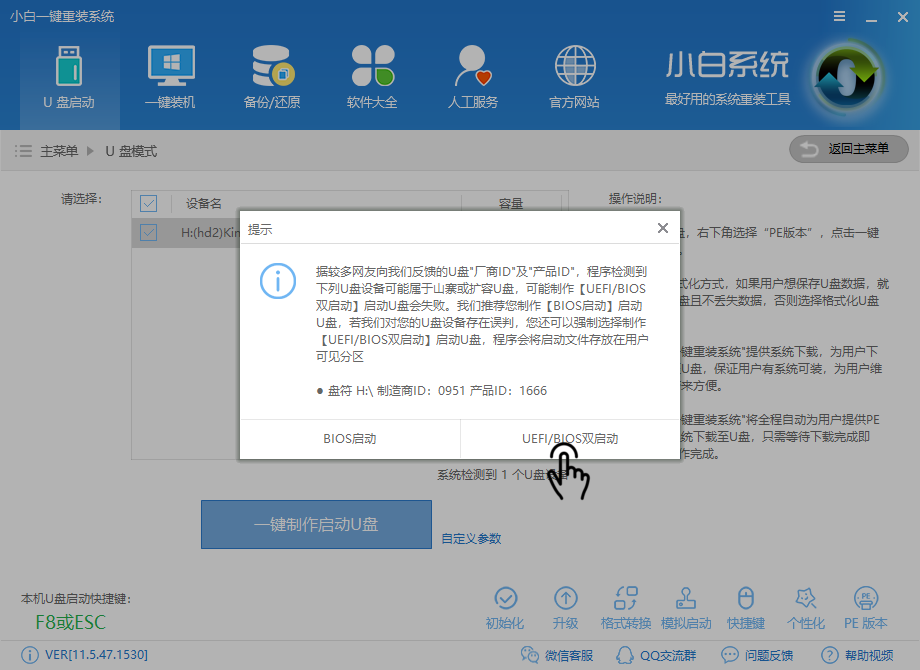
u盘怎么重装系统电脑图解2
勾选系统,并点击下载系统且制作U盘
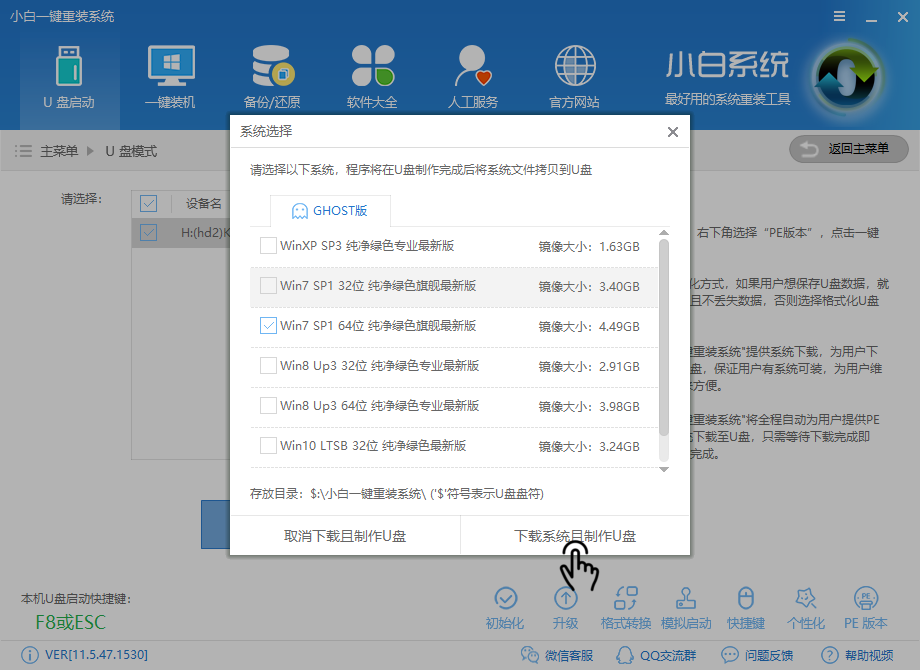
用u盘怎么重装系统电脑图解3
等待软件下载制作文件
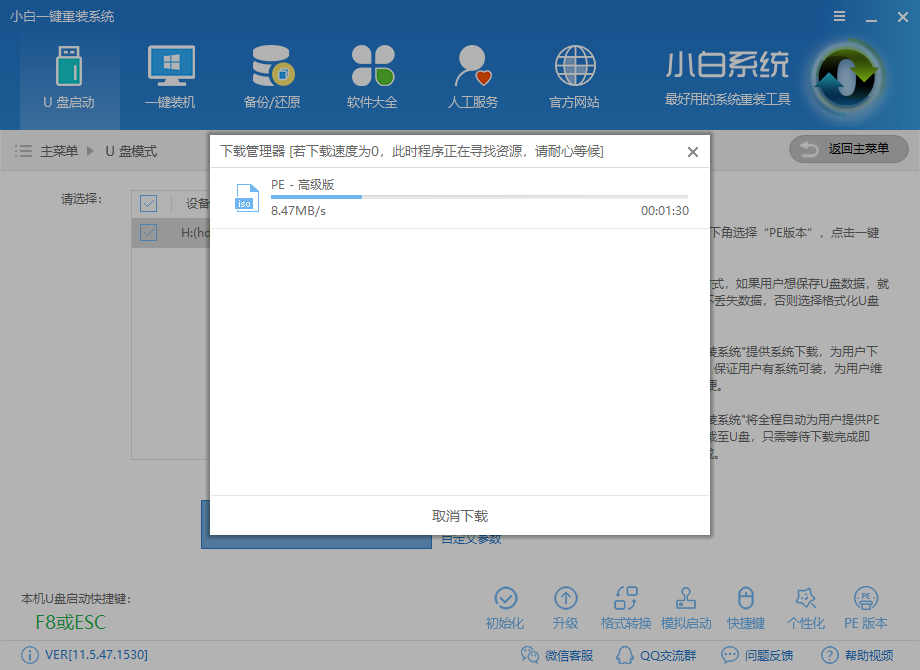
用u盘重装系统电脑图解4
等待软件制作PE
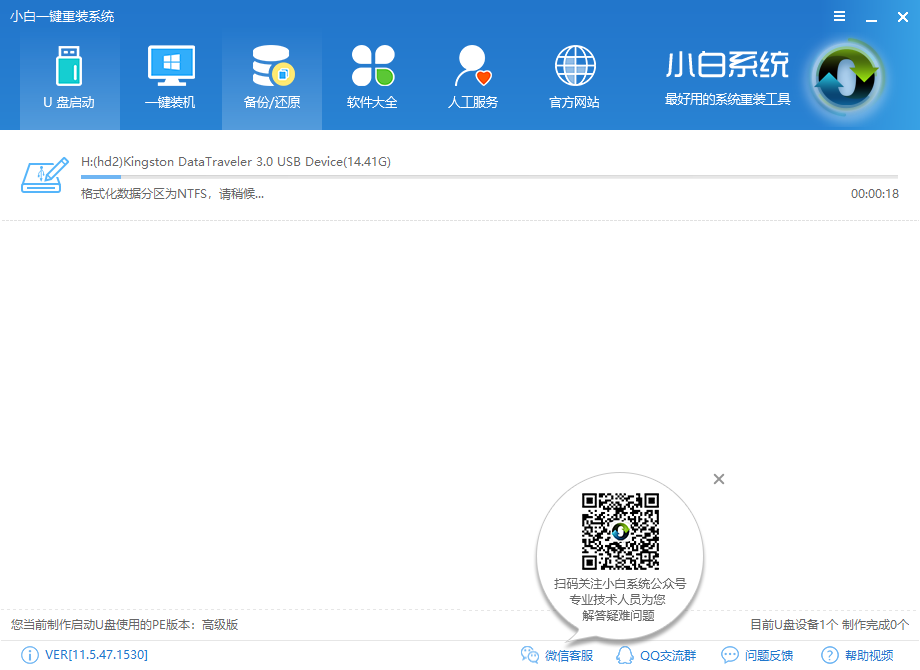
用u盘怎么重装系统电脑图解5
制作成功点击确定
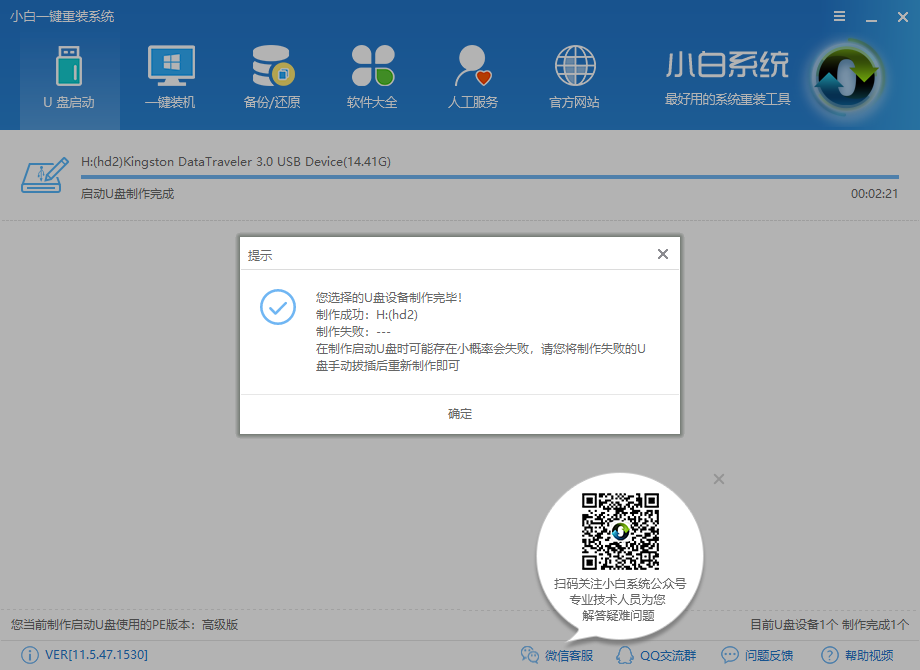
怎么用u盘重装系统电脑图解6
设置bios启动为U盘启动后重启电脑
详细教程点击查看
进入PE选择02
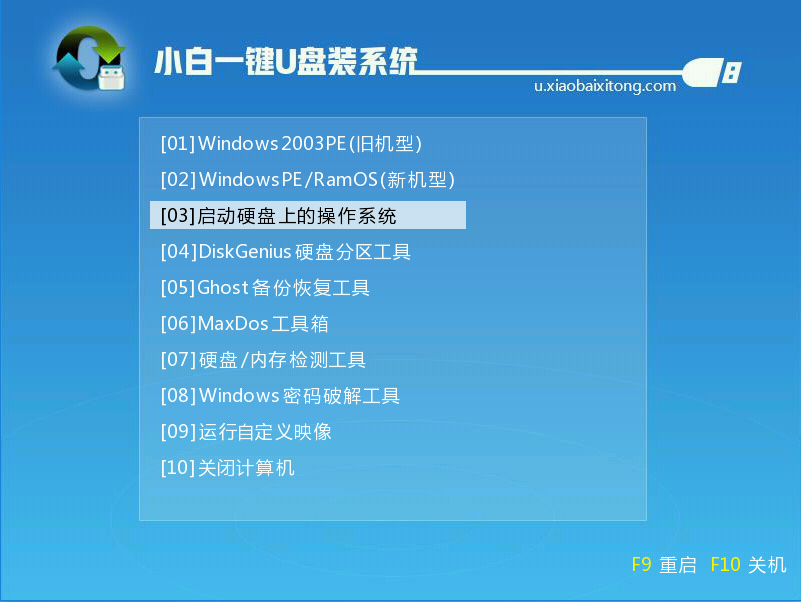
怎么用u盘重装系统电脑图解7
选择第二个
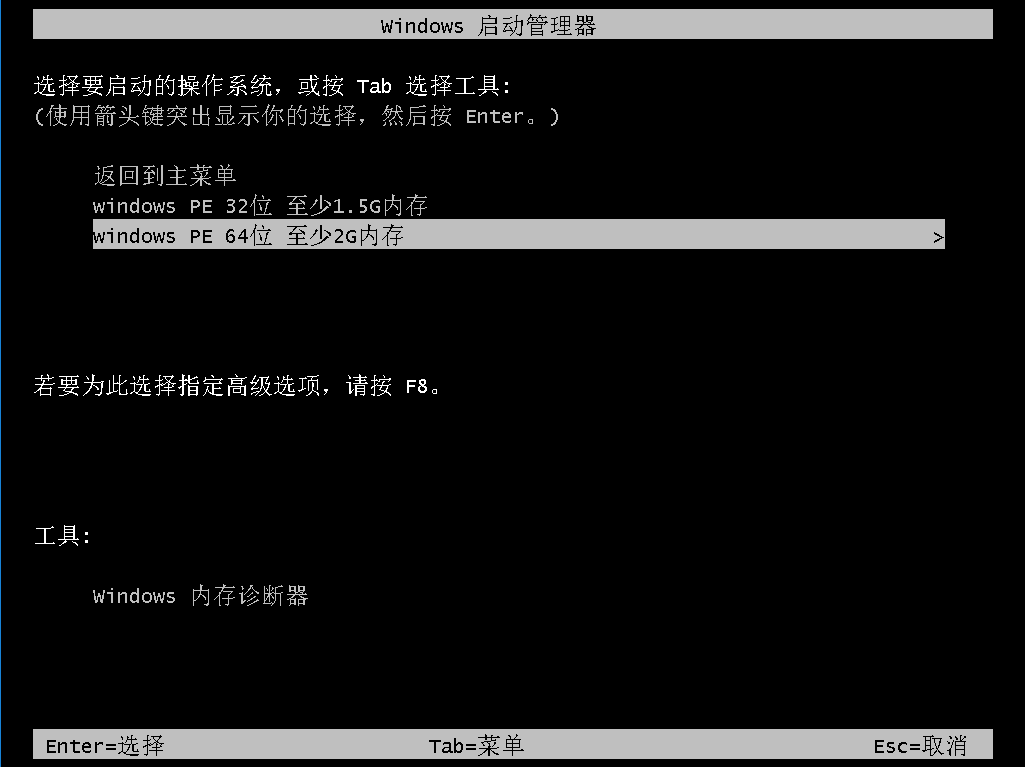
怎么用u盘重装系统电脑图解8
打开安装工具,选择目标分区,点击安装系统
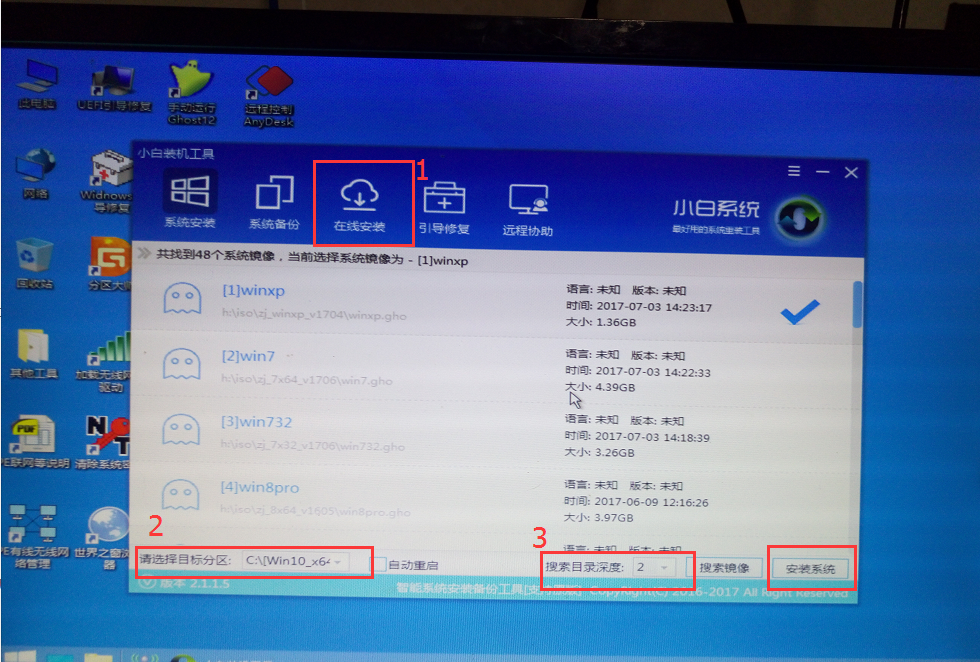
怎么用u盘重装系统电脑图解9
安装后重启开始部署系统

u盘怎么重装系统电脑图解10
安装驱动中
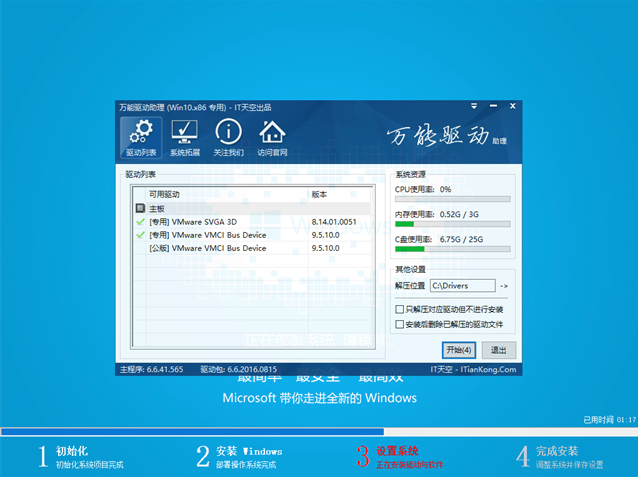
怎么用u盘重装系统电脑图解11
安装成功,进入系统,重启即可使用
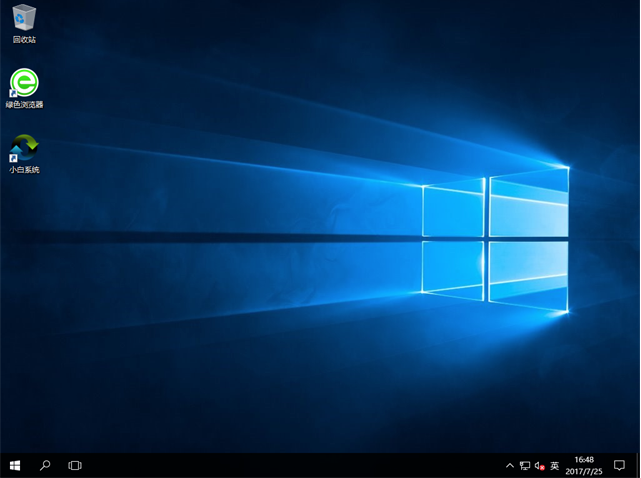
用u盘重装系统电脑图解12
以上就是怎么用u盘重装系统的相关教程,希望可以帮助到你。
Copyright ©2018-2023 www.958358.com 粤ICP备19111771号-7 增值电信业务经营许可证 粤B2-20231006