Win7是由微软公司开发的操作系统,成为时下最主流的电脑操作系统,一般新装机或者换系统均安装的是win7系统。安装电脑系统方法,用户都希望越简单越快速越好,所以就出现了很多一键快速安装工具,可以帮助用户一键快速安装系统,下面,小编给大家带来了win7系统重装图文。
PS:重装系统之前记得备份好电脑内的重要文件,重装的时候会清空C盘的哦。

 官方下载 已通过安全下载
官方下载 已通过安全下载win7系统怎么重装
1、打开运行装机吧一键重装系统软件,在打开之前记得先关闭所有的杀毒软件,避免因拦截造成重装过程失败。
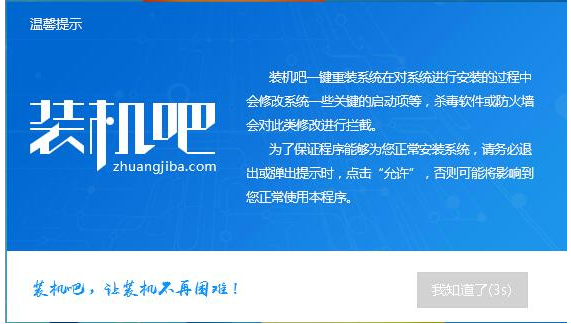
电脑重装电脑图解1
2、打开软件后默认打开一键装机界面,这里选择一键装机。
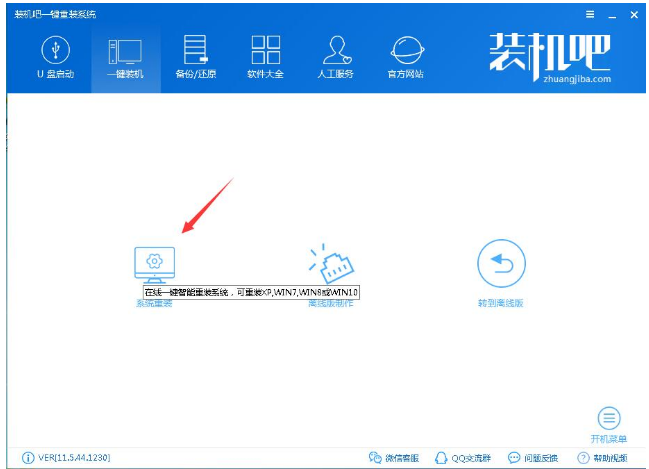
电脑重装电脑图解2
3、检测电脑的系统及硬件环境,这里可以看到自己电脑的一些信息,点击下一步。
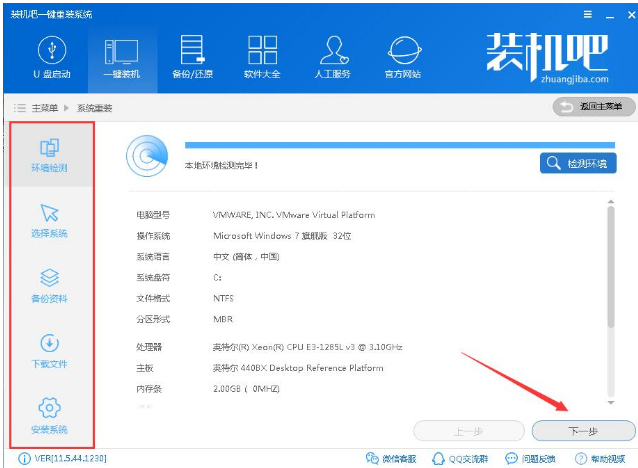
重装电脑图解3
4、这里选择我们需要安装的系统,然后点击下一步。
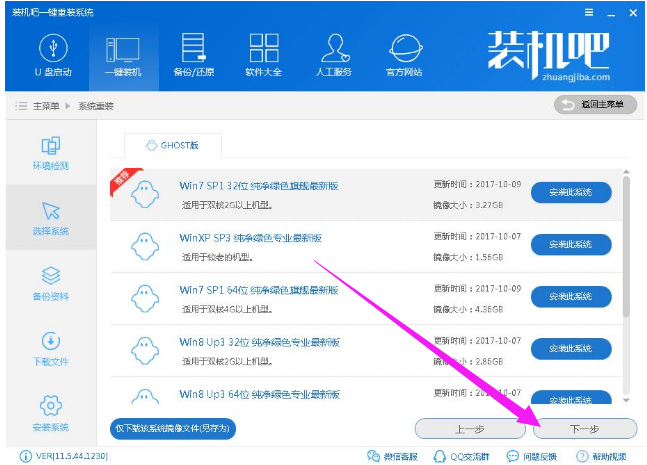
电脑重装电脑图解4
5、记得备份好C盘的重要文件,如果没有重要的文件可以忽略,以免浪费大量的时间,点击下一步后点击安装系统。
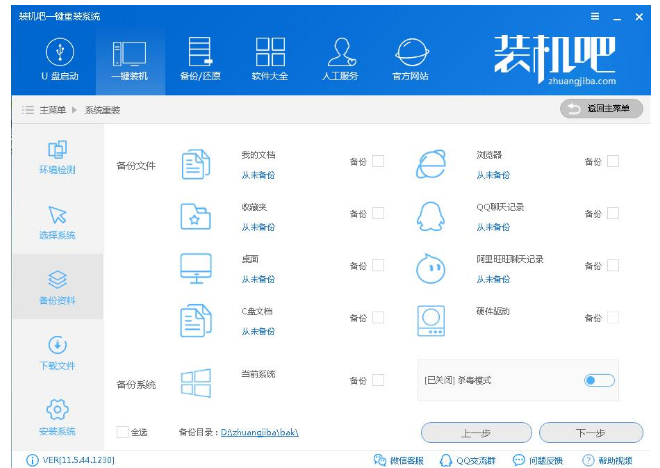
电脑重装电脑图解5
6、开始下载win7系统镜像文件,耐心等待下载完成即可。
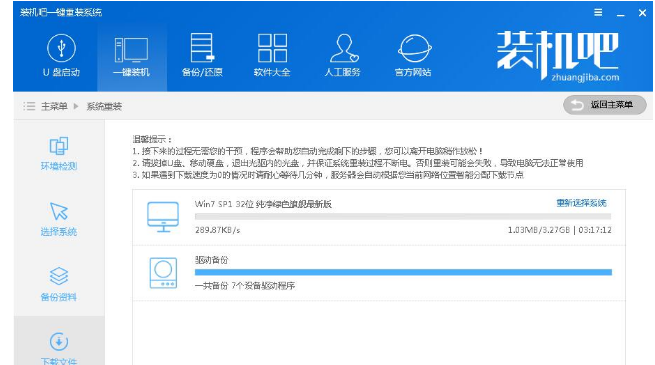
win7电脑图解6
7、系统下载完成后,装机吧将会校验系统文件MD5值,完成后点击立即重启进行系统重装。

电脑重装电脑图解7
8、重启系统后选择装机吧一键重装 DOS-GHOST系统安装模式,也可以选择PE安装模式。这里我们选择 DOS-GHOST系统安装模式。
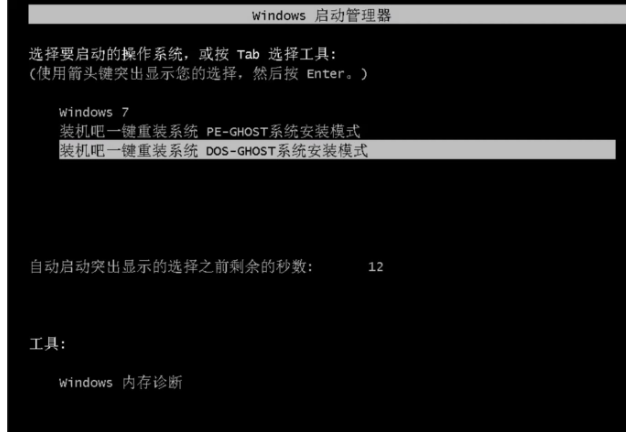
重装电脑图解8
9、之后进入Ghost还原系统过程,这个过程完成后会自动重启电脑
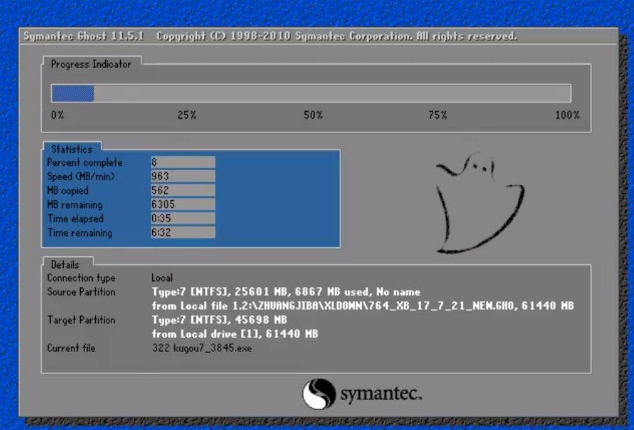
电脑重装电脑图解9
10、重启后进去系统的部署安装过程,设置系统及安装驱动程序。
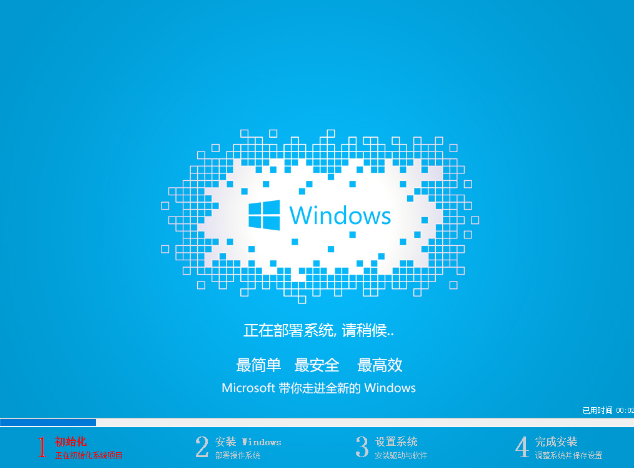
重装系统电脑图解10
11、等待一会安装自动安装完成后就可以进入全新的WIN7系统了。
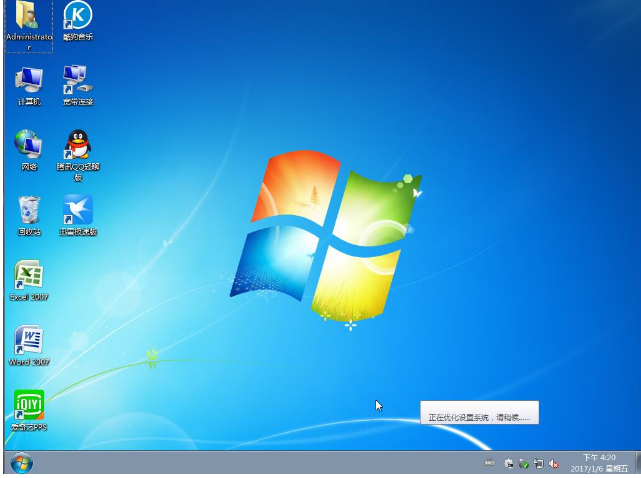
重装系统电脑图解11
怎么样你学会了本期的一键重装教程了吗?是不是十分的简单呢?如果你的电脑出现了问题,感觉去下载装机吧一键重装软件试试吧。
Copyright ©2018-2023 www.958358.com 粤ICP备19111771号-7 增值电信业务经营许可证 粤B2-20231006