当我们大家碰到电脑卡慢之类的时候我们应该解决呢?其实小编这里就有如何解决电脑卡慢这样的解决方法。小编猜你们大家一定都非常的想知道处理这种情况的办法吧。其实只要我们下载安装小哨兵一键恢复软件,就可以解决这个问题了。
我们大家都知道,电脑要是出了问题,重装是最佳的选择,但是重装系统耗时长,如果可以,使用一键还原的话,只需将系统还原到之前备份的系统即可。方便而且快捷,那就来使用小哨兵一键恢复吧。今天小编就来给大家说说小哨兵一键恢复的知识。
1,搜索“小哨兵一键恢复”,下载后,安装,出现以下界面
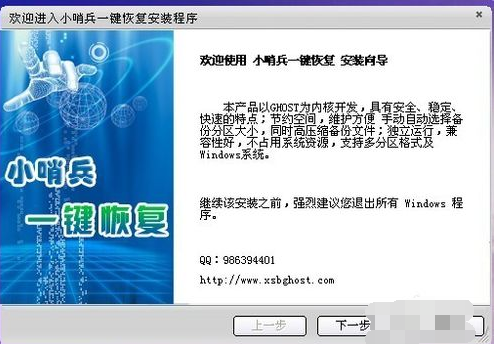
安装步骤电脑图解1
2,单击【下一步】后,会出现以下界面,在这个界面你可以转移常用文件夹,如提示所说,你的文档,桌面文件是在C盘的,如果你的电脑系统坏掉,重装系统后你就找不到你的这些文件了,然而你放到桌面的文件一般是很重要的。

小哨兵一键恢复电脑图解2
3,所以,为了防止出现这种情况,你应使用【转移常用文件】将桌面文件,我的文档等转移到非系统盘,也就是转到除C盘以外的其他区域,但是不要把这些文件转移到移动硬盘。如图,你可以选择你要转移的文件。
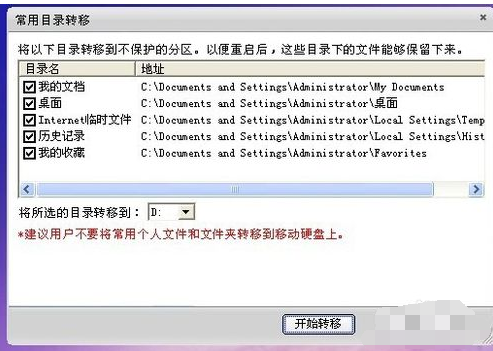
小哨兵电脑图解3
4,第一次使用小哨兵的话,那么你就需要先执行一键备份,注意你备份的是当前你的电脑的状态(这是你自己选择的,比较好的状态),恢复的前提是备份。只有执行备份,那个【一键恢复】的按钮才是可选的。先执行【一键备份】,如有如图所示提示,选择重启。
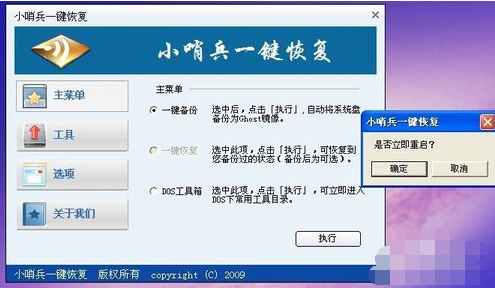
小哨兵电脑图解4
5,接下来,电脑重启会进入备份状态,如图所示,10分钟左右就能完成备份。
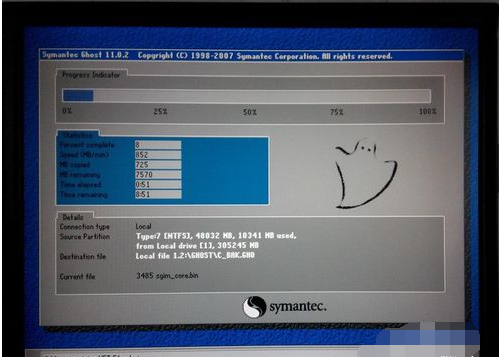
小哨兵一键恢复电脑图解5
6,完成备份后,电脑会再次启动,你会发现启动菜单里多了【小哨兵一键恢复】。
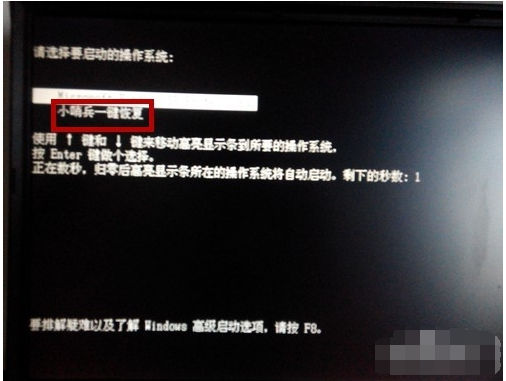
一键恢复电脑图解6
Copyright ©2018-2023 www.958358.com 粤ICP备19111771号-7 增值电信业务经营许可证 粤B2-20231006