怎么重装电脑系统呢?很久以前都是运用光驱驱动盘来装系统,步骤相当繁琐。现在重装系统方法多种多样,最简单的非一键重装系统莫属了。下面,我给大家带来了系统重装的具体步骤,小白一学就会。
操作系统为大家提供良好的人机界面,方便用户使用计算机,但是系统使用久了,总会出现各种各样的问题,遇到难以修复的问题就需要重装电脑系统了。如果你也想重装系统,不妨往下看
准备工具:
8G或以上的空U盘一个
小白U盘启动盘制作工具,下载地址:www.01xitong.com
Win10系统镜像,下载地址:www.163987.com
一、 启动盘制作
1、 插入U盘打开运行U盘启动盘制作工具,切换到“U盘启动-ISO模式”
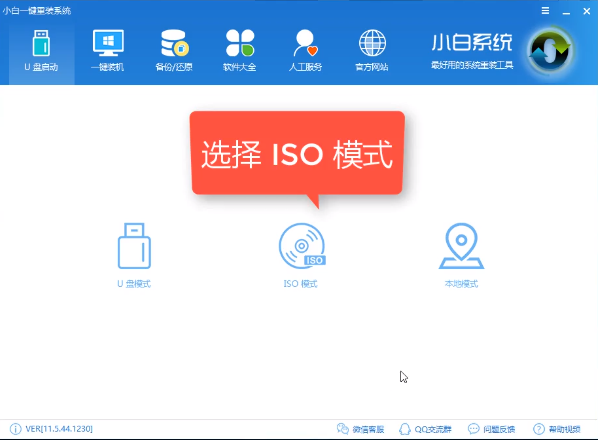
u盘系统重装电脑图解1
2、 首先生成点击“生成ISO镜像文件”,“选择高级版PE”,生成完成后点击制作ISO启动盘,硬盘驱动器选择你的U盘之后点击写入,等待写入完成后启动盘就制作好了。
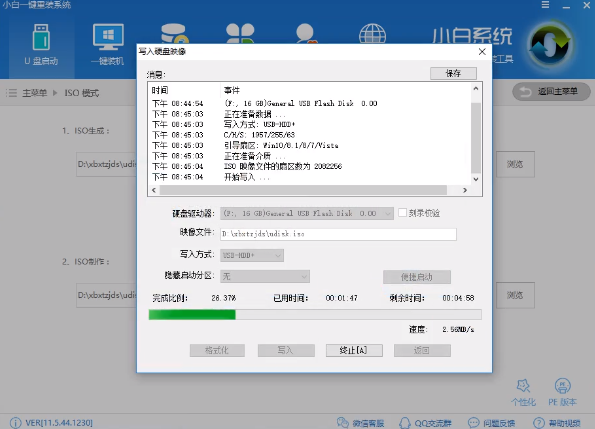
重装系统教程电脑图解2
3、 制作完成后将下载好的系统镜像文件复制到U盘里面。
二、设置U盘启动
重启电脑按U盘启动快捷键打开启动选择界面后一般带usb字样或U盘品牌的选项就是U盘了,用方向键“↑↓”选择,回车键确认即可进入PE选择界面。
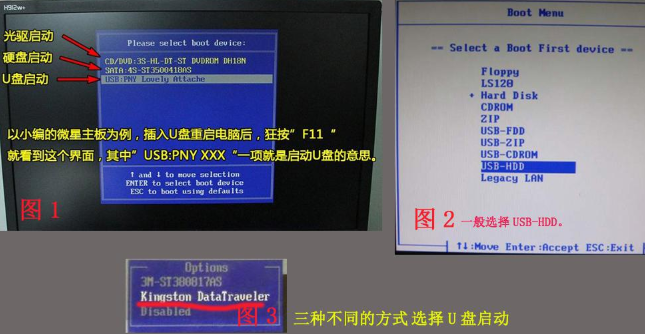
系统重装步骤电脑图解3
三、 进入PE执行安装
1、 上面的步骤后进入到PE选择界面,这里一般选择“02 WindowsPE/RamOS(新机型)”回车键确定即可。
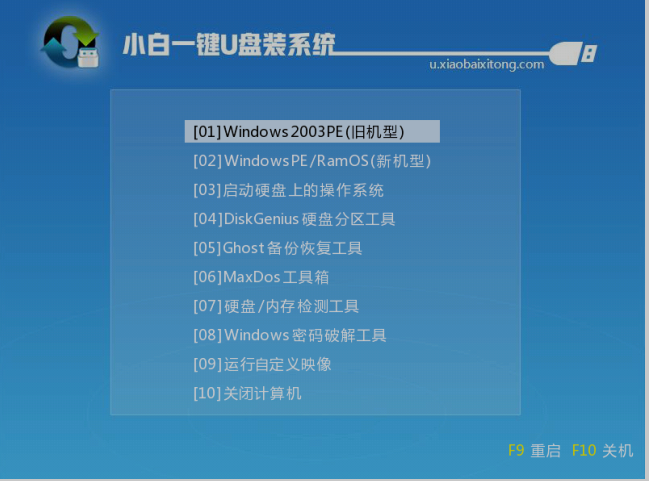
系统重装步骤电脑图解4
2、 进入PE桌面后会自动弹出PE装机工具,这里首选勾选需要安装的系统镜像,然后左下角选择“目标分区”,一般默认即可,为避免意外最好确定一下选择的是不是系统盘(C盘),之后点击“安装系统”。
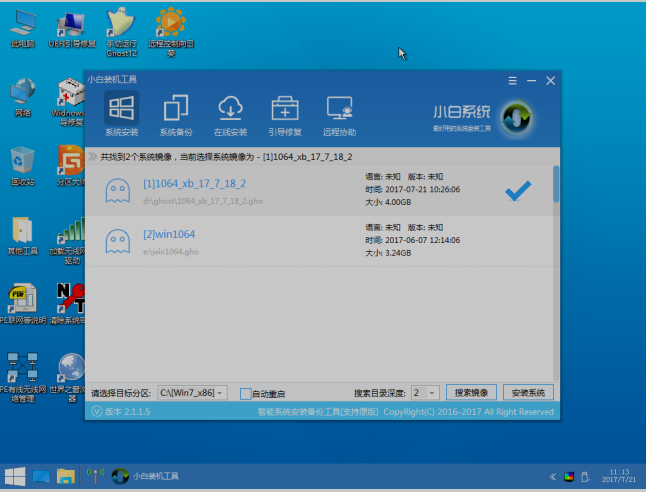
重装系统教程电脑图解5
3、 装机执行系统安装过程中一般4-5分钟就可以完成。
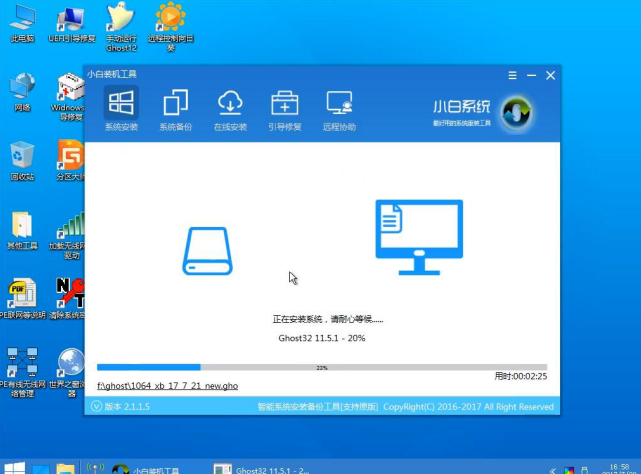
系统重装步骤电脑图解6
4、 完成后重启电脑完成最后的安装,直到进入全新的系统。
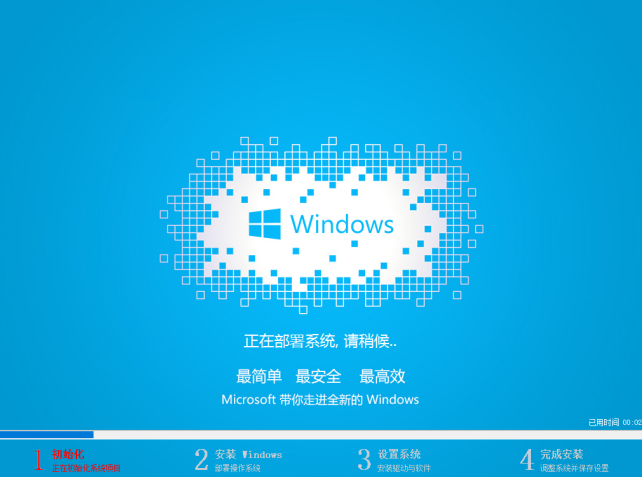
系统重装步骤电脑图解7
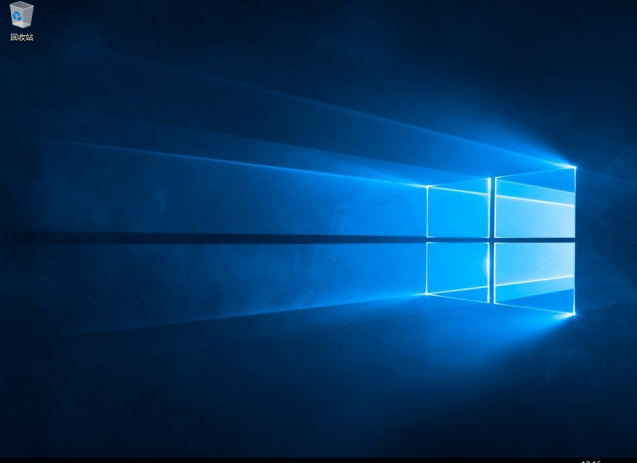
系统重装步骤电脑图解8
以上就是重装系统的详细步骤了,学会了就赶紧试试吧
Copyright ©2018-2023 www.958358.com 粤ICP备19111771号-7 增值电信业务经营许可证 粤B2-20231006