一键还原可以将电脑系统恢复到出厂时的默认状态,不用重装系统就可以解决一些系统故障,给我们提供了很大的方便。接下来,我就给大家介绍一下笔记本一键还原系统的操作方法
笔记本小巧质轻,便于携带,非常适合学生族以及商务人员的使用。一些朋友在使用笔记本的时候会出现一些系统问题,这时候我们就可以使用一键还原系统的方法来解决问题,下面,我就将详细方法教给大家
戴尔笔记本电脑一键还原方法:
1、按住Shift键的同时点击开始菜单处的“重启”

笔记本电脑图解1
2、出现如图界面后选择“疑难解答”
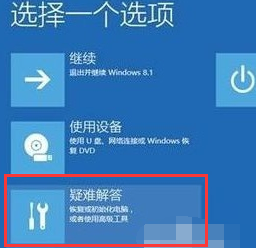
笔记本电脑图解2
3、点击“Factory Image Restore”
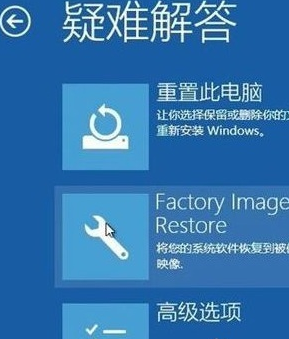
笔记本一键还原电脑图解3
4、根据提示点击“下一步”
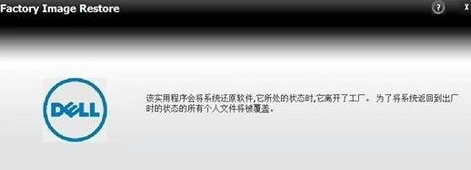
系统电脑图解4
5、勾选界下方的选项,点击“下一步”

系统电脑图解5
6、然后就开始等待系统还原成出厂状态吧

笔记本电脑图解6
7、成功还原

一键还原电脑图解7
1、在关机状态下按下Novo一键恢复键,如下图所示的按键

系统电脑图解8
2、跳出Novo Button Menu界面,选择:System Recovery,点击回车
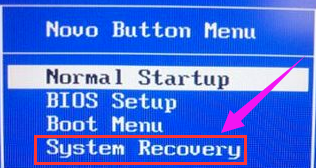
笔记本一键还原电脑图解9
3、进入到联想一键恢复界面,点击“一键恢复”
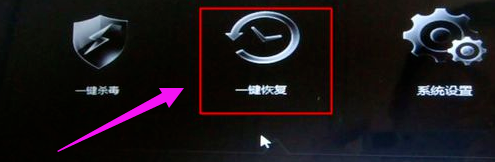
一键还原电脑图解10
4、此界面选择“从初始备份恢复”,有备份可以选择从用户备份恢复,下一步

笔记本电脑图解11
5、选择初始备份恢复,过程中不能断电,点击“开始”
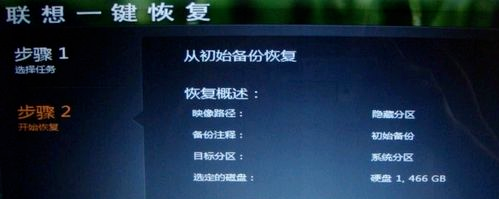
笔记本电脑图解12
6、弹出提示框,点击“是”
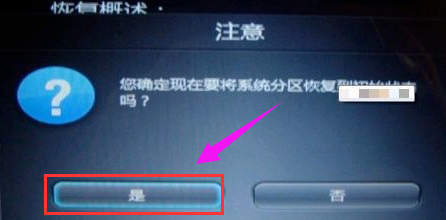
一键还原电脑图解13
7、提示恢复将会删除系统分区数据,确认无误后,点击“是”
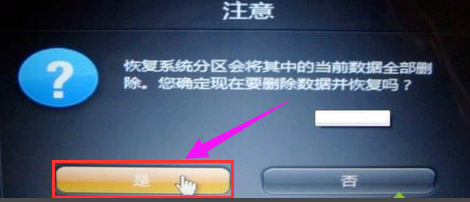
笔记本电脑图解14
8、开始执行系统恢复过程

一键还原电脑图解15
9、系统恢复完成,点击确定,重启电脑就好啦
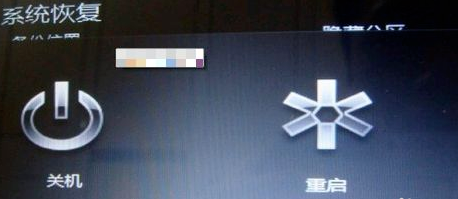
笔记本一键还原电脑图解16
Copyright ©2018-2023 www.958358.com 粤ICP备19111771号-7 增值电信业务经营许可证 粤B2-20231006