众所周知,电脑分为硬件系统和软件系统,而操作系统不仅是软件系统的安装平台,还管理着电脑硬件资源。今天,我就给大家分享一下重装电脑系统的详细步骤,有兴趣就一起来了解一下吧
随着数字化的发展,现在电脑用途相当广泛,不仅可以进行数据管理,文档编辑,还可以查找资料,聊天视频,游戏娱乐等等。下面,我就给大家介绍一下重装电脑系统的方法
一、重装电脑系统准备工具:
8G或以上的空U盘一个
小白U盘启动盘制作工具,下载地址:www.01xitong.com
二、重装电脑系统详细教程:
1、 打开下载好的小白一键重装系统,选择界面上方的U盘启动,选择U盘模式
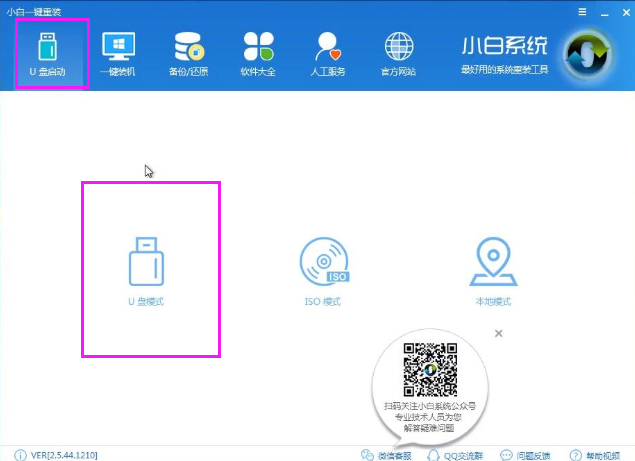
重装电脑系统电脑图解1
2、插入准备好的U盘,选择设备名
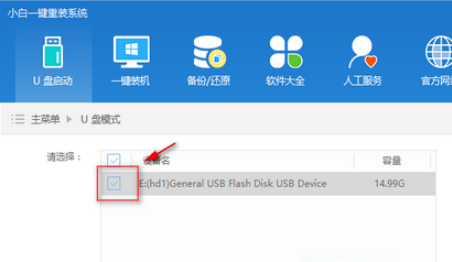
电脑系统如何重装电脑图解2
3、点击一键制作启动u盘
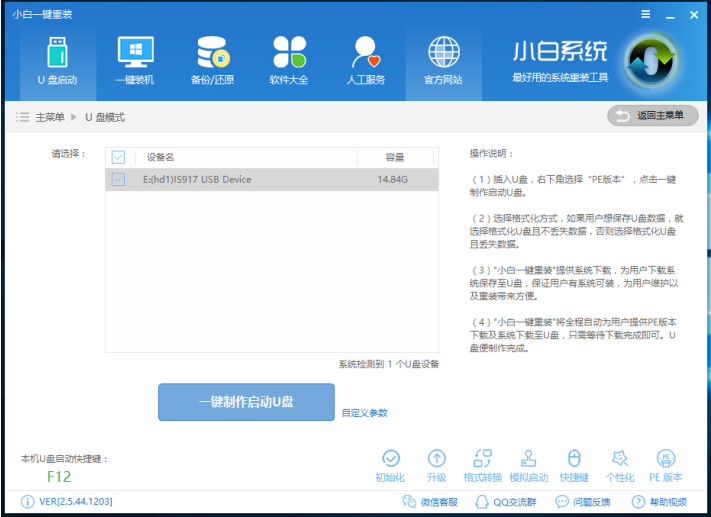
电脑电脑图解3
4、格式化U盘
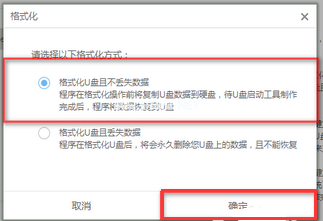
电脑电脑图解4
5、选择需要安装的系统镜像,点击下载系统且制作U盘
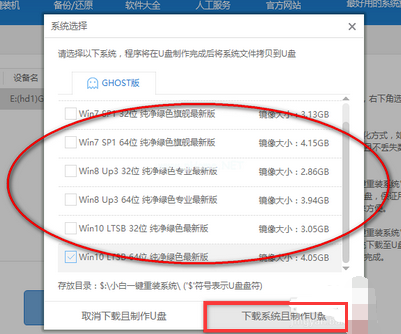
电脑系统如何重装电脑图解5
6、等待系统的下载,U盘启动盘的制作
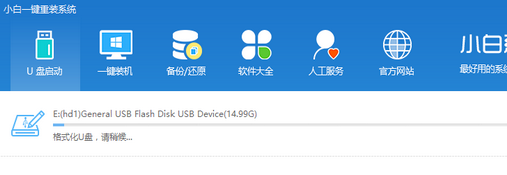
系统电脑图解6
7、制作完成后重启电脑,按下启动热键进入bios设置
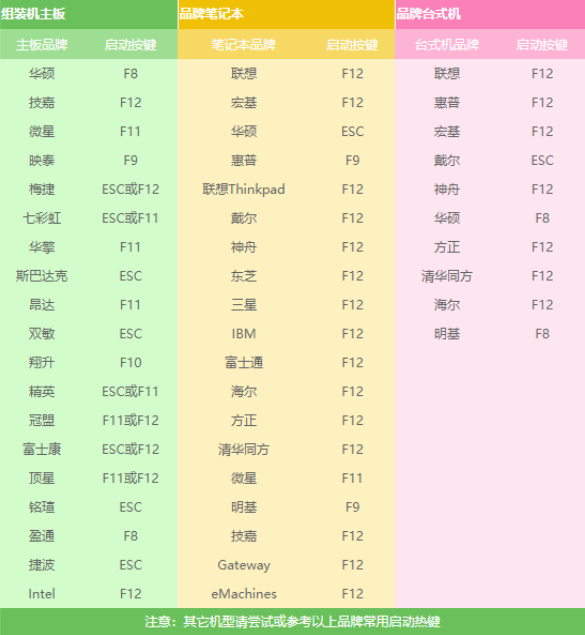
重装电脑系统电脑图解7
8、将U盘设置为第一启动项后点击回车进入PE选择界面
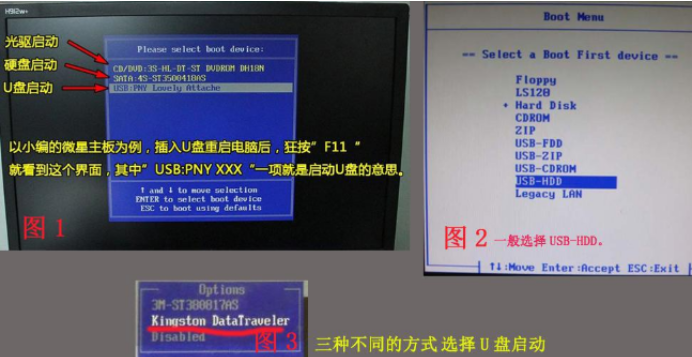
重装电脑系统电脑图解8
9、选择“02 WindowsPE/RamOS(新机型)”,回车
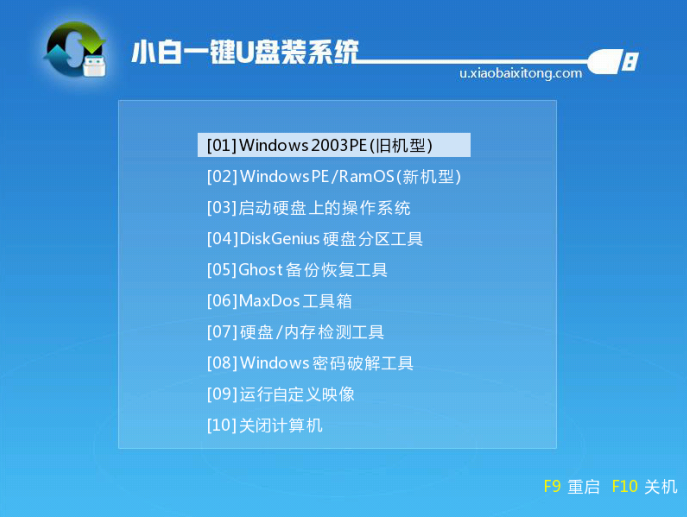
系统电脑图解9
10、弹出PE装机工具,选择刚才下载好的系统镜像,左小角的目标分区查看是不是系统盘(C盘),点击“安装系统”

系统电脑图解10
11、等待系统的安装
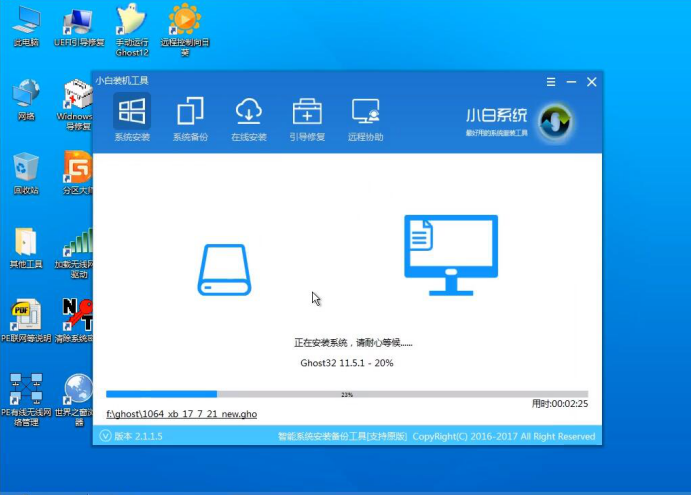
系统电脑图解11
12、完成后重启电脑,进入最后驱动的安装
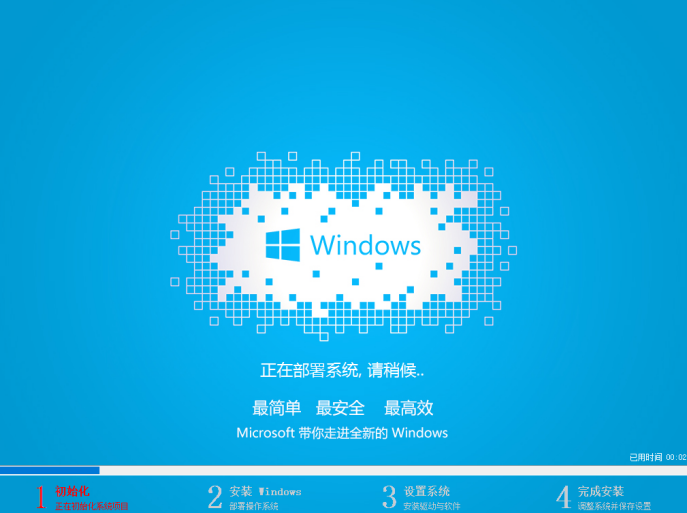
重装电脑系统电脑图解12
13、电脑系统重装成功
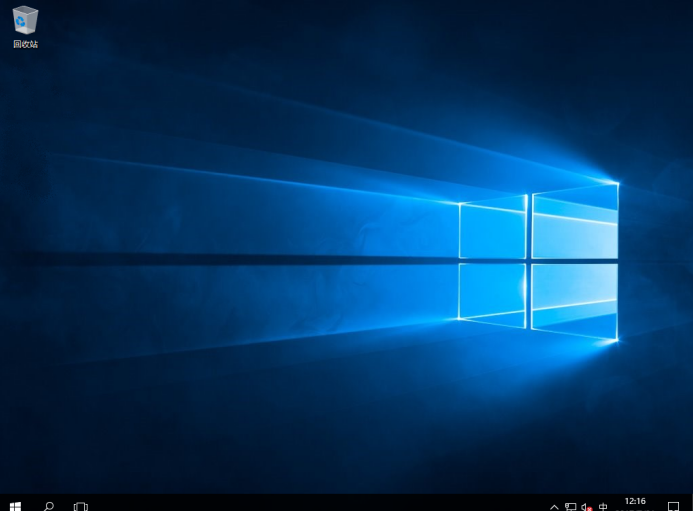
系统电脑图解13
Copyright ©2018-2023 www.958358.com 粤ICP备19111771号-7 增值电信业务经营许可证 粤B2-20231006