当电脑运行缓慢浏览速度下降时我们就会考虑到要为电脑进行重装操作系统,但是该如何操作呢?其实只要下载系统重装工具就好了。所以今天小编就一装机吧系统重装大师为例给大家讲一下重装系统的方法,有兴趣的朋友不妨来看看呢。
装机吧系统重装大师是一款非常好用的在线重装系统工具,它具有自动识别电脑硬件并智能匹配最佳系统版本。不管安装XP还是win7系统,都能够实现一键重装。那要如何使用装机吧系统重装大师呢?下面小编就给大家详细的讲解一下它的使用方法。
1、 在官网下载装机吧一键重装系统软件,官网地址:http://www.kkzj.com/
2、 打开运行装机吧一键重装系统软件,打开前先关闭所有的杀毒软件,避免因拦截造成重装过程失败。
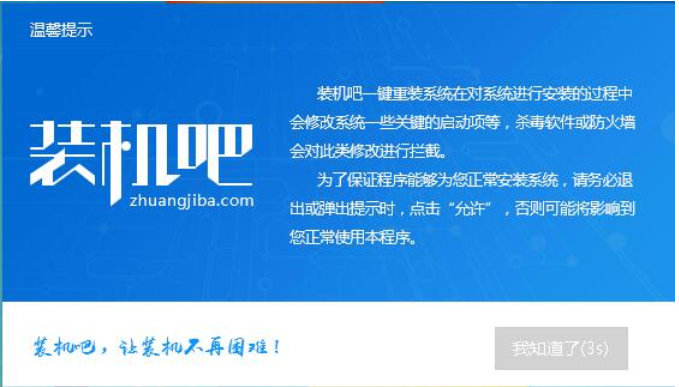
系统重装电脑图解1
3、 打开软件后默认打开一键装机界面,这里选择系统重装,里面是你还有很多的功能,小编这里不一一介绍。
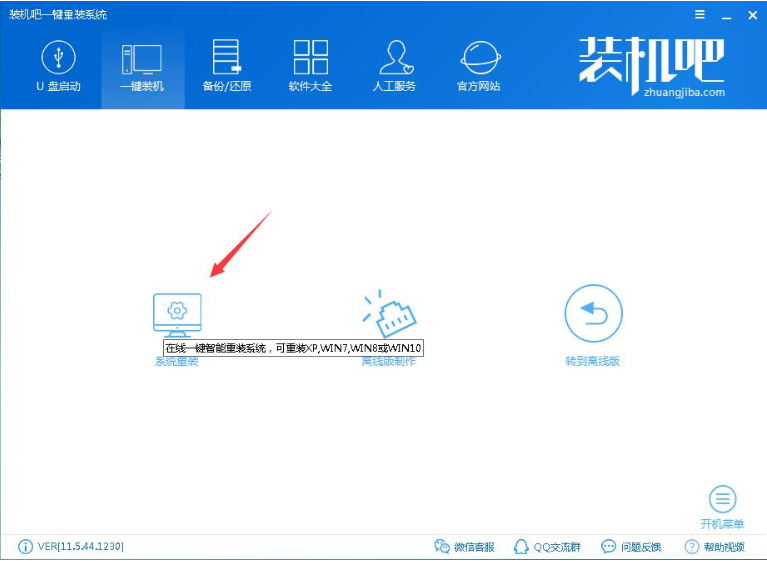
系统重装电脑图解2
4、 检测电脑的系统及硬件环境,这里可以看到自己电脑的一些信息,点击下一步。(如图所示为重装步骤)
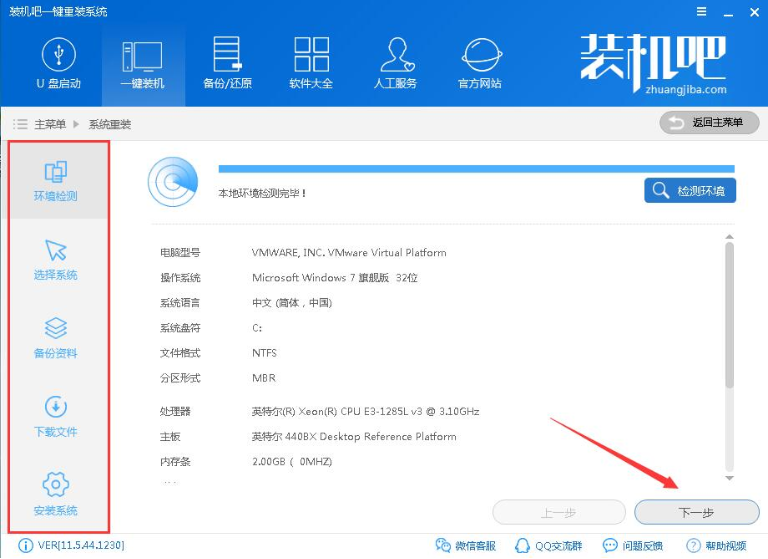
一键重装电脑图解3
5、 这里选择需要重装的Win7系统,点击下一步。
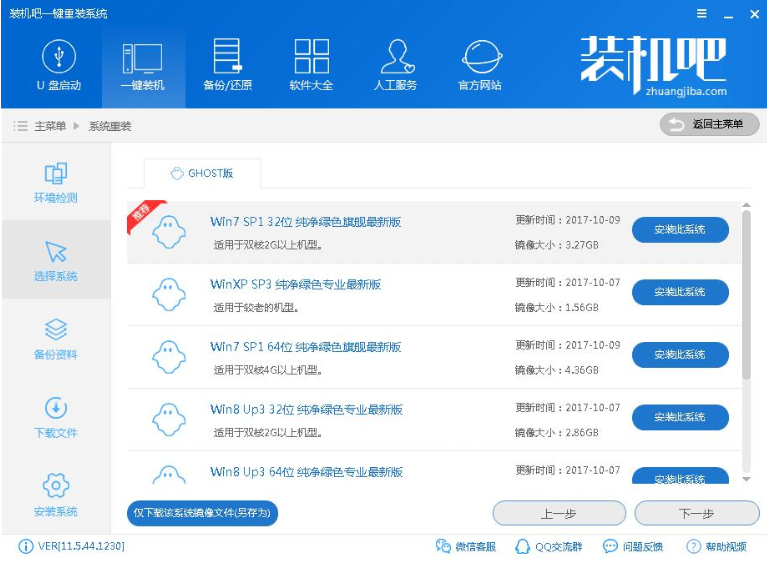
装机吧电脑图解4
6、 可以选择备份系统盘(C盘)的资料,如果没什么重要的资料建议不备份,以免浪费大量的时间,点击下一步后点击安装系统。
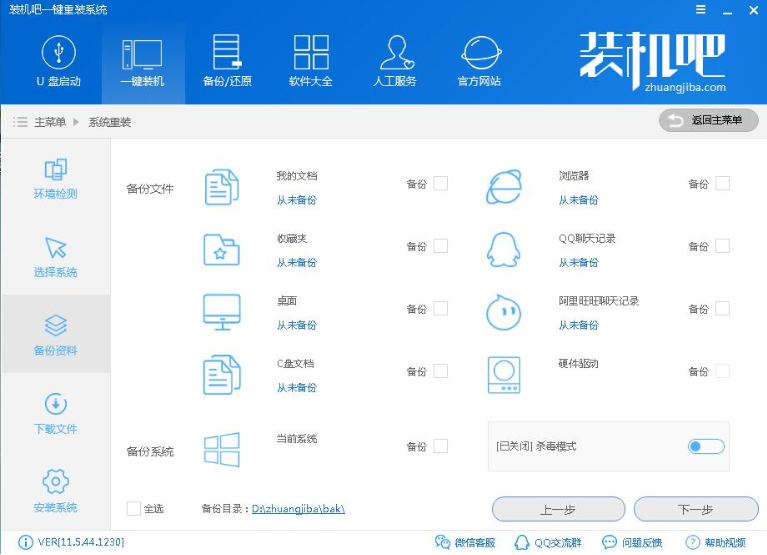
重装系统大师电脑图解5
7、 开始下载win7系统镜像文件,耐心等待下载完成即可。
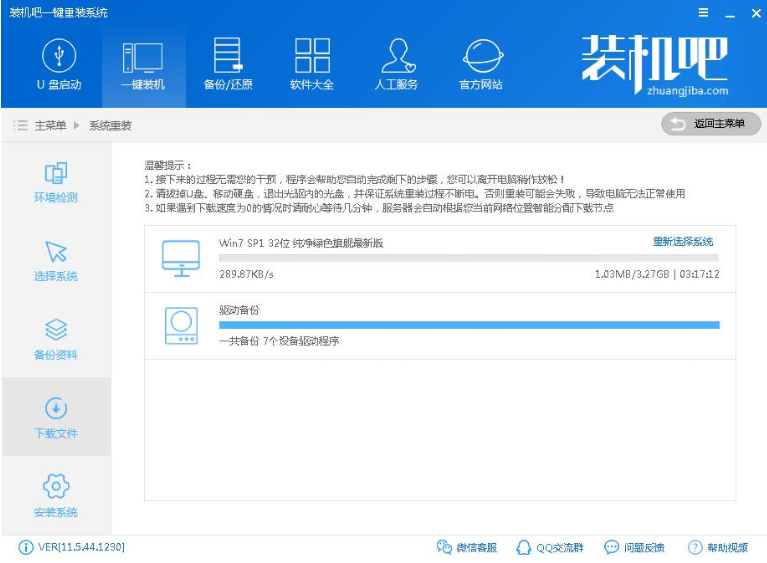
重装系统大师电脑图解6
8、 系统下载完成后,装机吧将会校验系统文件MD5值,完成后会自动重启进行系统重装。
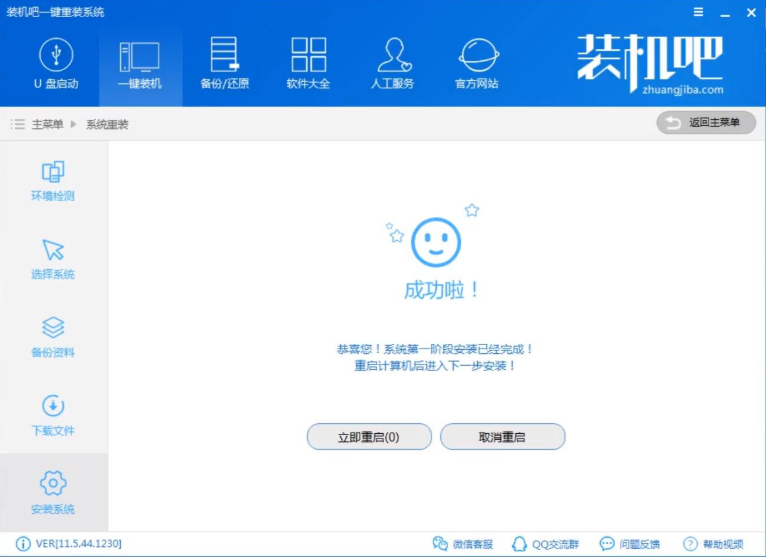
一键重装电脑图解7
9、 重启系统后选择装机吧一键重装 DOS-GHOST系统安装模式,也可以选择PE安装模式。
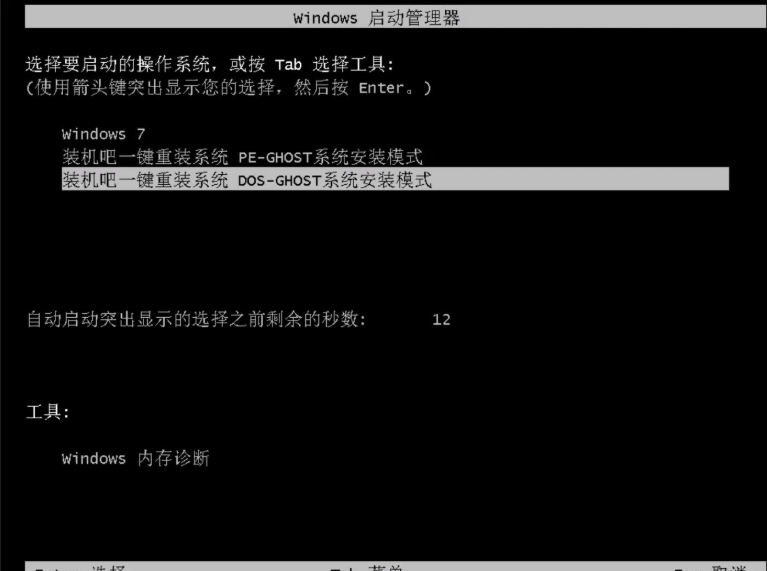
一键重装电脑图解8
10、 之后进入Ghost还原系统过程,这个过程完成后会自动重启电脑
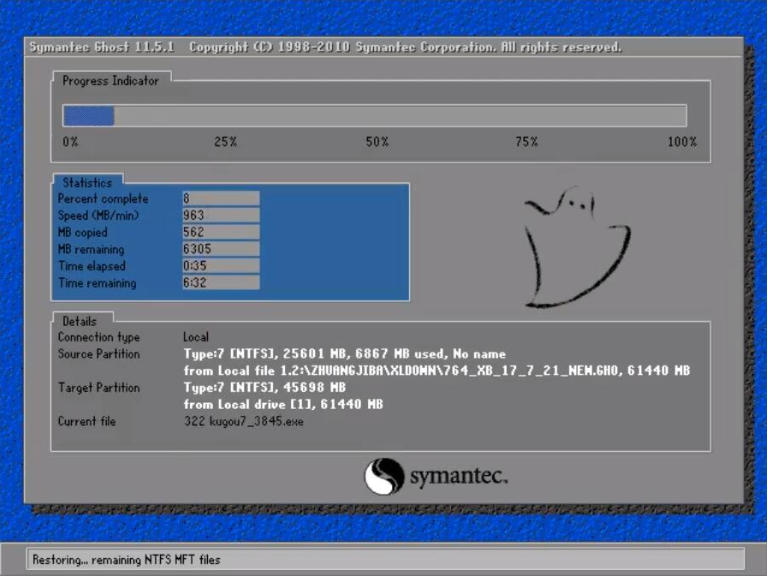
装机吧电脑图解9
11、 重启后进去系统的部署安装过程,设置系统及安装驱动程序。

装机吧电脑图解10
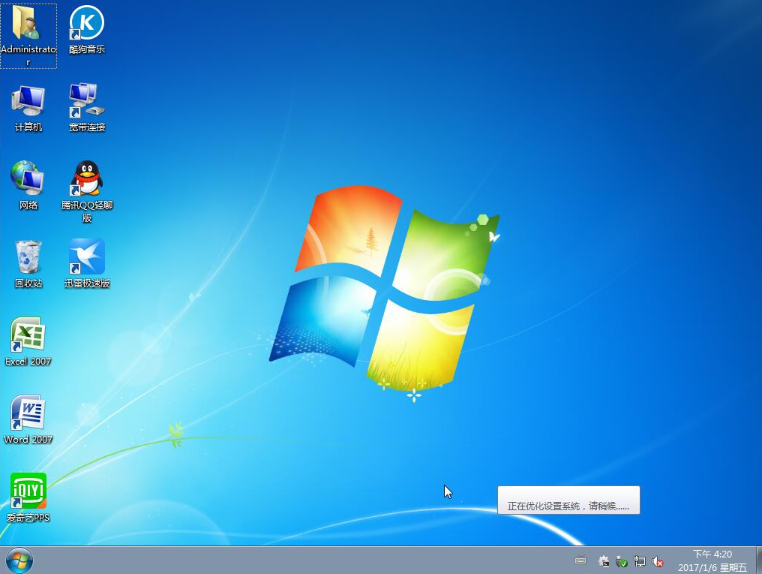
系统重装电脑图解11
以上就是装机吧系统重装大师的使用方法了,你们学会了吗?
Copyright ©2018-2023 www.958358.com 粤ICP备19111771号-7 增值电信业务经营许可证 粤B2-20231006