随着科技的发展,现在市面上出现了很多一键重装系统的软件,比如系统之家一键重装,装机吧系统重装工具,悟空装机大师等等。那么这些系统重装软件该如何使用呢?今天,小编就给大家带来了两种装机工具的使用教程
悟空装机大师是一款和小白一键重装系统相类似的系统重装软件,操作非常简单,适用于我们小白用户,只需用鼠标点击下一步即可实现系统的重装。下面,我就给大家介绍一下悟空装机大师的使用方法
一、悟空装机大师使用教程
1、打开软件,点击一键重装,软件会进行系统检测,等待检测完成后点击下一步
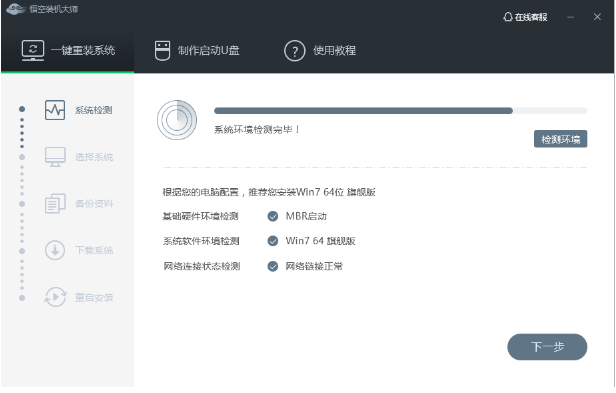
悟空装机大师电脑图解1
2、选择要安装的系统,点击下一步

一键重装系统电脑图解2
3、勾选要备份的数据资料

悟空装机大师使用方法电脑图解3
4、等待下载所需文件并安装

悟空装机大师使用方法电脑图解4
1、点击系统之家一键重装系统官网地址:http://www.kkzj.com/,直接下载系统之家一键重装系统软件

一键重装系统电脑图解5
2、 之后运行系统之家一键重装系统软件,关闭所有的杀毒软件,避免因拦截造成重装过程失败。

一键重装系统电脑图解6
3、 打开软件后默认打开一键装机界面,选择系统重装。界面下方有微信客服,QQ交流等,在安装过程中遇到问题可以寻找人工客服的帮助

一键重装系统电脑图解7
4、 软件首先会检测电脑系统及硬件安装环境,完成后点击下一步。

悟空装机大师电脑图解8
5、选择需要安装的正版win10系统,点击安装此系统

悟空装机大师电脑图解9
6、 可以选择备份系统盘(C盘)的资料,如果没什么重要的资料建议不备份,以免浪费大量的时间,点击下一步

一键重装系统电脑图解10

悟空装机大师电脑图解11

悟空装机大师电脑图解12
以上就是悟空装机大师的使用方法了,希望能帮助到你
Copyright ©2018-2023 www.958358.com 粤ICP备19111771号-7 增值电信业务经营许可证 粤B2-20231006