windows10相较于windows7与windows8给用户带来了更多的可操作空间,这对于一些有着专业要求的网友来说显得格外有需求,下面给各位分享一种镜像安装windows10系统的方法。
为什么会有这么多人选择win10的操作系统呢,小编搜集了一些关于win10的资料,首先win10的兼容性是微软推出来这么多操作系统中最好的,其次在win10内置了directX 12技术,比过往的那些操作系统,在性能上就提升了百分之20左右,还提升了安全性上增加了虹膜识别,指纹识别等等,接下来就一起随小编看看win镜像怎么安装吧。

win10镜像怎么安装
1、首先打开下载小白一键重装系统软件,也可在下方链接直接下载。
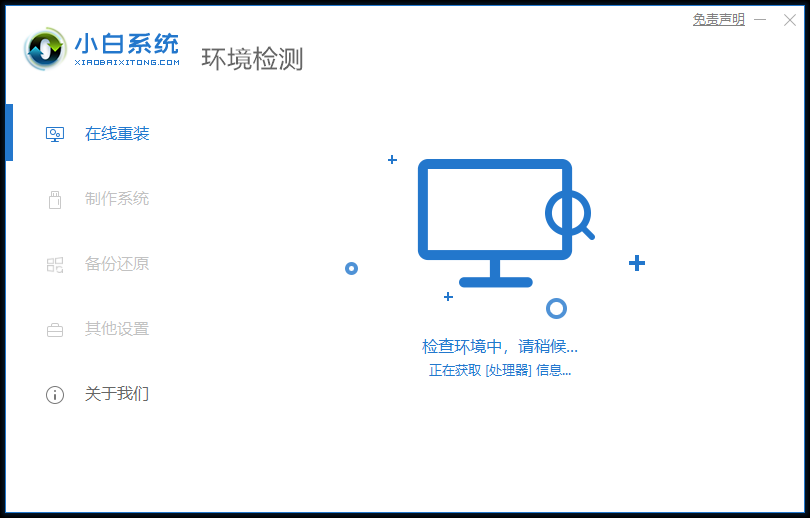
2、将U盘插入电脑后,点击“制作系统”。
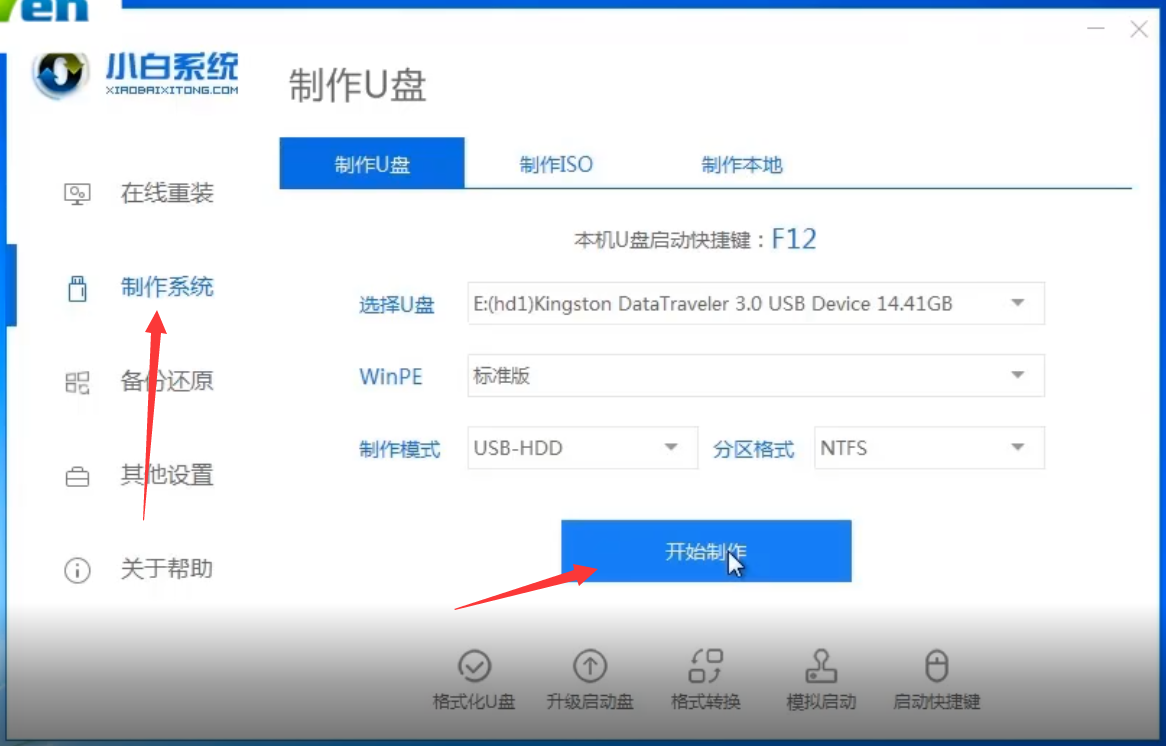
3、制作启动盘的U盘会被格式化,如果U盘里有重要的文件信息要先记得备份出来!

4、制作完成后我们可以选择预览开机热键。
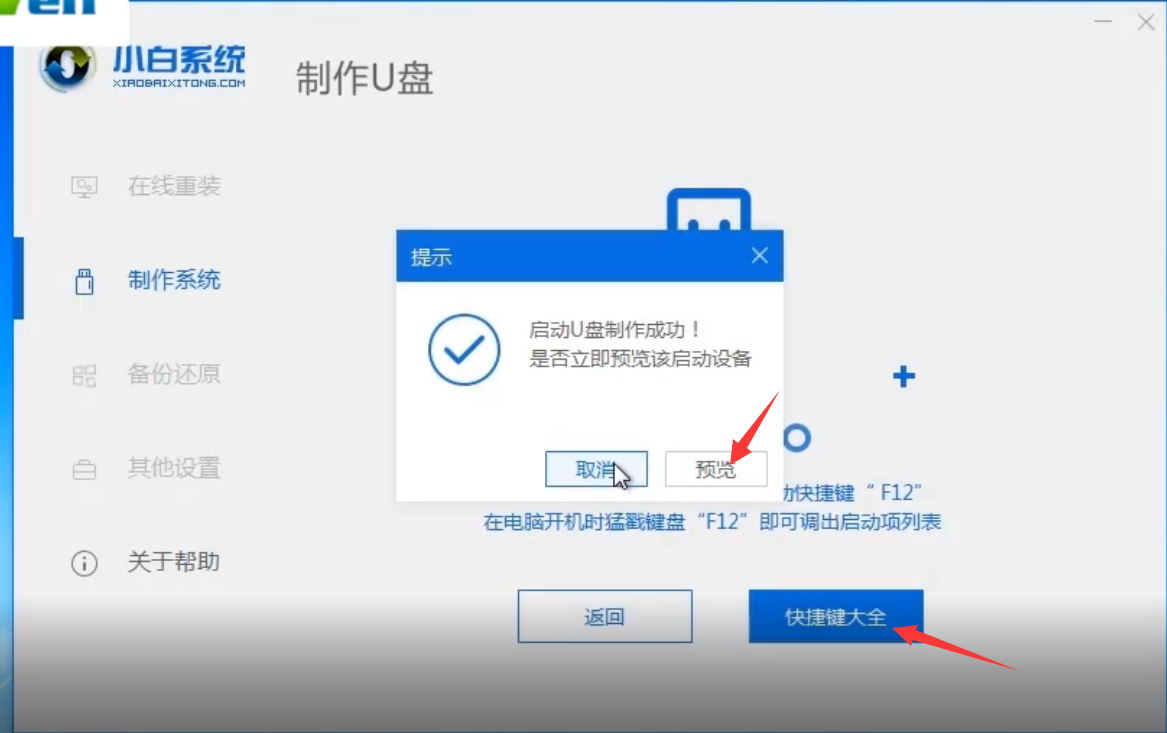
5、预览中可以看到各种类型电脑的启动热键,记住之后把U盘插入需要重装的电脑中重启即可。
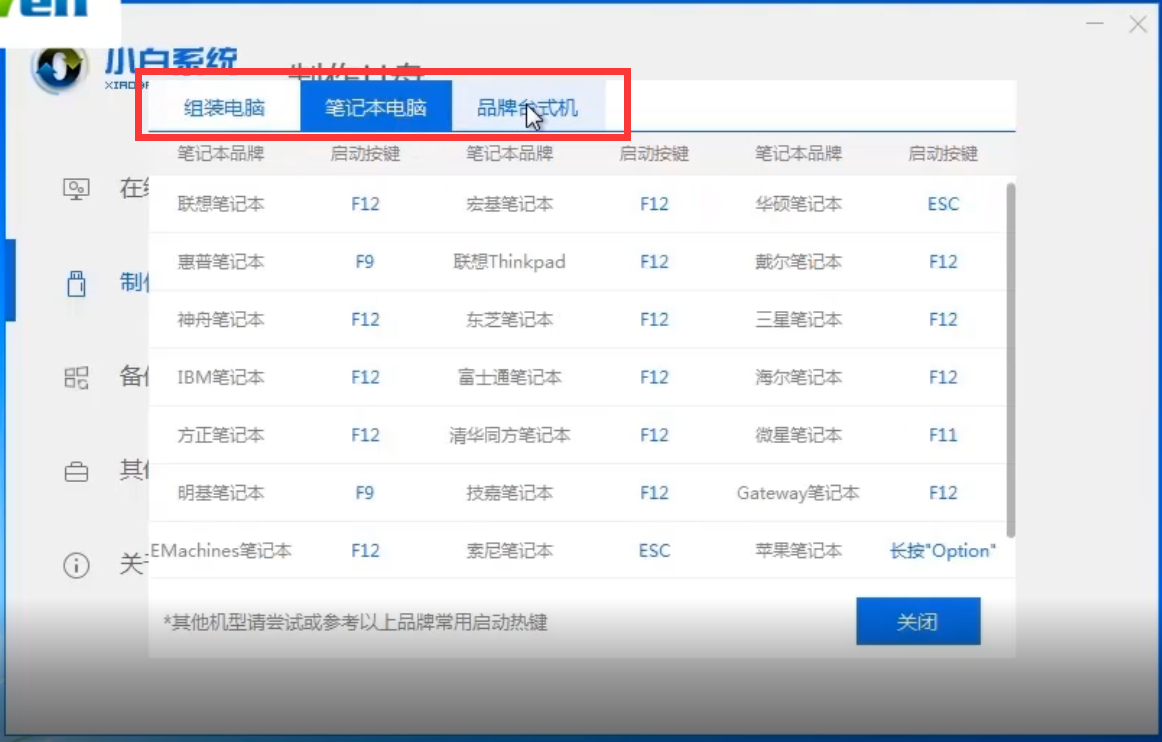
6、重启之后,立即按热键进入启动界面。找到我们的U盘选项并选择为第一启动项,然后保存并退出。
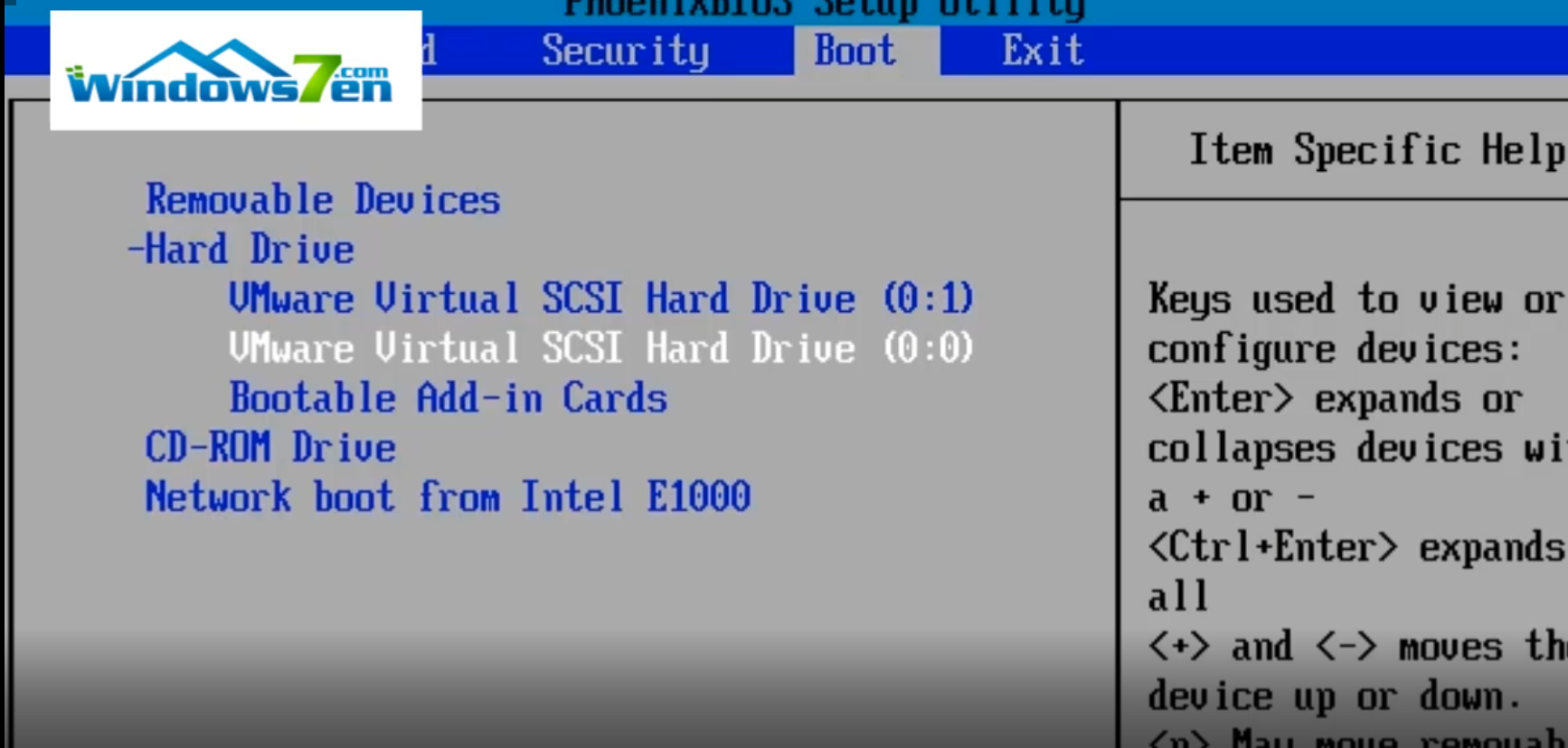
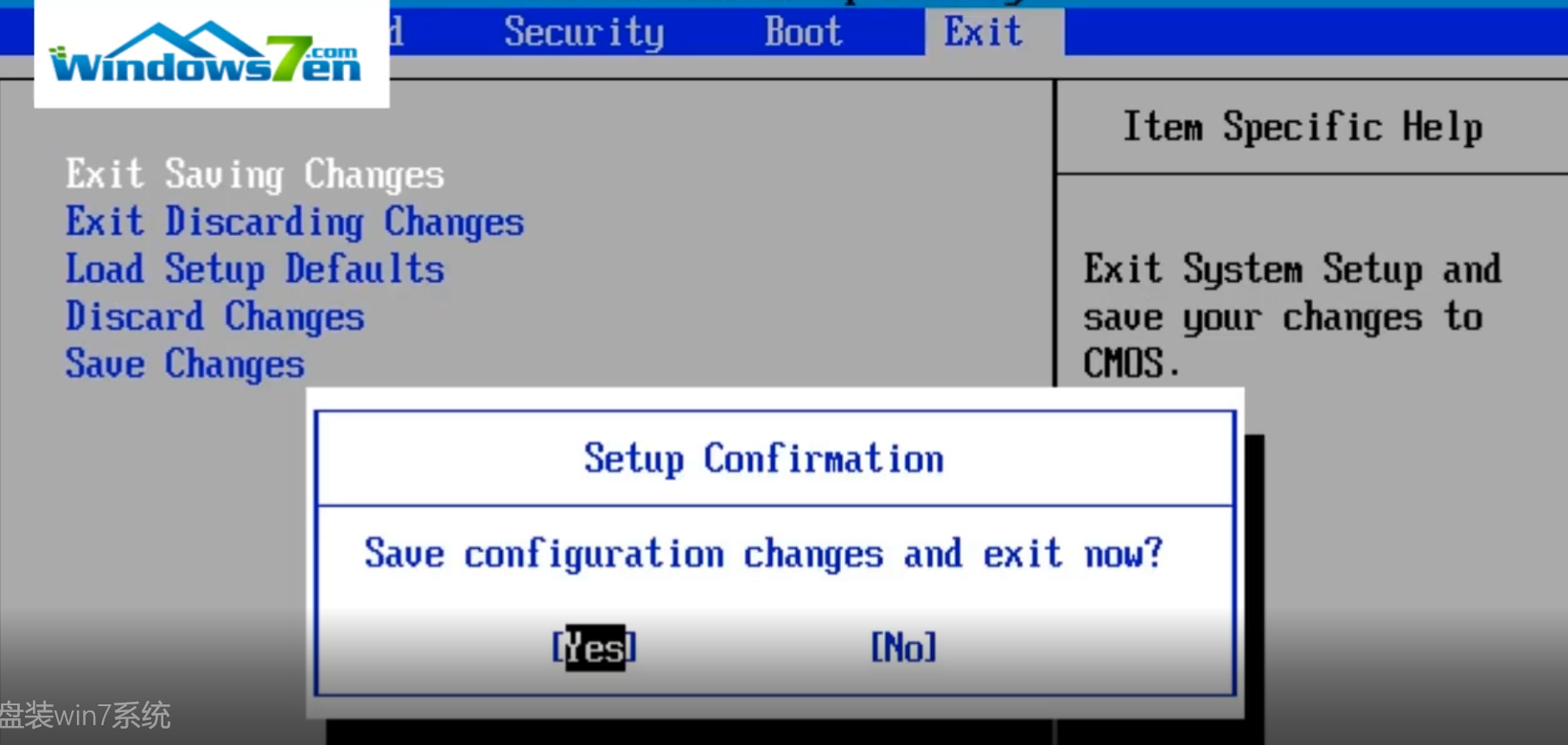
7、之后我们就可以进入小白的PE系统了,我们选择第一个PE系统进入。
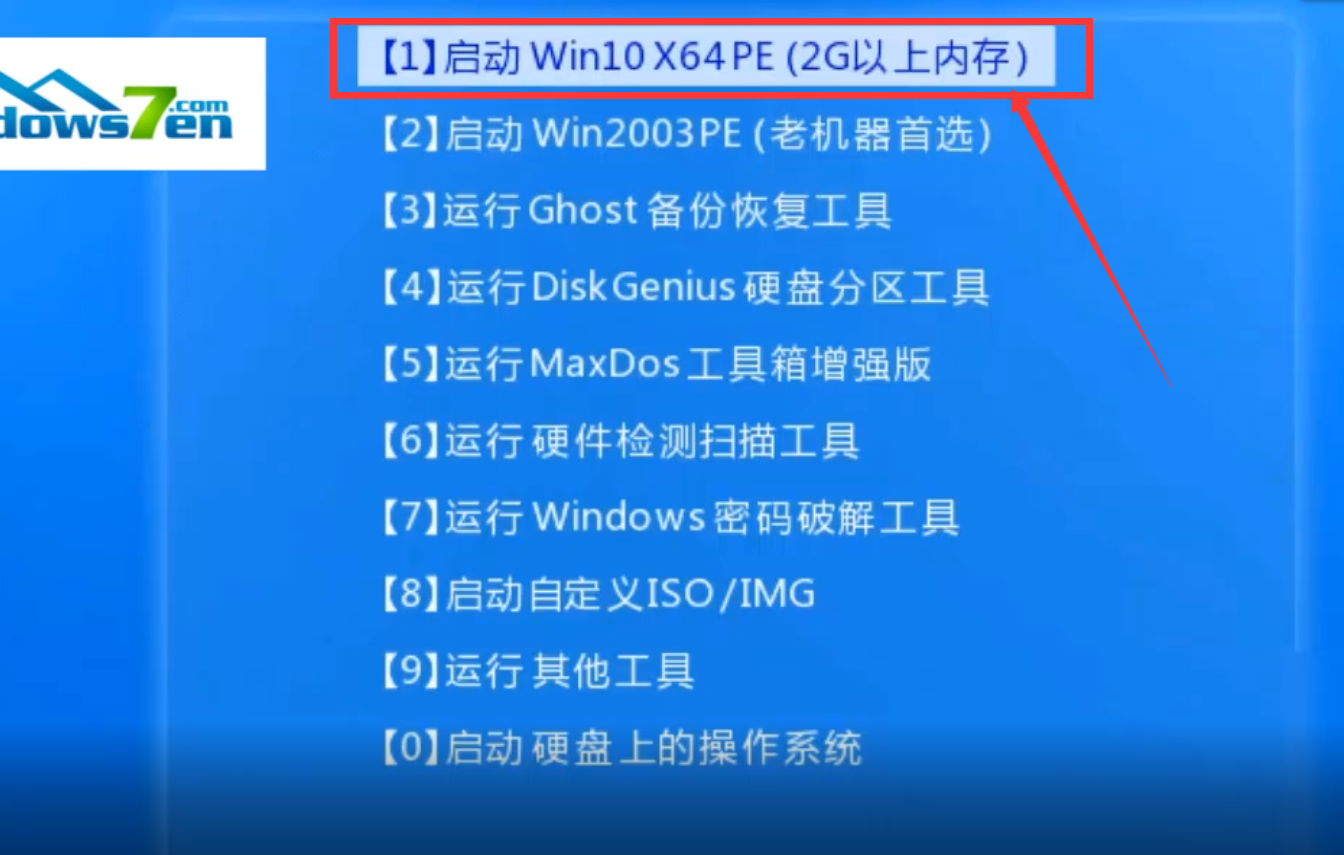
8、我们进入PE系统后先格式化掉C盘,如果C盘有重要的文件也要记得先备份好!!
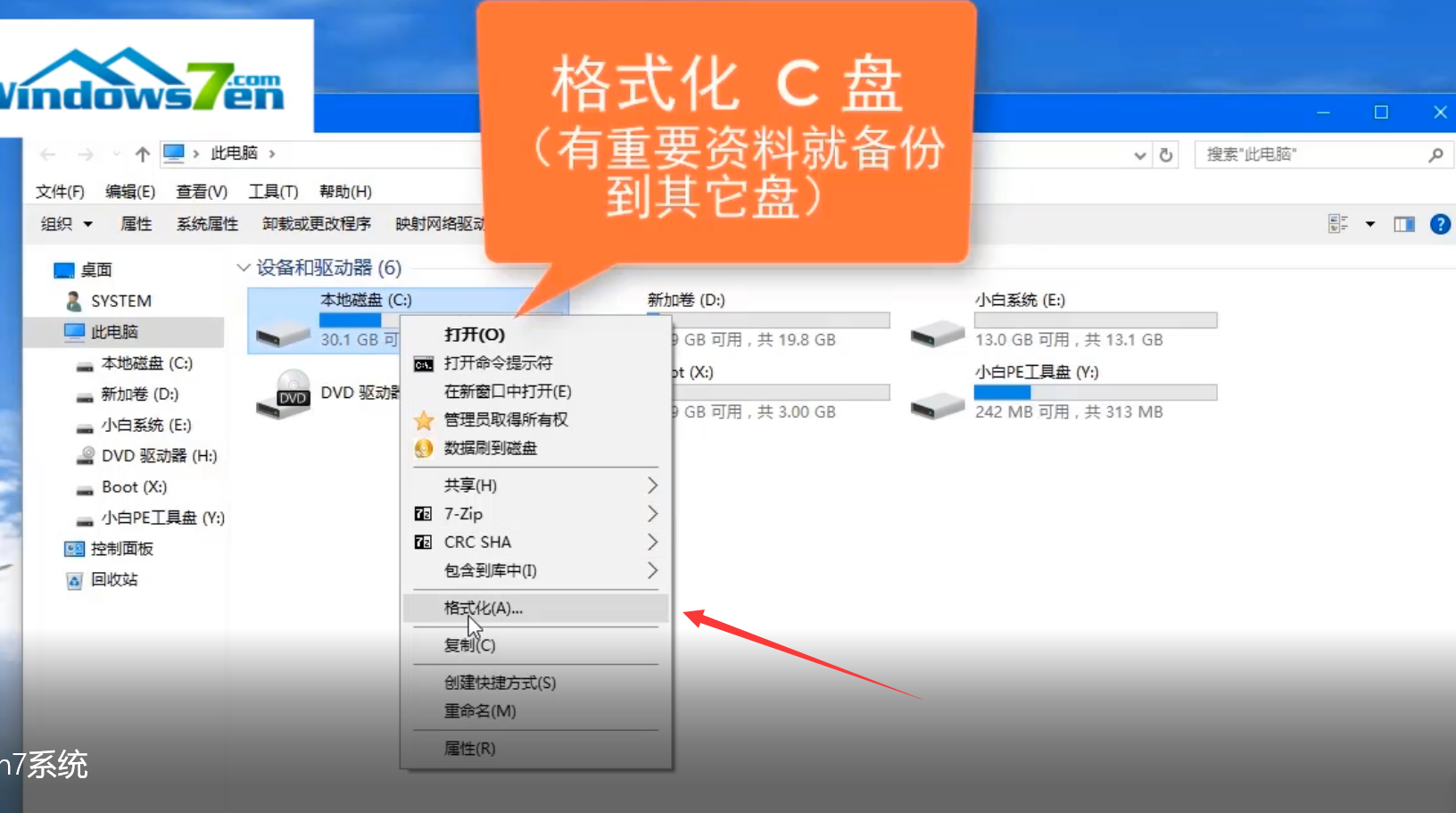

9、打开桌面的小白装机大师,选择在线安装,点击右下角的系统下载,然后选择需要重装的系统。


10、安装完成后的重启前要拔掉U盘再重启!!

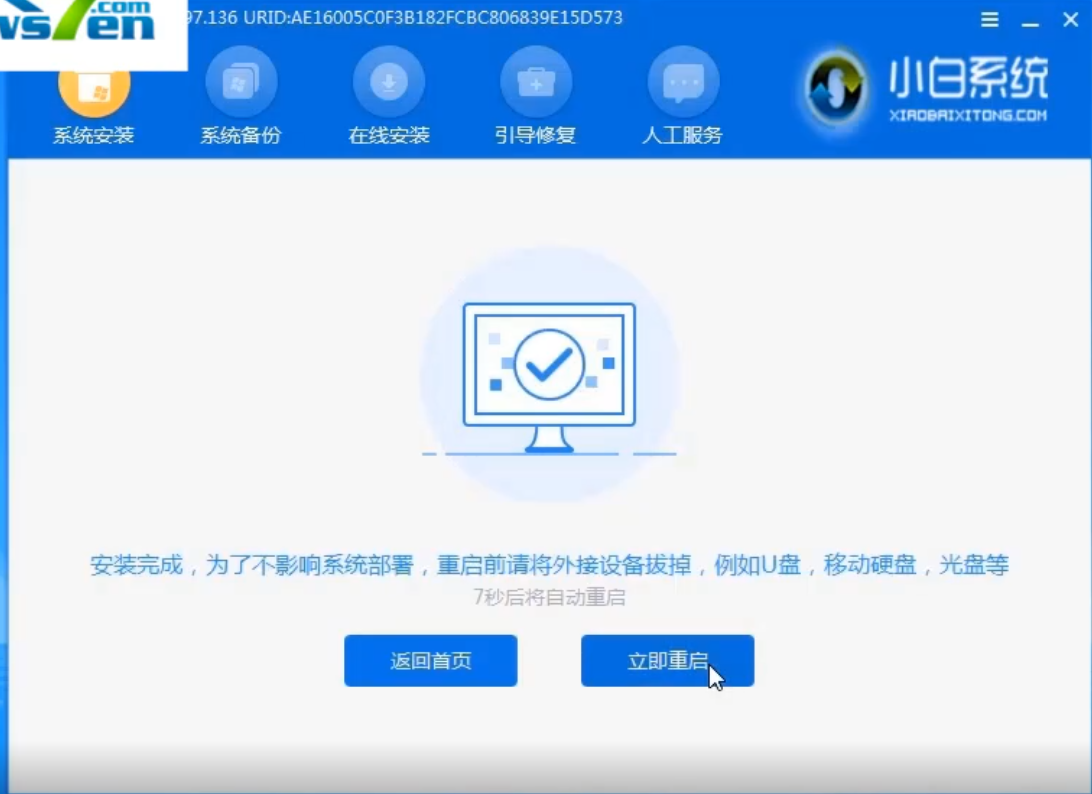
11、重启后进入的就是windows10系统了。

以上就是关于win10镜像怎么安装的图文解说啦,希望能帮助到你们,更多教程尽在7en官网哦~
Copyright ©2018-2023 www.958358.com 粤ICP备19111771号-7 增值电信业务经营许可证 粤B2-20231006