平板电脑区别于传统的台式电脑,平板电脑便于携带的小型计算机,及它的个性化,受到广大用户朋友的喜爱,很多网友手中都有一台,那要给平板电脑安装什么系统呢?针对这个问题,小编在此提供平板电脑系统下载,那下载好平板电脑系统怎么安装呢?所以一并提供平板电脑系统安装教程。
平板电脑系统下载与安装教程:
一,准备工具
1、一台可以正常使用的电脑
2、8G或以上的空u盘一个
3、一条otg数据线和三个接口以上的usb hub

二,制作启动u盘
1,关闭杀毒软件,并将u盘插入电脑,然后双击打开小白一键重装系统。
2,将界面切换到“制作系统”选项,小白会自动识别U盘,点击“开始制作”下一步。
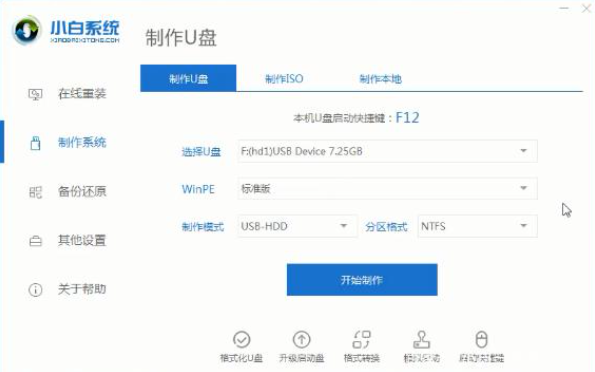
3,进入系统选择界面,这里勾选上需要安装的系统镜像,点击“开始制作”下一步。
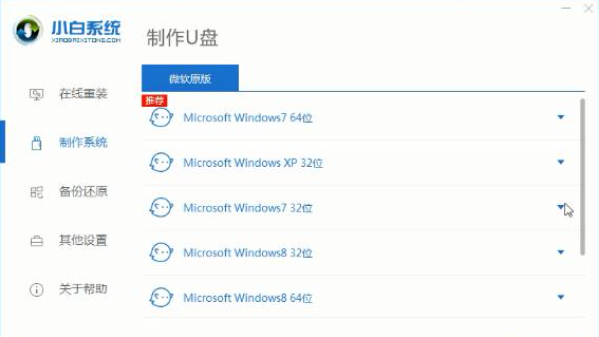
4,等待小白提示启动u盘制作成功后,直接拔掉u盘即可。
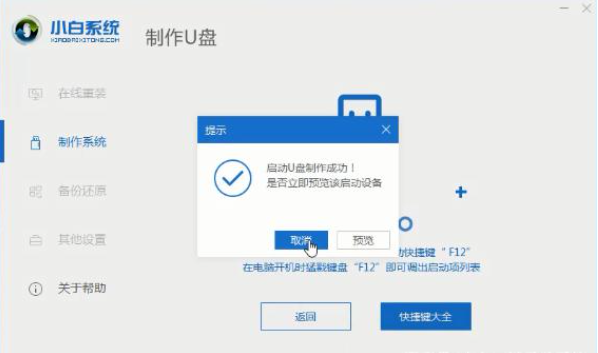
三, 系统安装
1,按电源键启动电脑,出现开机画面后按快捷键进入bios将u盘设为第一启动项,然后保存更改并退出。
2,进入小白pe选择界面,选择“启动win10x64PE(2G以上内存)”按回车键进入
3,进入pe后,点击桌面左下角的“开始菜单”,找到“WinNTSetup”程序并双击打开。
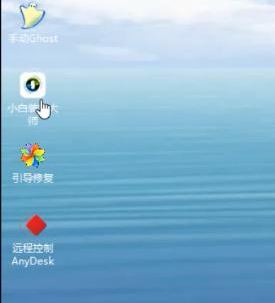
4,打开u盘,进入win8\images\install.wim添加安装文件;
选择c盘作为引导盘;
选择一个磁盘安装。其他无需设置,点击“开始安装”按钮。
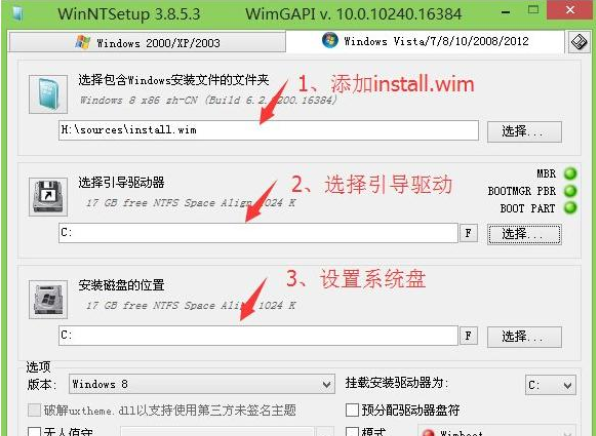
5,随后在引导扇区后面的下拉框中选择更新引导方式,确定准备好了。
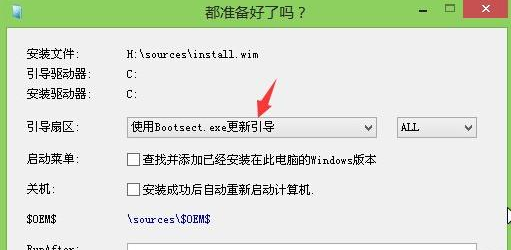
6,开始解压windows映像文件。
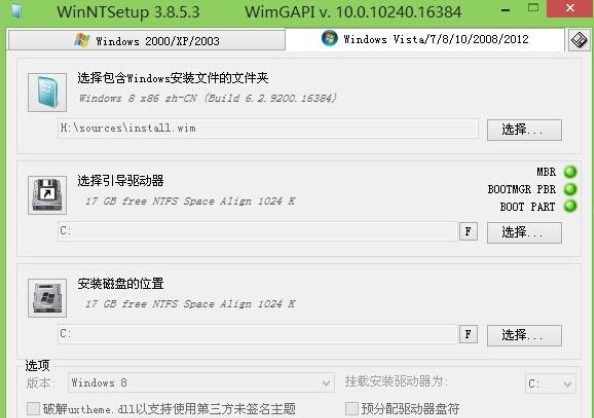
7,完成后重启电脑,便会自动进行后续软硬件驱动安装,我们只要按照提示完成设置便可进入系统桌面。
以上就是小编带来的平板电脑系统下载与安装教程全部内容,希望可以提供帮助。
Copyright ©2018-2023 www.958358.com 粤ICP备19111771号-7 增值电信业务经营许可证 粤B2-20231006