电脑操作系统使用时间长了,自然会堆积大量的数据垃圾,或者出现某些系统故障,那么最直接的解决办法就是重装系统了,涉及重装系统就需要操作系统下载,那么下载回来的操作系统怎么安装呢?针对这两个问题,小编在文章中操作系统安装教程。
首选,操作系统下载地址:win10系统,32/64位。
然后,win7系统32/64位操作系统下载地址。
最后小编奉上操作系统下载安装教程,该教程操作简单,易于上手,不用借助U盘,光盘等工具,下文以win10为例。
1、首先到小白官网下载小白三步装机版软件,直接双击打开,默认会推荐我们安装 Windows 10,如果需要重装win7系统的,可以选择其他系统,点击立即重装。

2、接下来小白下载系统,下载完成后,小白进入安装前部署。
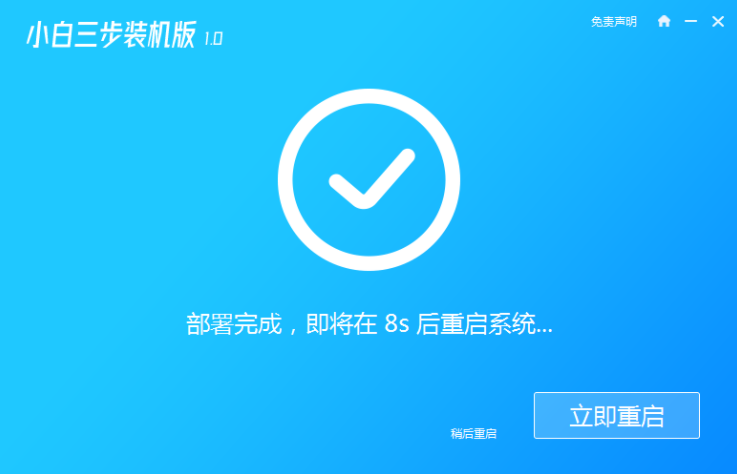
3、等待部署完成后,选择重启电脑,重启后选择 XiaoBai PE-MSDN Online Install Mode,然后按回车键。
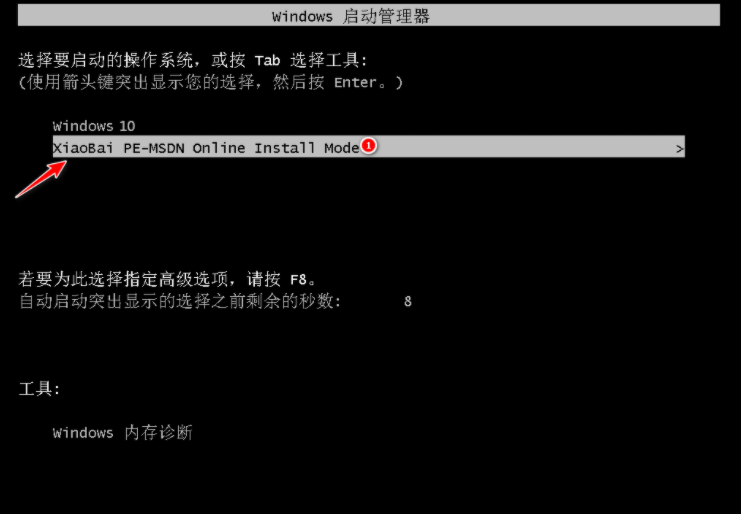
4、在 进入PE 系统后,小白自动重装操作系统,重装完后直接重启电脑。
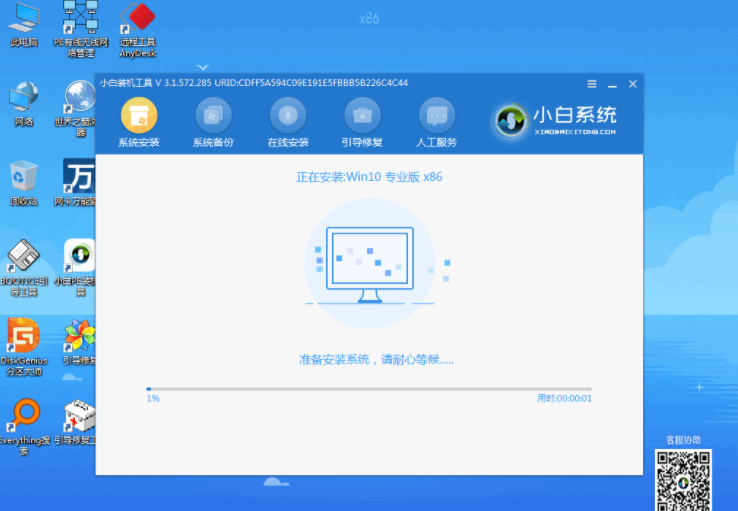
5、选择 Windows 10 系统,然后点击下一步进入。
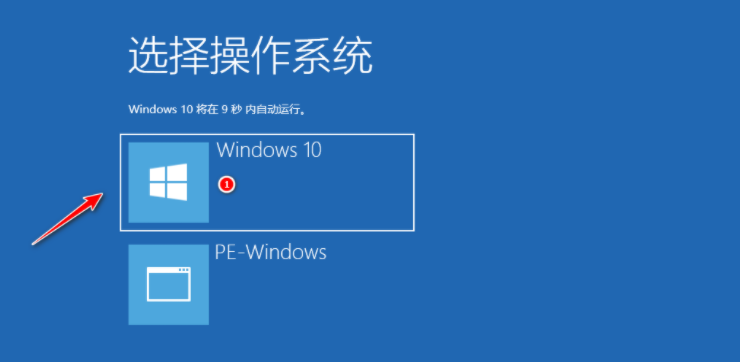
6、等待启动系统后,我们的 Windows 10 系统就安装成功了。

以上就是小编带来的超详细的操作系统下载与安装教程全部内容,希望可以提供帮助。
Copyright ©2018-2023 www.958358.com 粤ICP备19111771号-7 增值电信业务经营许可证 粤B2-20231006