很多小伙伴使用win7系统的时间久后可能会遇到一些故障问题导致win7电脑不能开机,那么windows7电脑不能开机怎么装系统呢?其实我们可以通过u盘重装系统的方法解决,下面小编就教下大家win7不能开机情况下u盘重装系统教程。
具体的重装系统的步骤如下:
1、搜索咔咔装机官网,下载安装咔咔装机一键重装系统工具到一台正常上网的电脑上打开,将准备好的u盘插入电脑,点击U盘重装系统。
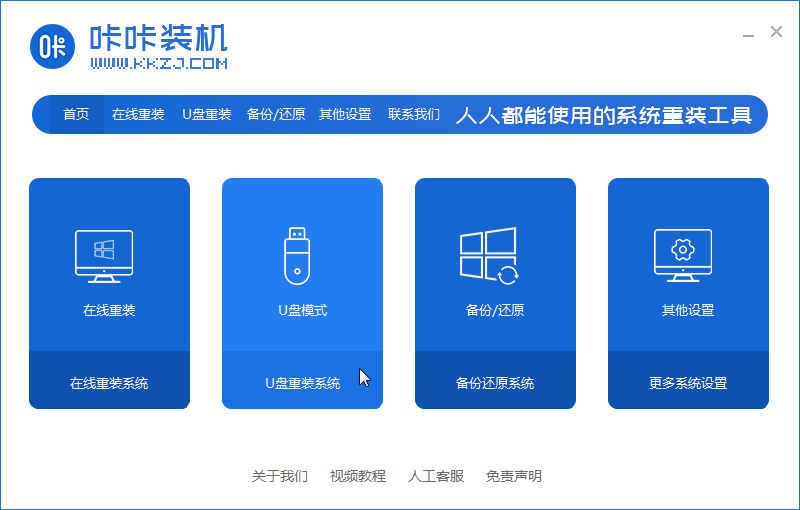
2、确认咔咔装机正确识别u盘后,点击开始制作。

3、选择win7系统进行制作。
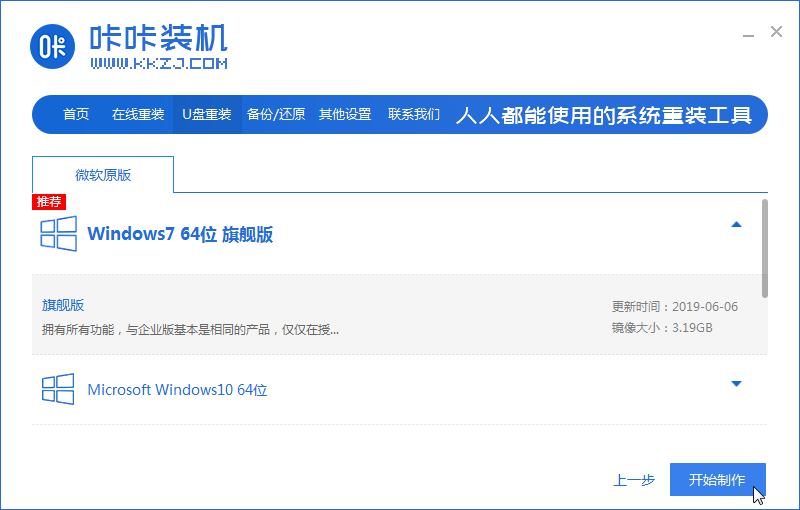
4、等待软件自动下载制作u盘所需要的文件和制作u盘。

5、制作完成后,可以使用下方的快捷键大全查找需要重装的电脑的启动热键。如果找不到的话可以根据电脑品牌在网上进行查找。
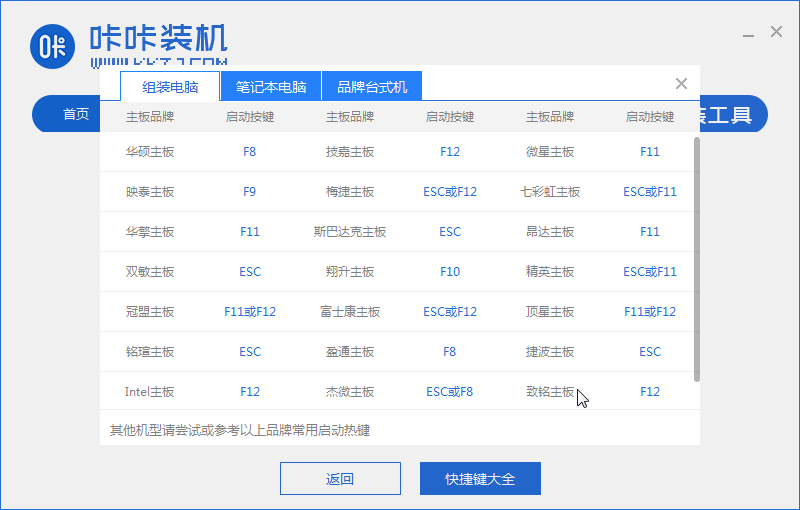
6、将制作好的启动u盘插入需要重装的电脑,重启该电脑并按下刚才查找到的启动热键,屏幕出现启动选择项后,选择USB选项,按下回车键进行u盘启动。
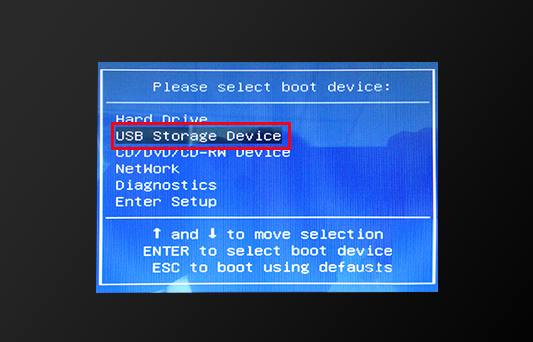
7、进入u盘启动后,选择【1】选项按并下回车键进入PE系统。

8、打开咔咔装机工具安装win7系统。
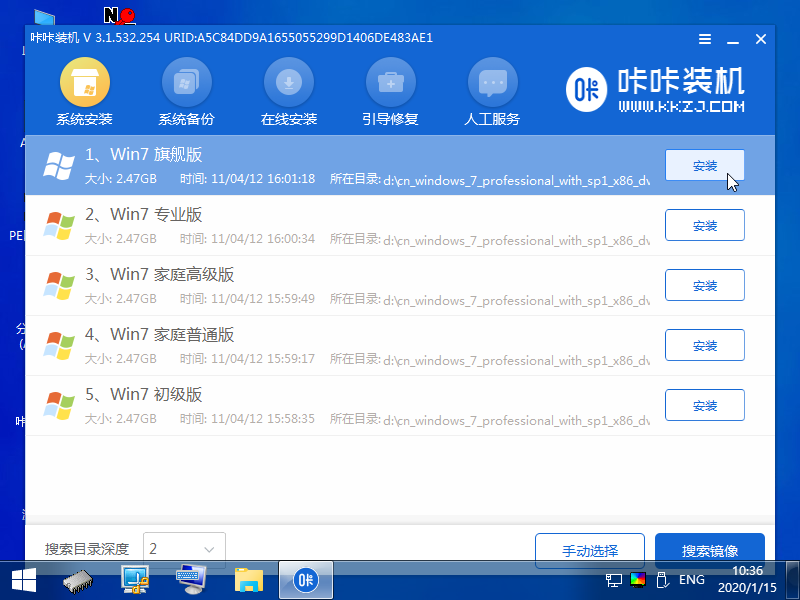
9、选择C盘为系统盘,点击开始安装。

10、系统安装完成后,拔出u盘,点击立即重启。

11、等待电脑重启安装系统,完成初始系统设置后进入系统桌面,系统就重装完成了。

以上便是win7不能开机情况下u盘重装系统教程,希望能帮到大家。
Copyright ©2018-2023 www.958358.com 粤ICP备19111771号-7 增值电信业务经营许可证 粤B2-20231006