简介
尽管当前的主流操作系统是win10,因为win7系统的稳定性和可靠性,很多小伙伴还是使用的win7系统,那么我们的电脑怎么样重装win7系统呢?下面,小编就把重装系统win7的方法步骤分享给大家。
工具/原料
系统版本:windows7系统
软件版本:魔法猪系统重装大师
方法
1.将U盘插到电脑,运行魔法猪系统重装大师软件,切换到U盘启动界面,点击U盘模式。

2.勾选你的U盘点击一键制作启动U盘,选择UEFI/BIOS双启动。
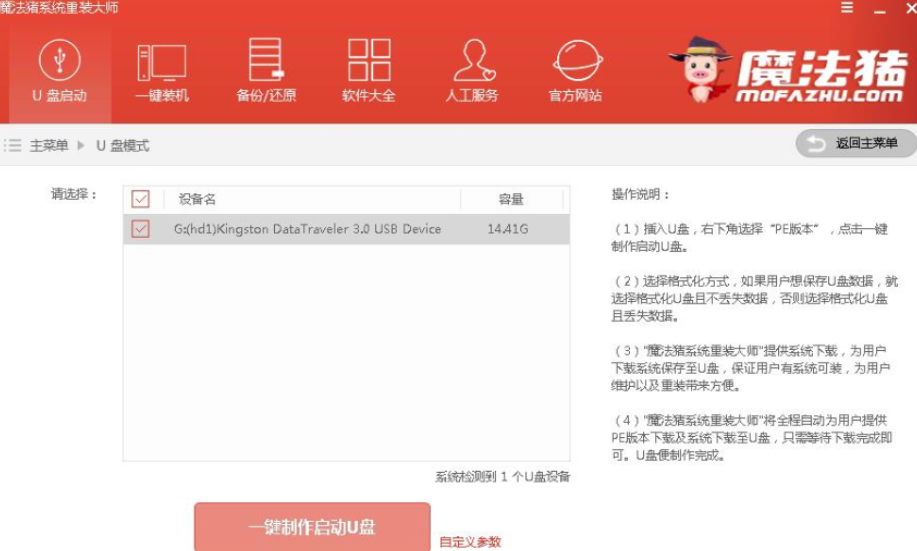
3.PE选择高级版,版本的说明大家可以点击查看说明。接着选择格式化方式。
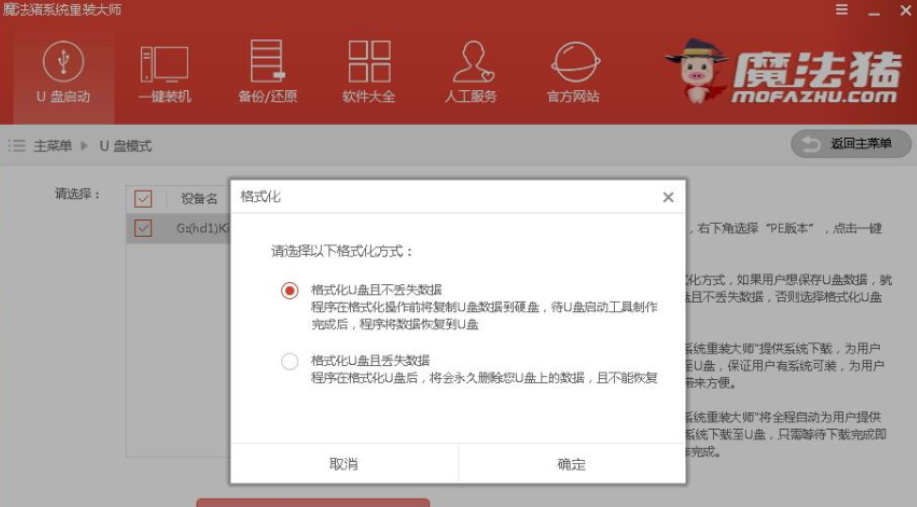
4.点击勾选需要安装的win7系统,点击下载系统且制作U盘。
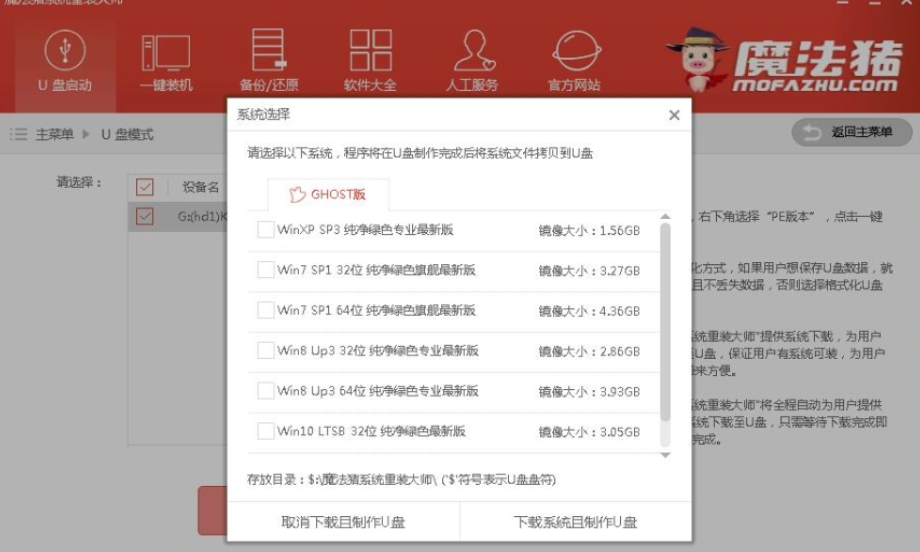
5.开始下载PE镜像及选择的Win7系统安装镜像文件,耐心等待即可。
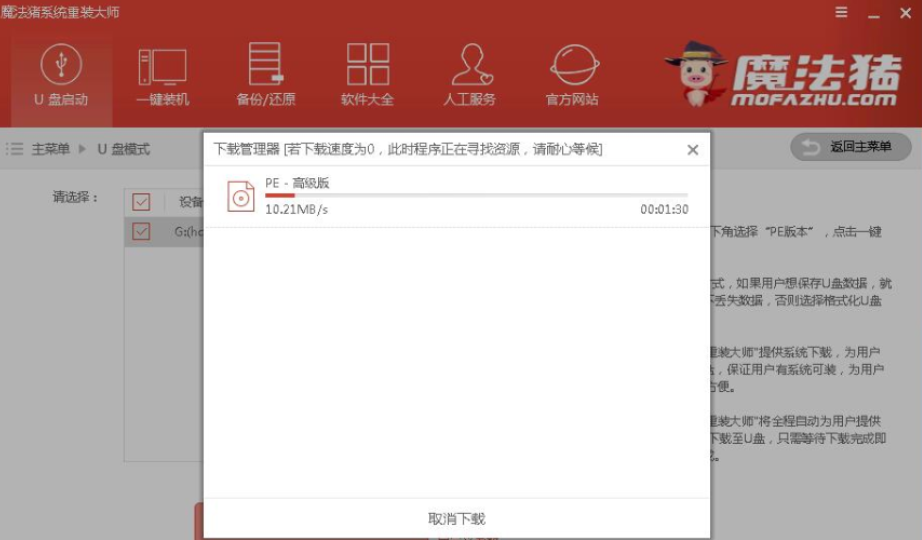
6.下载完成后开始制作U盘启动盘,不用我们手动操作,等待它制作完成即可。
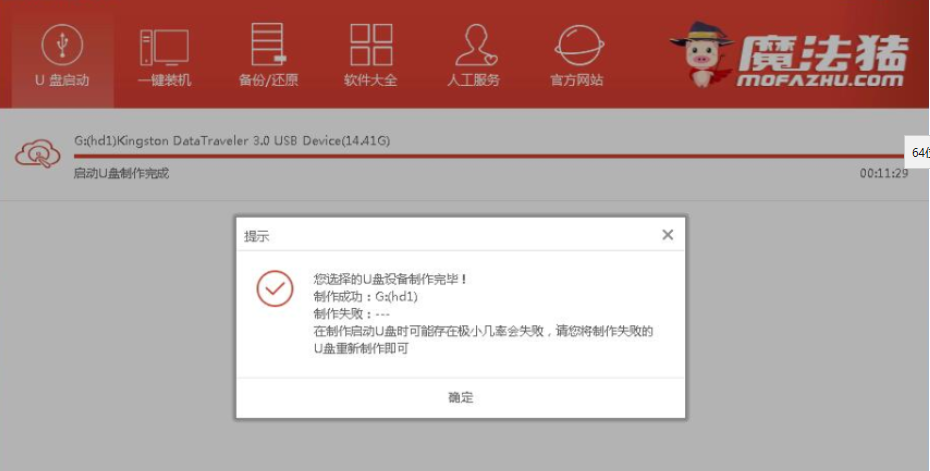
7.重启电脑在开机时不停地按快捷键,在调出来的界面选择USB的选项,(有些没有写USB)就是你的U盘。选02进入PE系统。一键U盘启动快捷键可以在U盘启动盘制作工具里面查询,或者在电脑开机时屏幕下方会出现短暂的按键提示,boot对应的按键既是启动快捷键。
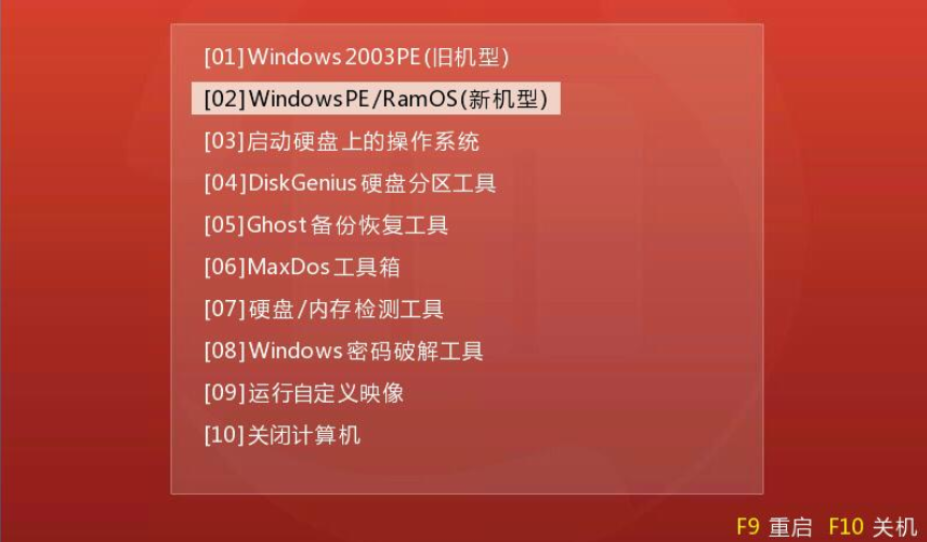
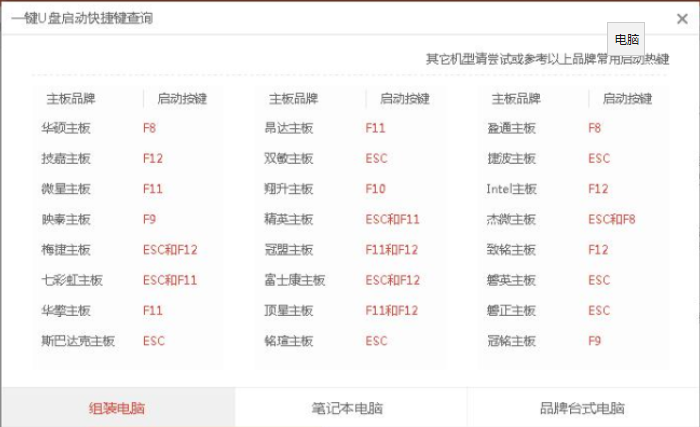
8.进入到PE系统桌面后会自动弹出PE装机工具,这里勾选下载的Win7系统,目标分区选择你的系统盘(一般为C盘),之后点击安装系统。
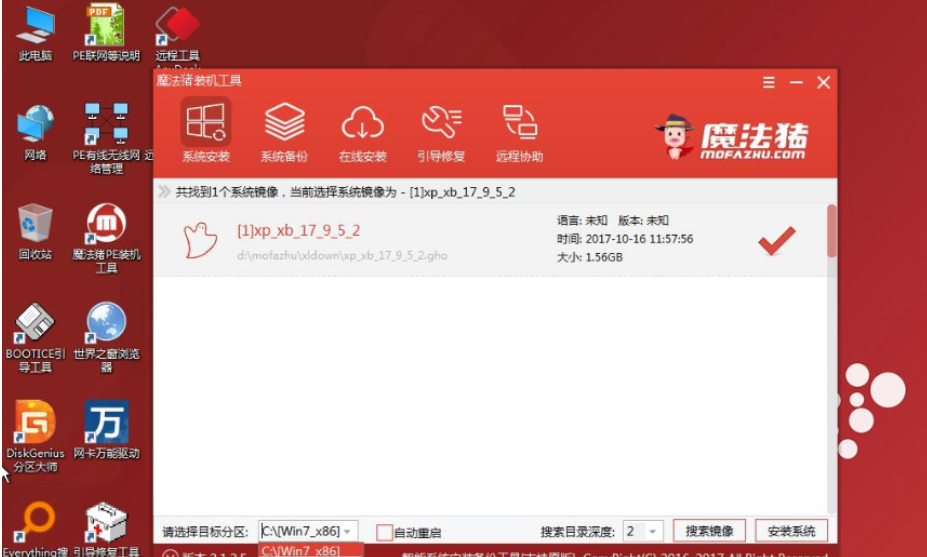
9.进入系统的安装过程,这里不用操作,耐心等待完成后重启电脑进入系统桌面。

总结
1、制作U盘启动盘并下载系统镜像;
2、重启电脑进入BIOS重装系统;
3、修改完成后保存退出进入PE系统;
4、重启电脑。
Copyright ©2018-2023 www.958358.com 粤ICP备19111771号-7 增值电信业务经营许可证 粤B2-20231006