工具/原料:
系统版本:win系统纯净版
品牌型号:联想扬天M4000q
软件版本:
石大师装机大师1.3.0.0
方法/步骤:
一、U盘启动盘制作步骤:
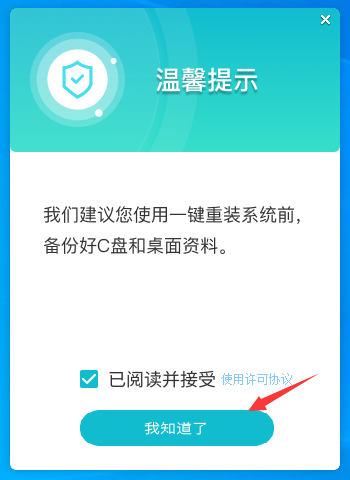 2、选择“U盘启动”
点击“开始制作”。
2、选择“U盘启动”
点击“开始制作”。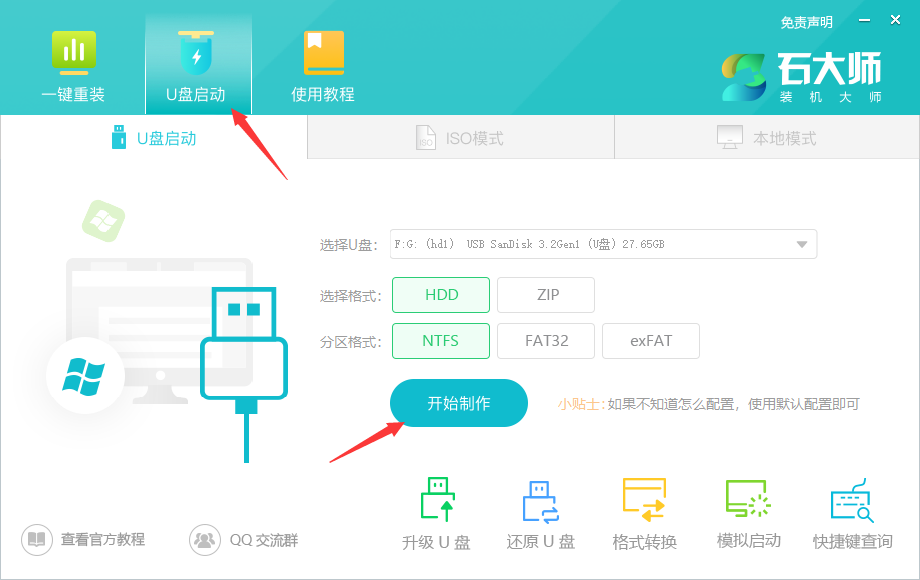
3、正在下载U盘启动工具制作时所需的组件,请耐心等待。
 4、跳出提示备份U盘内重要资料,如无需备份,点击“确定”。
4、跳出提示备份U盘内重要资料,如无需备份,点击“确定”。
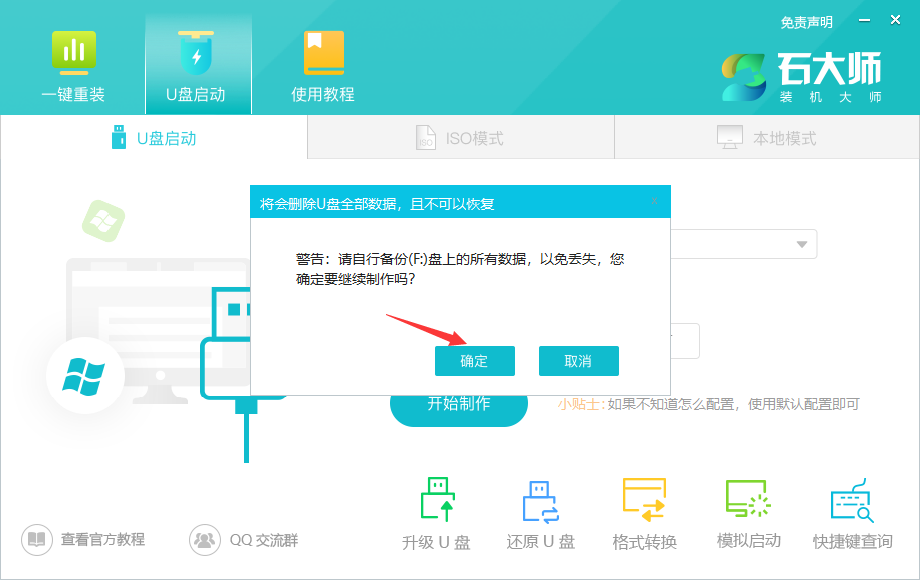 5、
选择自己想要安装的系统镜像,点击“下载系统并制作”,本软件提供的系统为原版系统(也可选择取消下载系统制作)。
5、
选择自己想要安装的系统镜像,点击“下载系统并制作”,本软件提供的系统为原版系统(也可选择取消下载系统制作)。
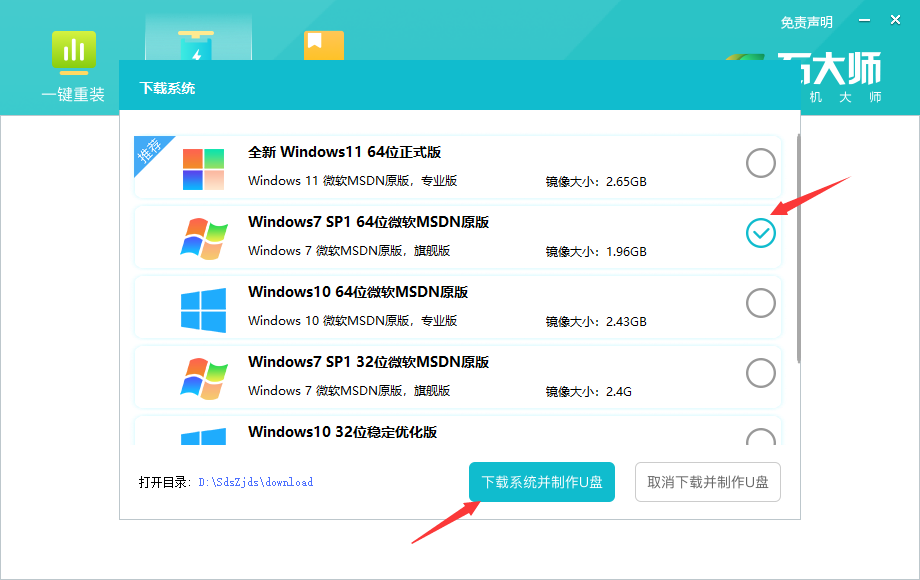 6、正在下载系统镜像,请勿关闭软件。
6、正在下载系统镜像,请勿关闭软件。
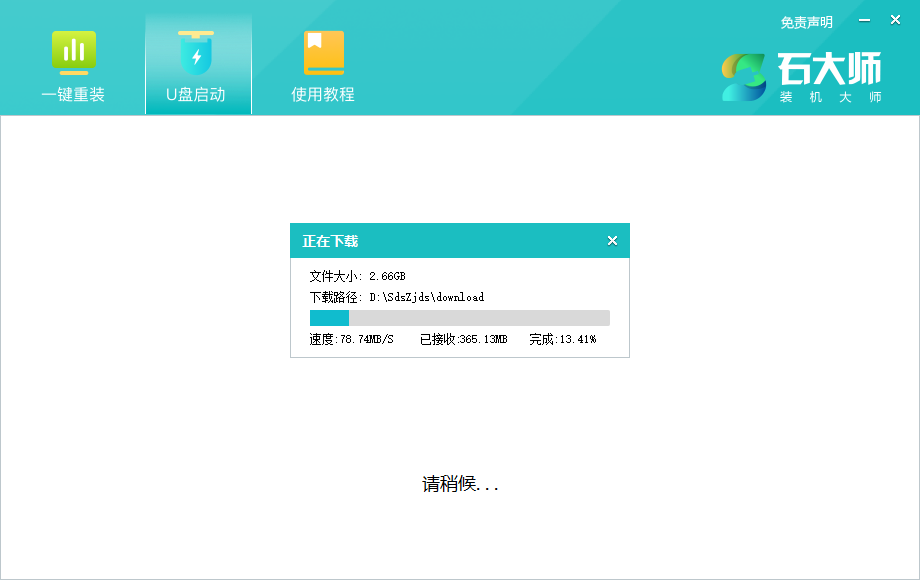 7、正在制作U盘启动工具。
7、正在制作U盘启动工具。
 8、正在拷备系统镜像到U盘。
8、正在拷备系统镜像到U盘。
 9、提示制作完成,点击“确定”。
9、提示制作完成,点击“确定”。
 10、选择“模拟启动”,点击“BIOS”。
10、选择“模拟启动”,点击“BIOS”。
 11、出现这个界面,表示石大师U盘启动工具已制作成功。
11、出现这个界面,表示石大师U盘启动工具已制作成功。
 U盘装机步骤:
U盘装机步骤:
1、查找自己电脑主板的U盘启动盘快捷键。
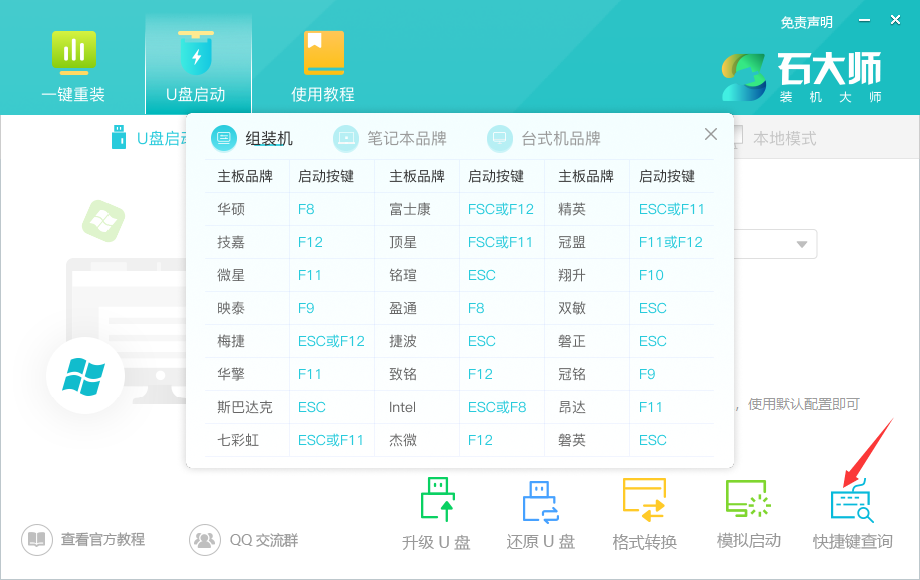 2、制作好的U盘启动盘依然插在电脑上,重启电脑按快捷键选择U盘进行启动,进入后,键盘↑↓键选择第二个【02】启动Windows10PE x64(网络版),然后回车。(这个PE系统只是方便用户进行操作的,跟用户要安装什么系统
无关)
2、制作好的U盘启动盘依然插在电脑上,重启电脑按快捷键选择U盘进行启动,进入后,键盘↑↓键选择第二个【02】启动Windows10PE x64(网络版),然后回车。(这个PE系统只是方便用户进行操作的,跟用户要安装什么系统
无关)
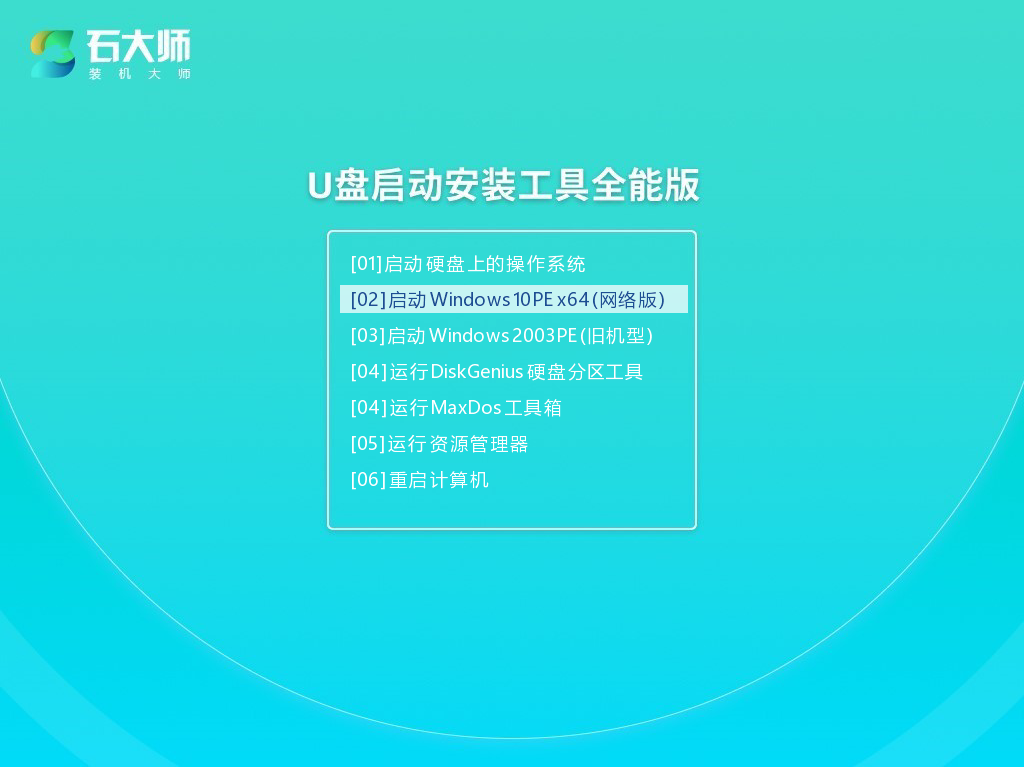 3、进入PE
界面后,点击桌面的一键重装系统。
3、进入PE
界面后,点击桌面的一键重装系统。
 4、打开工具后,点击浏览选择U盘中的下载好的系统镜像ISO。
4、打开工具后,点击浏览选择U盘中的下载好的系统镜像ISO。
 5、选择后,再选择系统安装的分区,一般为C区,如若软件识别错误,需用户自行选择。选择完毕后点击下一步。
5、选择后,再选择系统安装的分区,一般为C区,如若软件识别错误,需用户自行选择。选择完毕后点击下一步。
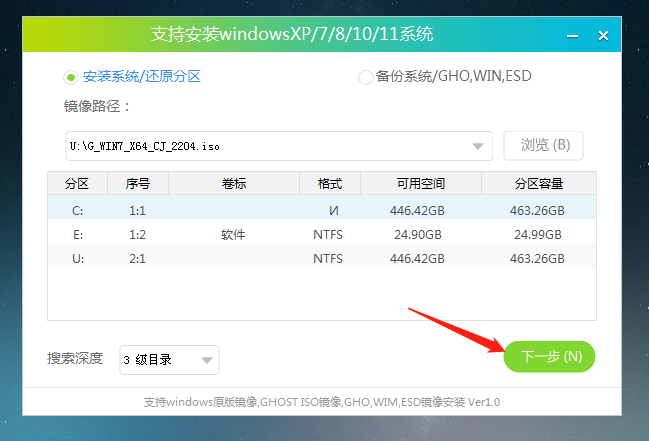 6、此页面直接
点击安装即可。
6、此页面直接
点击安装即可。
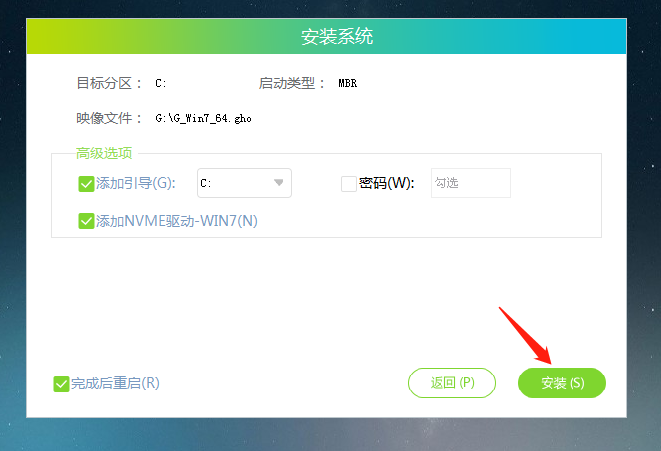 7、系统正在安装,请等候……
7、系统正在安装,请等候……
 8、系统安装完毕后,软件会自动提示需要重启,并且拔出U盘,请用户拔出U盘再重启电脑。
8、系统安装完毕后,软件会自动提示需要重启,并且拔出U盘,请用户拔出U盘再重启电脑。
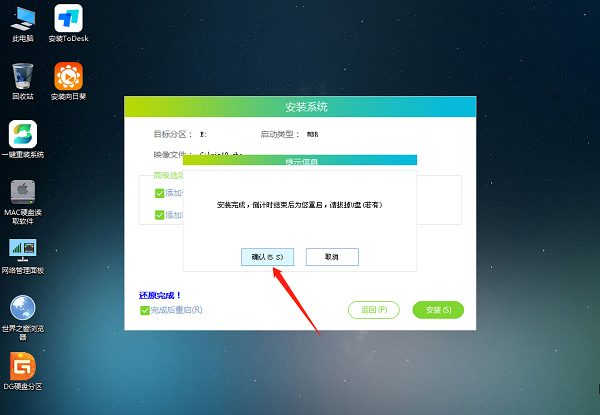 9、重启后,系统将自动进入系统安装界面,到此,装机就成功了!
9、重启后,系统将自动进入系统安装界面,到此,装机就成功了!
 总结:
总结:
上面就是小
编为大家介绍的纯净系统win7怎么安装的具体操作步骤,希望能够为大家提供到帮助。
Copyright ©2018-2023 www.958358.com 粤ICP备19111771号-7 增值电信业务经营许可证 粤B2-20231006