工具/原料:
系统版本:windows7系统
品牌型号:联想小新air14
软件版本:魔法猪装机大师12.7.48.1940
方法/步骤:
方法一:直接在线重装win7系统
1、首先自行在电脑下载安装魔法猪装机大师软件并打开,选择win7系统点击安装。
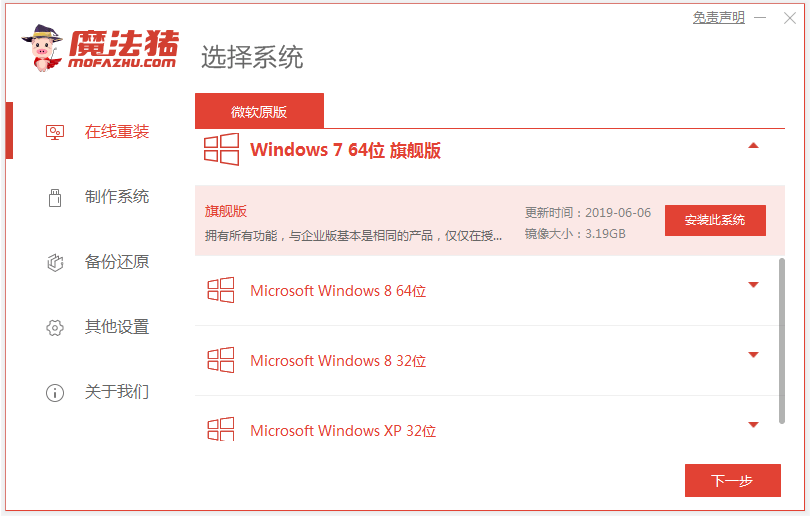
2、等待软件开始自动下载系统文件并部署环境完成后,选择重启电脑。
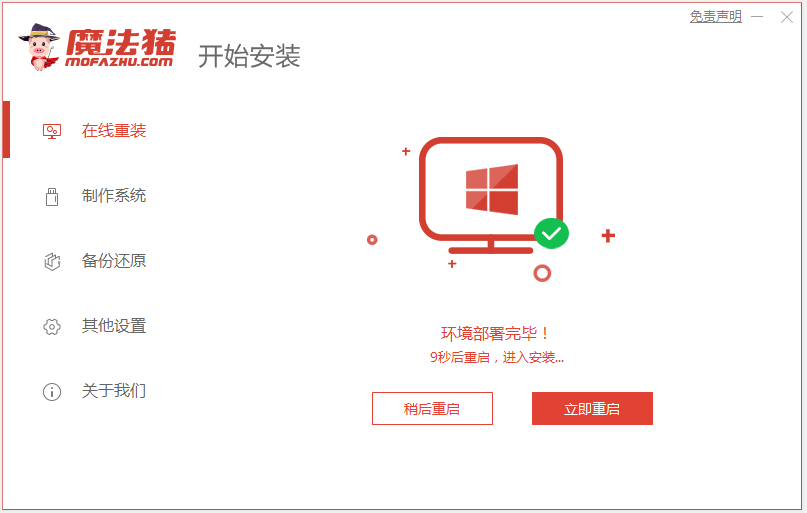
3、选择143188 pe-msdn项进入pe内。

4、魔法猪装机工具会自动打开安装win7系统,安装完成后重启电脑。
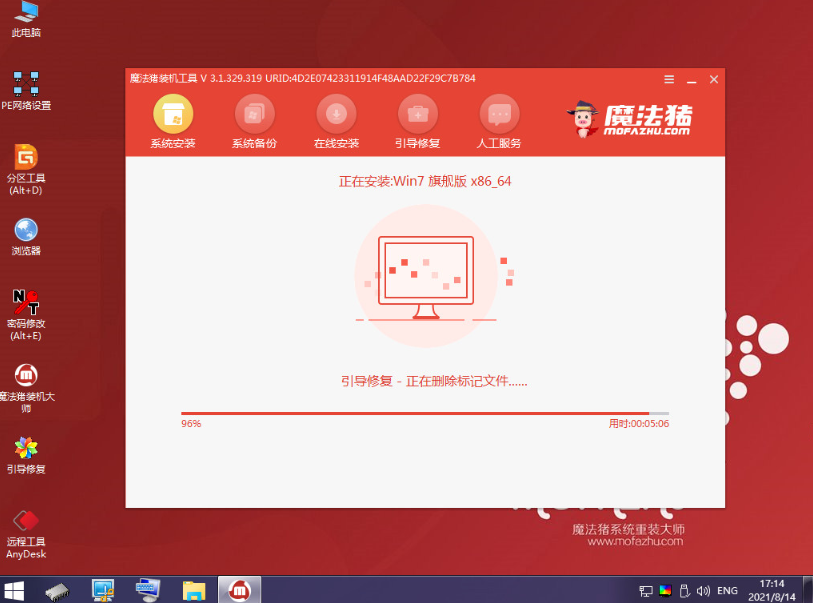
5、进入到安装好的win7界面即电脑重装win7系统成功。

方法二:制作u盘重装win7系统(如果电脑不能进系统就使用这个方法)
1、在可用的电脑安装魔法猪装机大师工具,插入空白u盘,选择u盘重装系统点击开始制作。
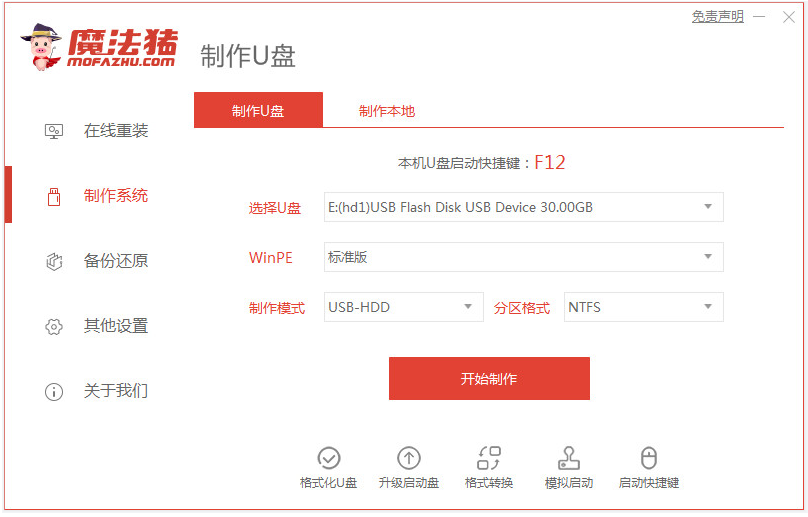
2、选择win7系统制作u盘启动盘。
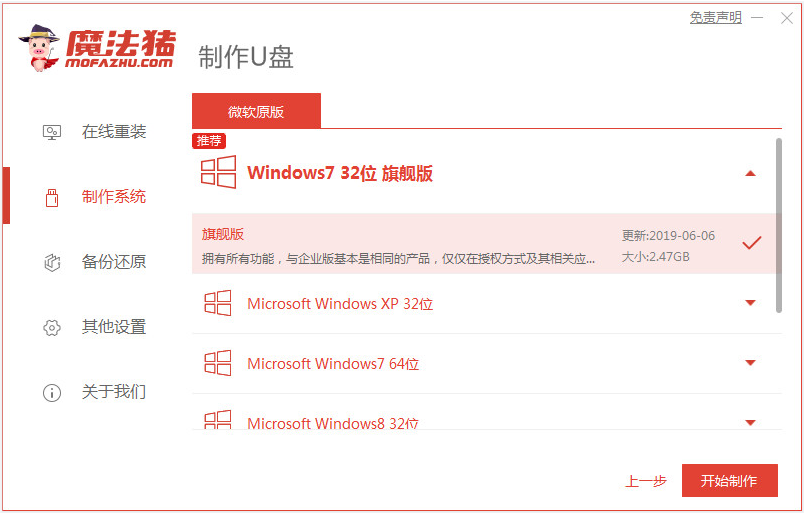
3、提示制作启动盘成功后,先预览需要安装的电脑主板的启动热键,再拔除u盘退出。

4、插入制作好的u盘启动盘进需要安装的电脑中,开机不断按启动热键进u盘启动项,选择第一项pe系统进入。在pe系统桌面上打开魔法猪装机工具,选择win7系统安装到系统c盘上。
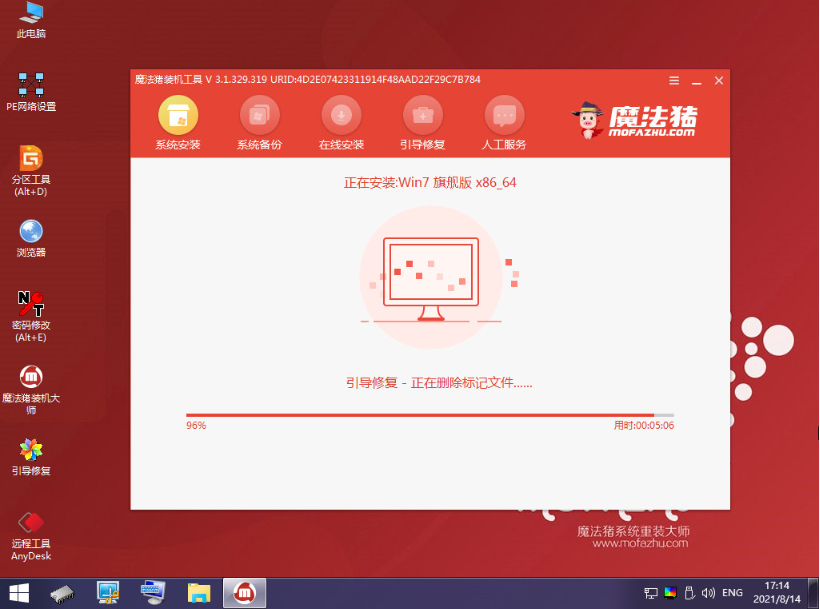
5、软件安装完成后选择重启电脑。
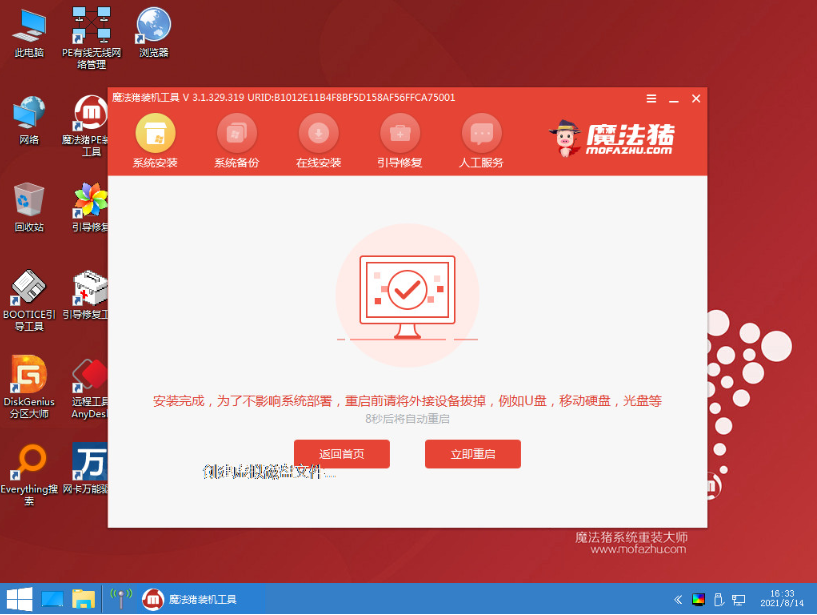
6、等待电脑进入到新的win7系统桌面即安装成功。

注意事项:在安装系统之前,先备份好系统盘的相关数据,避免丢失。关闭电脑的杀毒软件,避免被拦截导致安装失败。
总结:
以上便是详细的电脑重新装系统win7步骤,这里小编推荐大家使用魔法猪装机大师工具,既可以在线一键重装系统win7,也可以制作u盘重装系统win7修复故障问题,有需要的小伙伴可参照教程操作。
Copyright ©2018-2023 www.958358.com 粤ICP备19111771号-7 增值电信业务经营许可证 粤B2-20231006