工具/原料:
系统版本:win10
品牌型号:联想拯救者Y7000P
方法/步骤:
方法一:pe重装系统
1、下载并打开魔法猪装机工具,插入U盘,进入软件界面,选择u盘重装系统这个功能,点击制作。
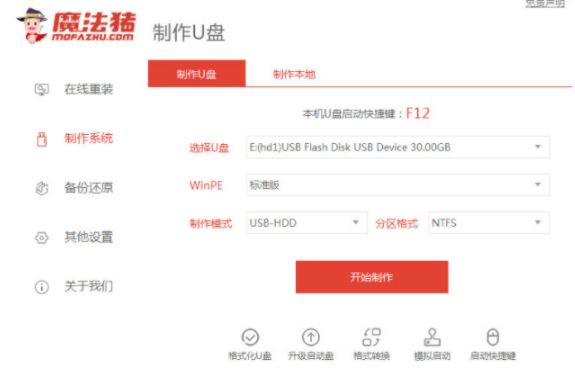
2、需要安装的系统之后,就会开始制作。
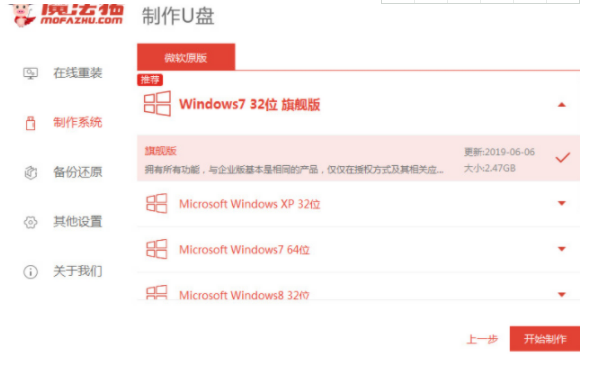
3、等待u盘启动盘的制作完成,制作完成后查看主板的启动热键,返回重启电脑。
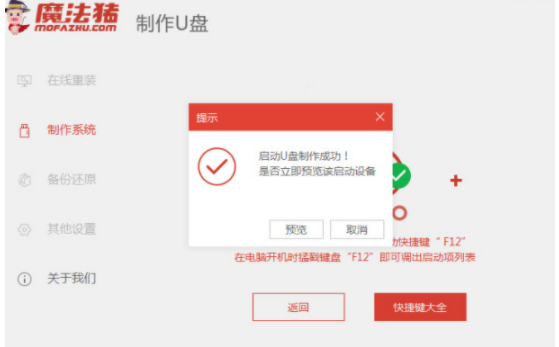
4、开机时按启动热键,选择带有usb的选项进入后,进到pe系统,等待系统进镜像的安装。

5、系统安装完成后,单击立即重启。
6、进入系统桌面即完成。
方法二:DOS重装系统
1、首先,启动ghost,然后依次点击“Local”-->“Partition”-->“From Image”选项。

2、其次,完成上述步骤后,按下键盘上的“Tab”键以移动光标并找到镜像文件。选中后,创建备份时写入的文本信息将显示在下面的描述栏中,然后点击“OPEN”按钮,如下图所示,然后进入下一步。

3、接着,完成上述步骤后,选择要安装的镜像文件的分,通常,只有一个分区,按下“OK”按钮然后进入下一步。
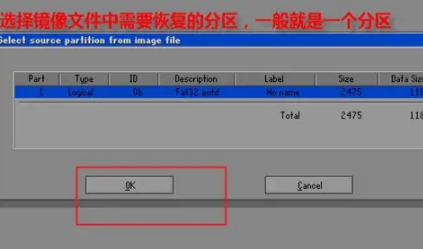
4、然后,完成上述步骤后,选择要安装的目标磁盘,然后单击“OK”按钮,如下图所示,然后进入下一步。
5、随后,完成上述步骤后,选择目标分区。红色分区表示备份镜像文件所在的分区,因此不是可选的。 选择需要安装(覆盖)的分区,然后单击“OK”按钮开始安装。
6、接着,完成上述步骤后,单击“Yes”按钮开始安装。

7、最后,完成上述步骤后,将弹出一个对话框,可以选择继续或重新启动计算机,系统就安装完成了。

注意事项:再重装系统之前提前记得备份一下电脑重要资料。
总结:以上就是小编今天分享的电脑系统重装怎么装具体操作教程,希望可以帮助到大家。
Copyright ©2018-2023 www.958358.com 粤ICP备19111771号-7 增值电信业务经营许可证 粤B2-20231006