windows怎么重装系统呢?有网友windows系统的电脑在使用的过程中出现了系统问题需要重新安装系,由于不会操作想请教windows重装系统方法,下面小编就来演示下windows怎么重装系统详细教程。
工具/原料:
系统版本:win11专业版
品牌型号:华硕UX30K35A
软件版本:小白一键重装系统 v2990
方法/步骤:
方法一:一键重装win11系统
这种方法是在电脑可以正常使用的情况下在线安装,具体步骤如下:
1、首先下载安装小白一键重装系统软件,打开后选择在线重装,点击要安装的win11系统,点击下一步。

2、勾选要安装的其它软件,等待软件下载搜集安装系统所需要的各种资源。
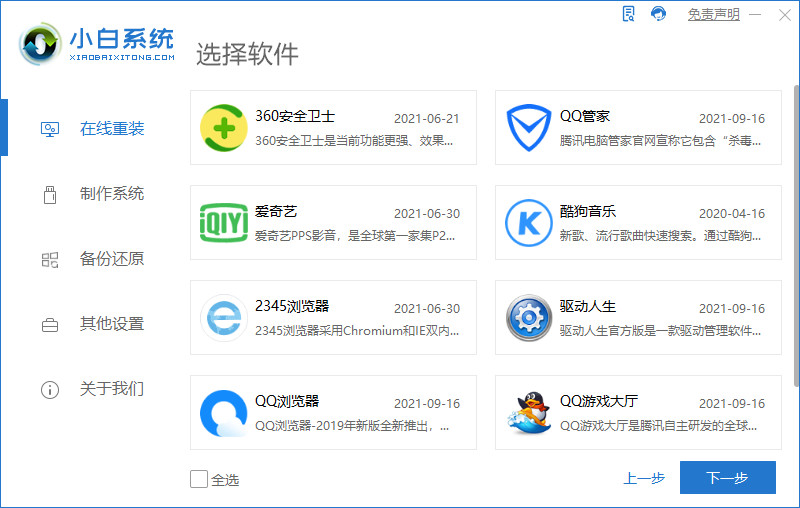
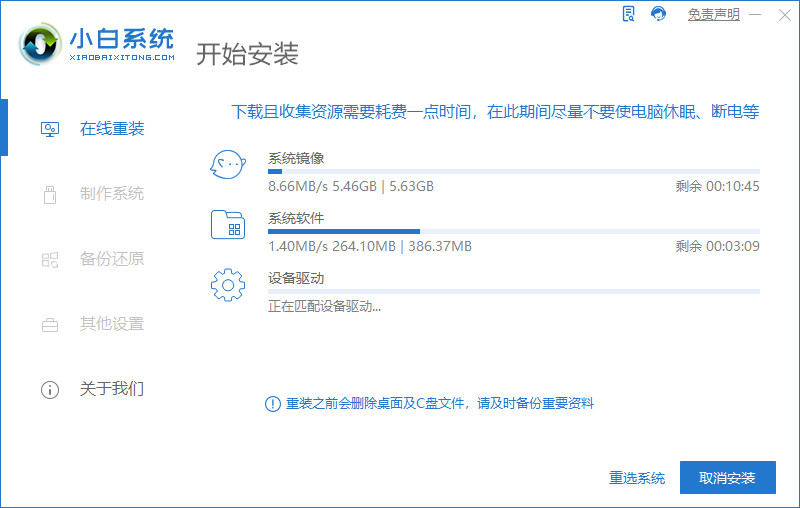
4、提示系统安装环境部署完毕后,点击立即重启。
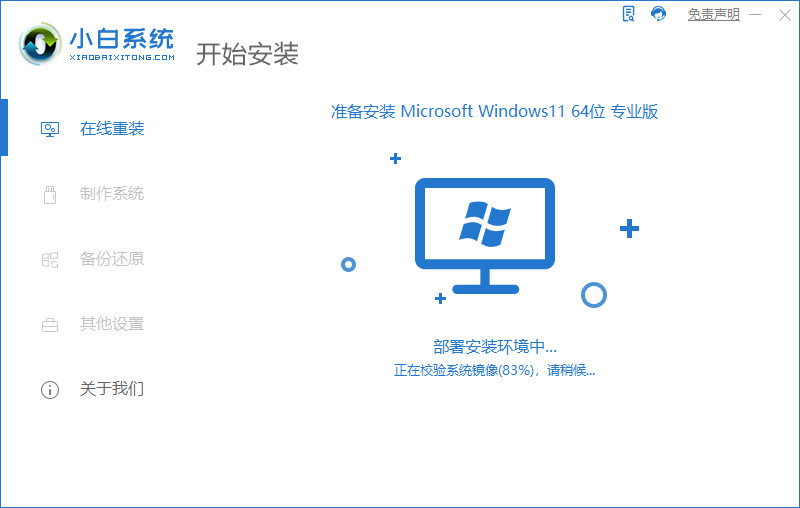
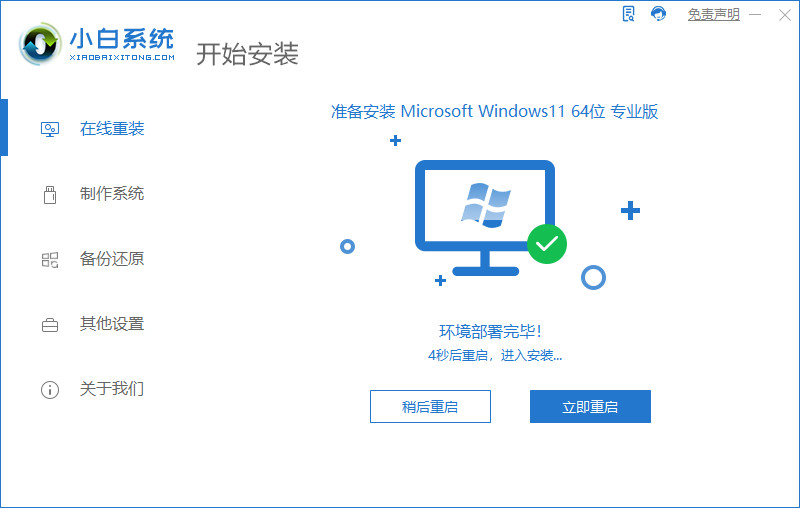
5、进入启动管理器界面,选择第二项回车。
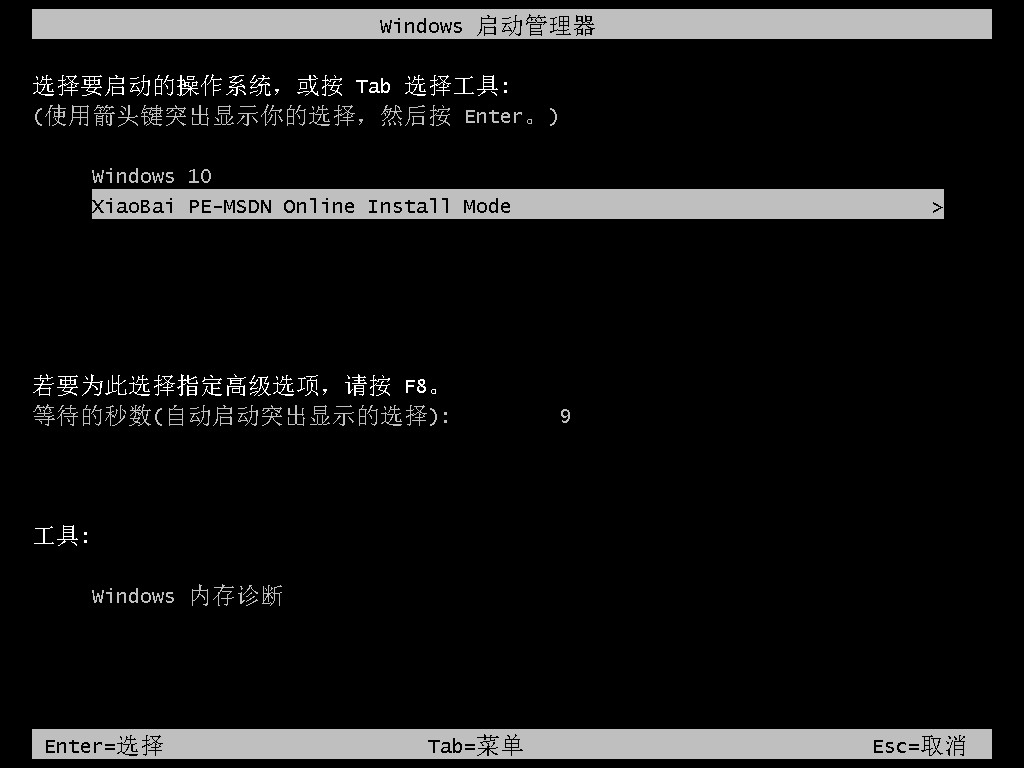
6、等待系统格式化分区自动安装。
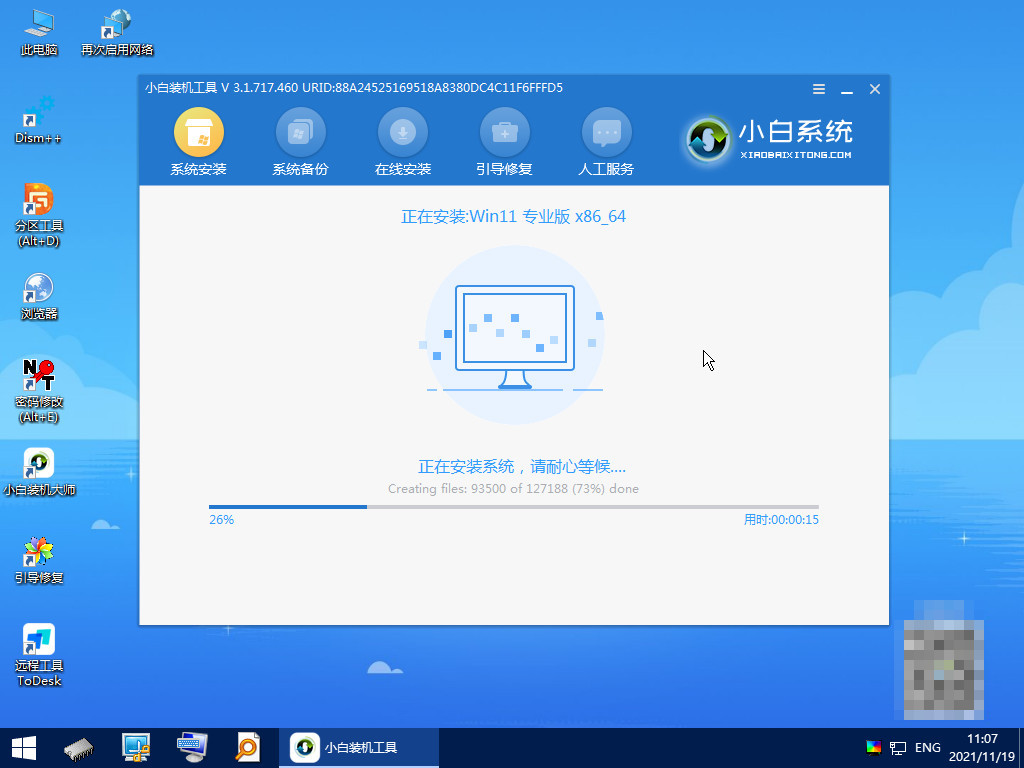
7、安装完后点击自动重启。
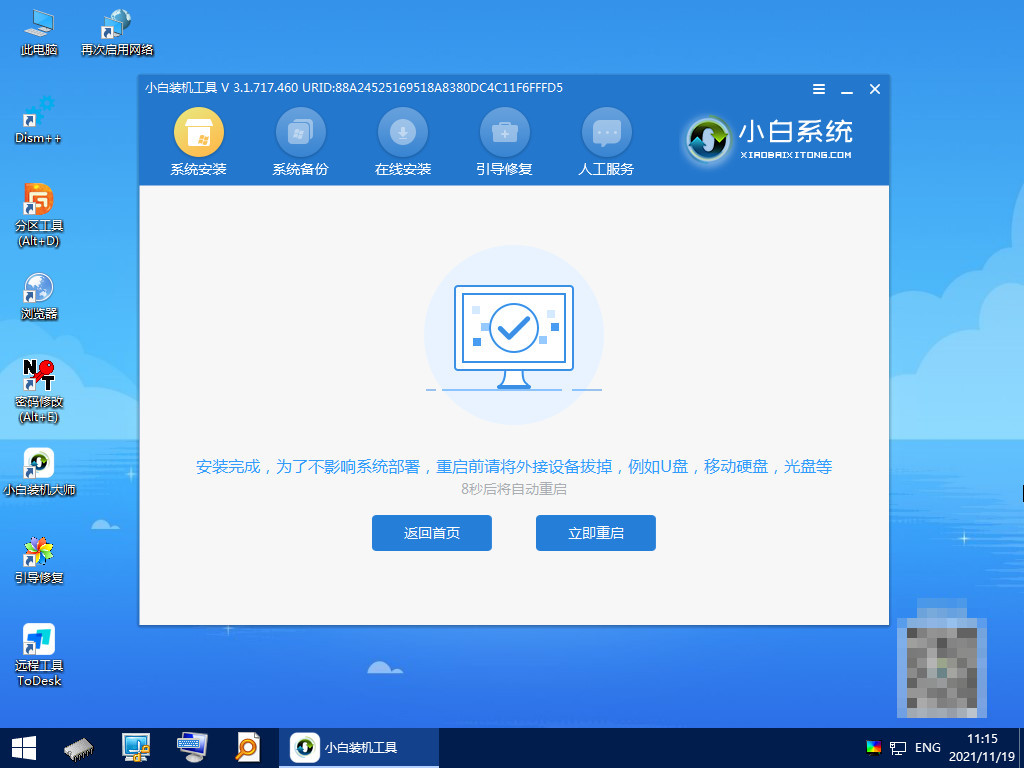
8、等待系统自动进入到桌面,电脑系统安装win11完成。

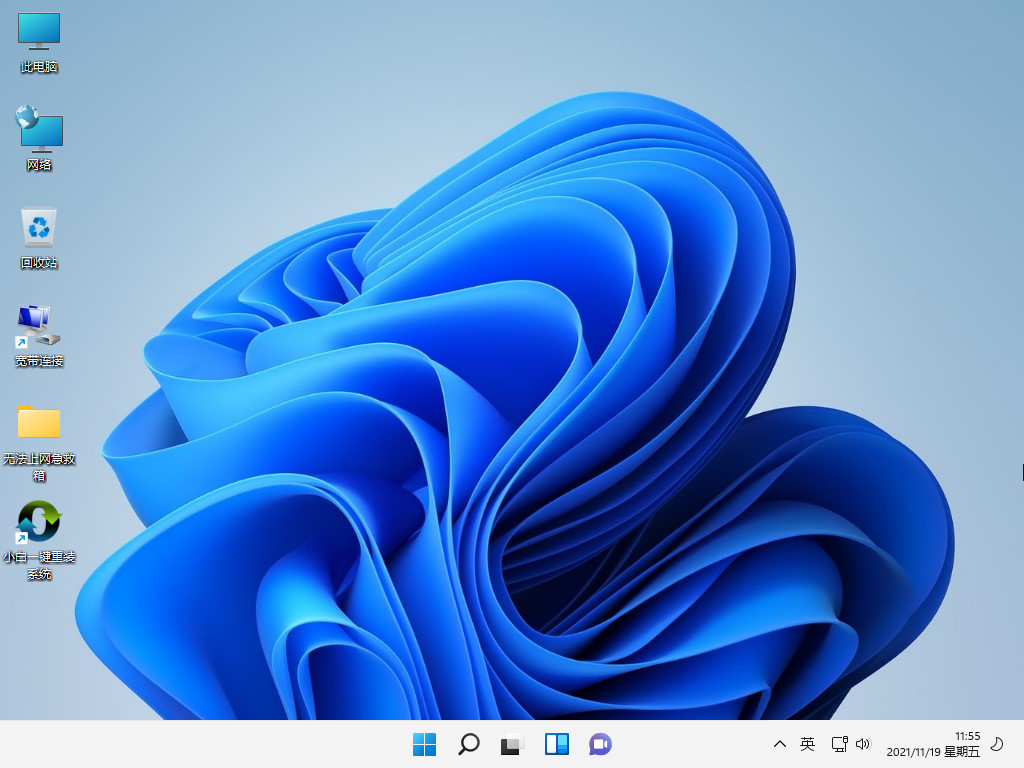
方法二:u盘重装win11系统
这种方法是电脑进不去系统的情况下使用最佳,具体步骤如下:
1、下载小白软件后,将u盘插入好用的电脑,打开软件,点击开始制作启动盘。
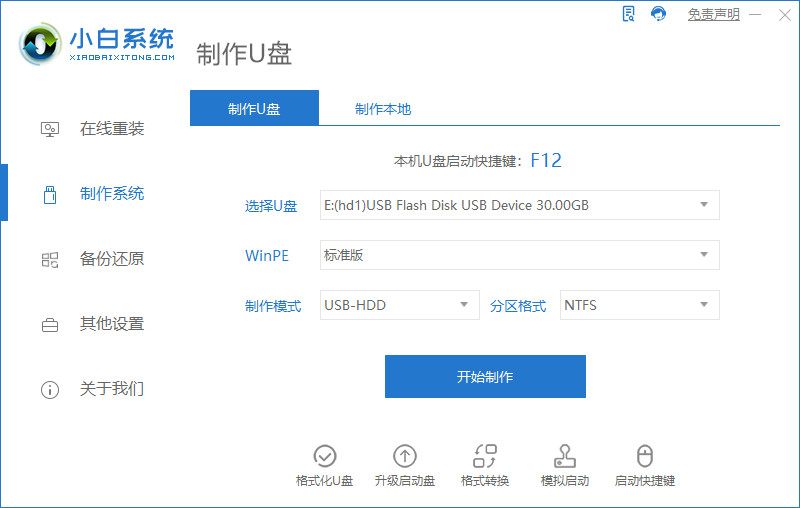
2、选择好要制作的系统版本,点击开始制作。
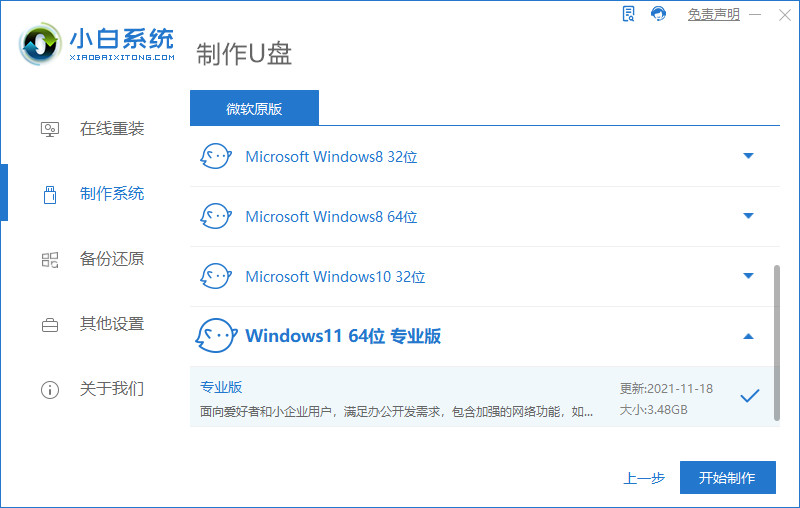
3、确认好已备份好所有资料,点击确定。
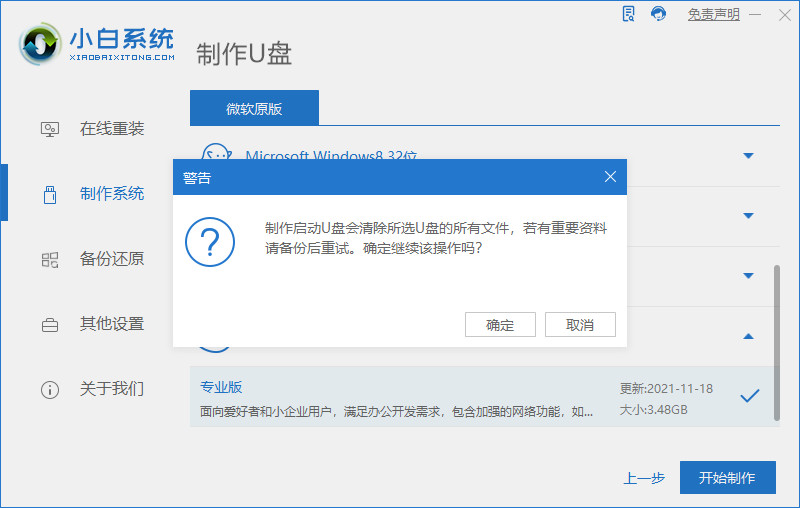
4、等待下载安装系统所需要的各种资源。
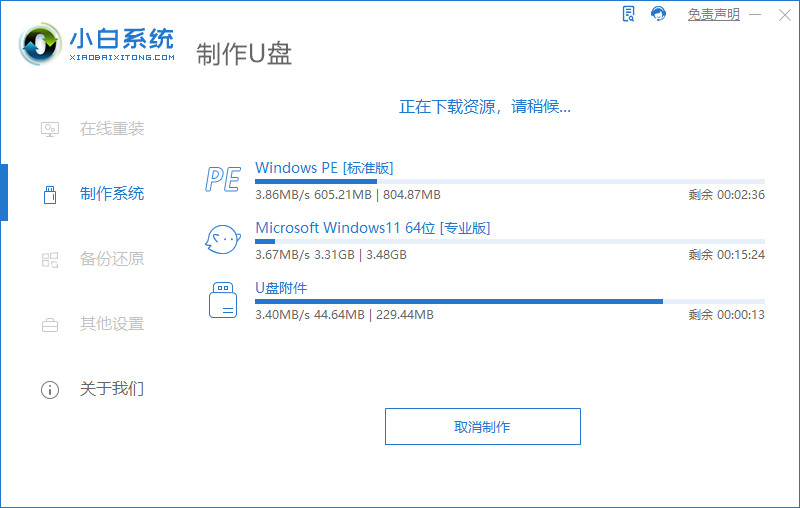
5、提示u盘制作完成后点击取消。

6、将u盘插入要安装系统的电脑,开机按启动热键进入系统,点击Boot选项卡,选择Boot Option #1项,回车。
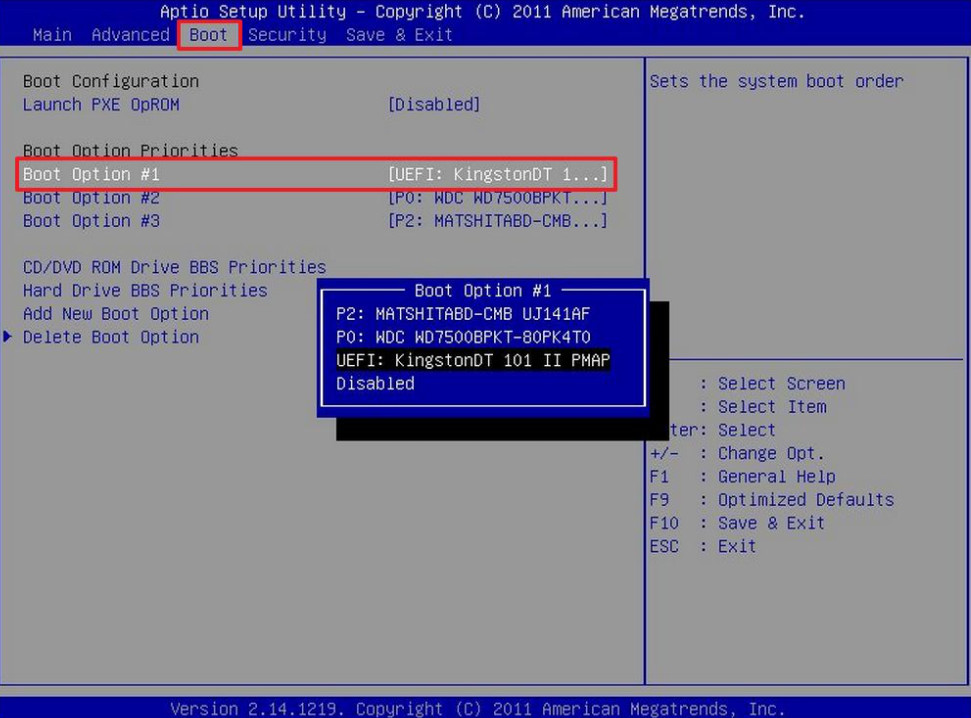
7、等待系统自动安装。
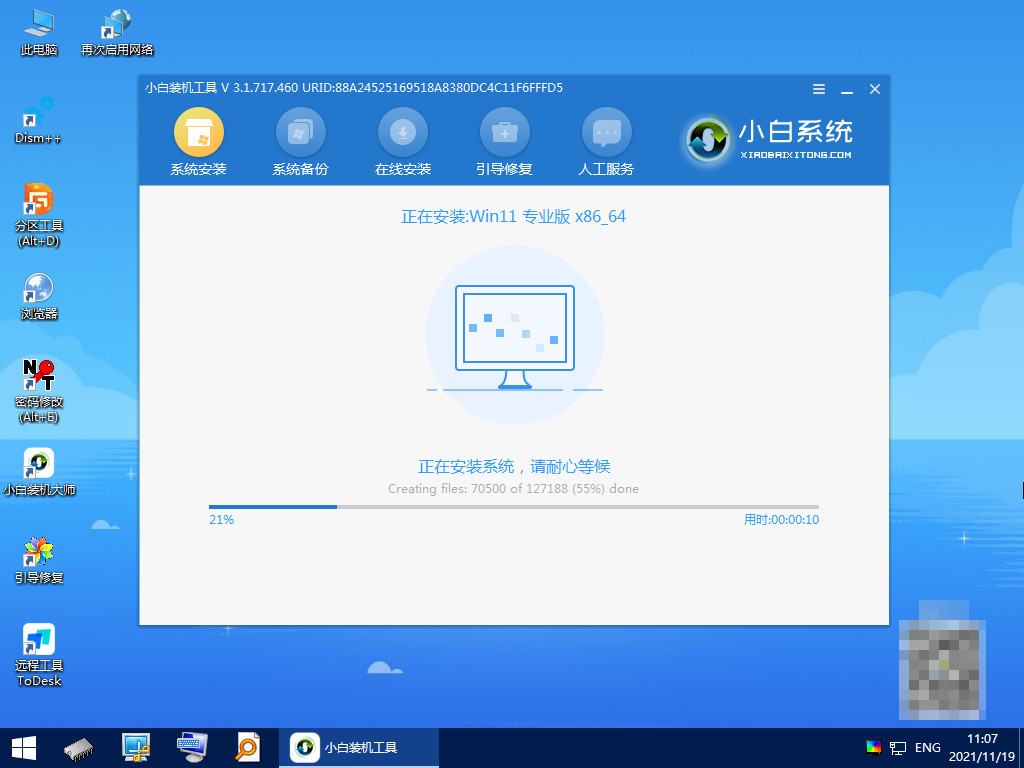
8、提示安装完成后点击立即重启。
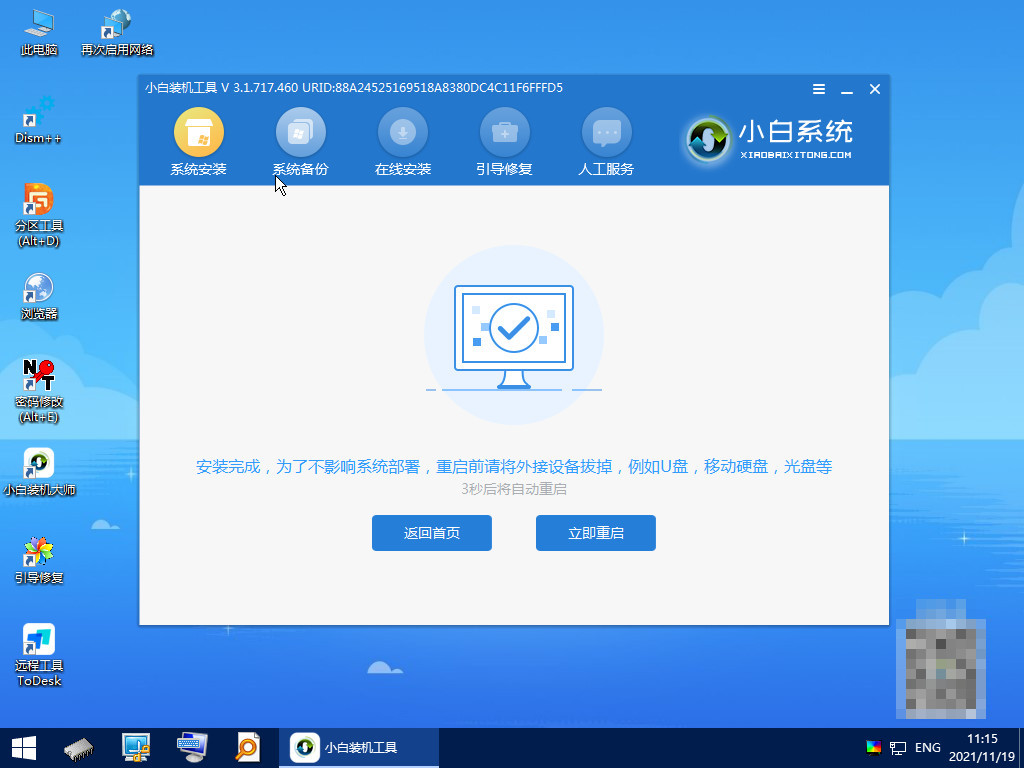
9、进入系统桌面,安装完成。
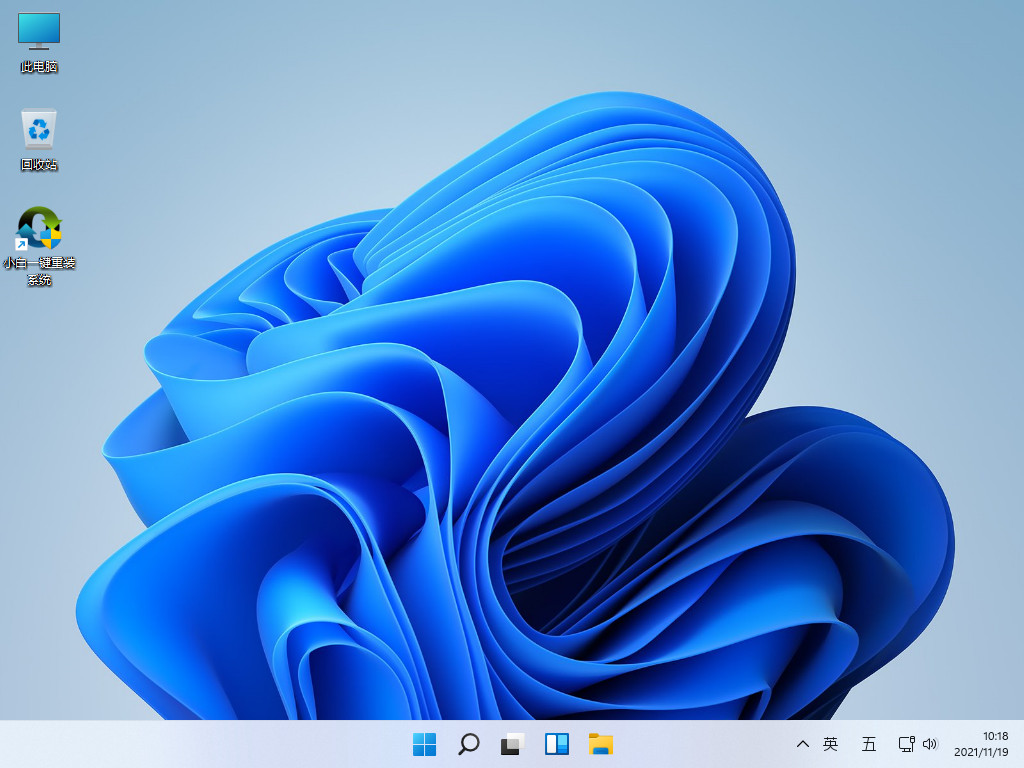
总结:
以上就是小编整理分享的windows怎么重装系统详细教程,用过的朋友都给与了高度评价,不会的朋友可以按照以上步骤操作,希望能帮助到大家。
Copyright ©2018-2023 www.958358.com 粤ICP备19111771号-7 增值电信业务经营许可证 粤B2-20231006