工具/原料:
系统版本:win7系统
品牌型号:联想小新Air 13 Pro
软件版本:U盘启动大师(启动盘制作) 7.1
方法/步骤:
方法一: U盘启动PE安装法
1、制作一个启动U盘,可用U大师一类的启动U盘制作软件制作启动U盘。(U大师下载)
开机进入bios界面设置U盘为第一启动顺序,经过将U盘设置为第一启动后,就会出现如下图所示的U大师选择界面,推荐大家选择运行U大师Win8pe精简版(适用新机),然后回车。(老机器可以选择03PE)
 2、查看已下载好的win7系统文件,如是已经是GHO扩展名文件,可直接使用。如果是压缩在ISO扩展名文件内,需要用解压缩软件解压到硬盘非系统分区或U盘的一个独立文件夹内,或者直接用虚拟光驱加载。
2、查看已下载好的win7系统文件,如是已经是GHO扩展名文件,可直接使用。如果是压缩在ISO扩展名文件内,需要用解压缩软件解压到硬盘非系统分区或U盘的一个独立文件夹内,或者直接用虚拟光驱加载。
3、U大师会自动读取本地或U盘里面的GHOST文件
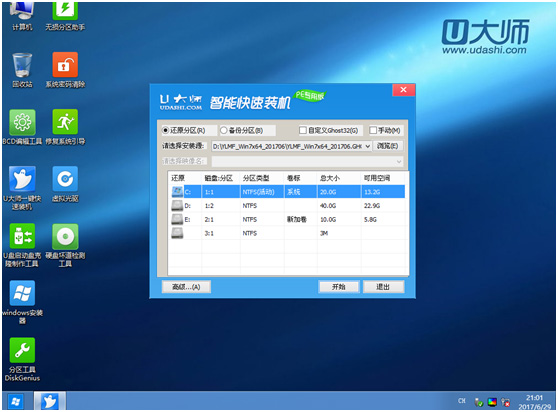 选择要安装的系统盘,一般默认为C盘,然后点击“开始”按钮,开始执行自动还原系统。
选择要安装的系统盘,一般默认为C盘,然后点击“开始”按钮,开始执行自动还原系统。
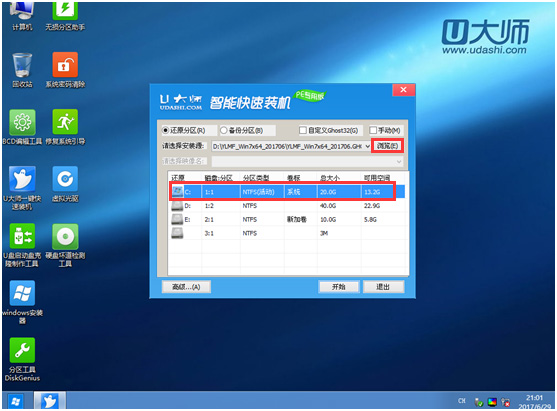
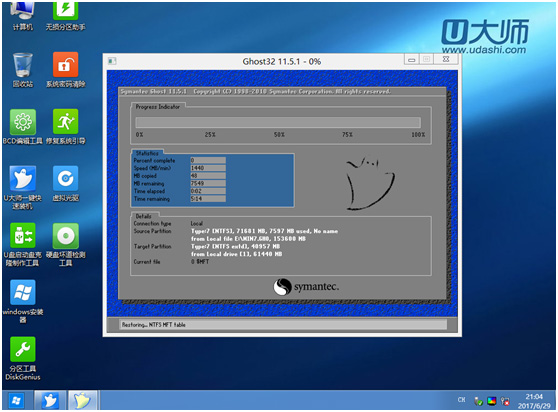 直到完成还原,重启计算机,从硬盘启动,进行下一步硬件驱动的安装和系统设置,成功进入系统。
直到完成还原,重启计算机,从硬盘启动,进行下一步硬件驱动的安装和系统设置,成功进入系统。
安装完成后,有更改bios设置的记得改回来。
方法二:硬盘重装
1、我们先下载Ghost Win7系统镜像"DNGS_Win7_X86_201603.iso"到本地硬盘上(我这里下载在D盘上,大家根据自己的情况来)。
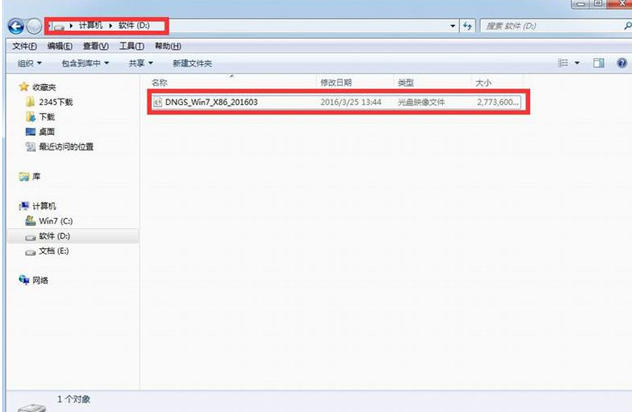
2、此时我们解压所下载的"DNGS_Win7_X86_201603.iso"镜像。
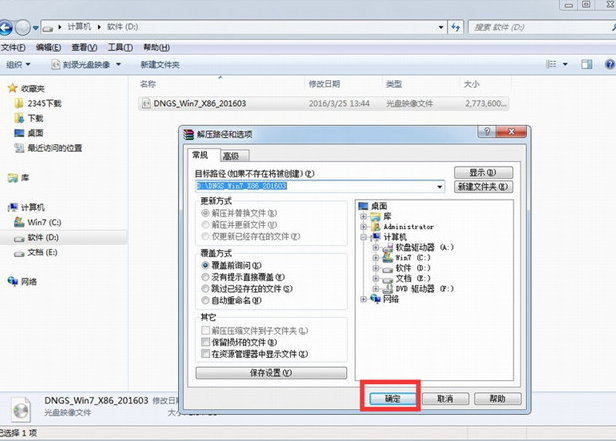 3、解压出来的文件夹内容。
3、解压出来的文件夹内容。
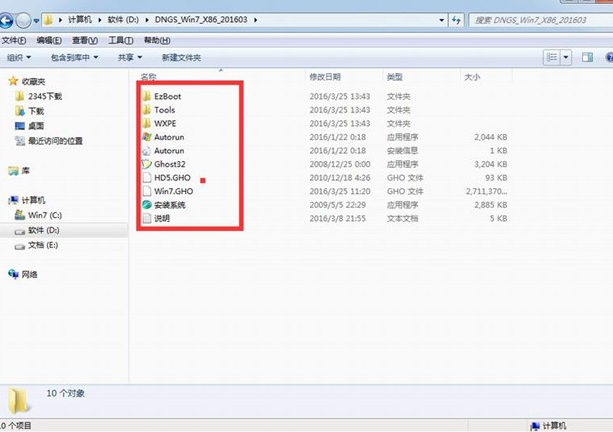 4、然后把"Win7.GHO"以及"安装系统.EXE"两个文件剪切到磁盘根目录下。
4、然后把"Win7.GHO"以及"安装系统.EXE"两个文件剪切到磁盘根目录下。
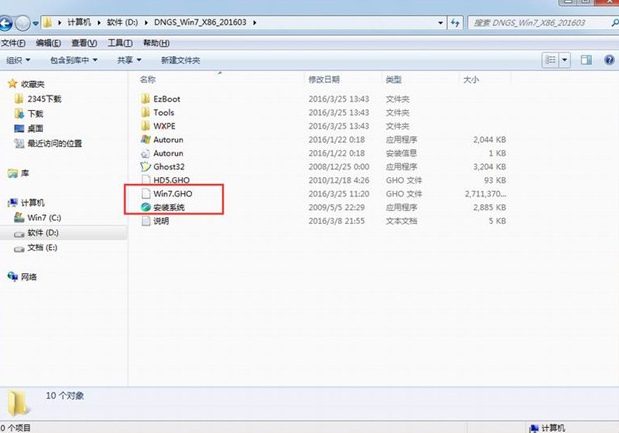 5、鼠标双击"安装系统.EXE",选择"C盘"(C盘为默认系统磁盘),插入映像文件Win7.GHO,单击执行即可。
5、鼠标双击"安装系统.EXE",选择"C盘"(C盘为默认系统磁盘),插入映像文件Win7.GHO,单击执行即可。
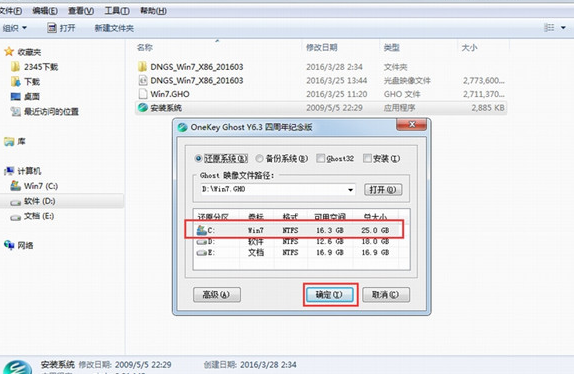 6、此时我们选择"执行后"电脑会自动重启,格式化C盘,还原数据哦。
6、此时我们选择"执行后"电脑会自动重启,格式化C盘,还原数据哦。
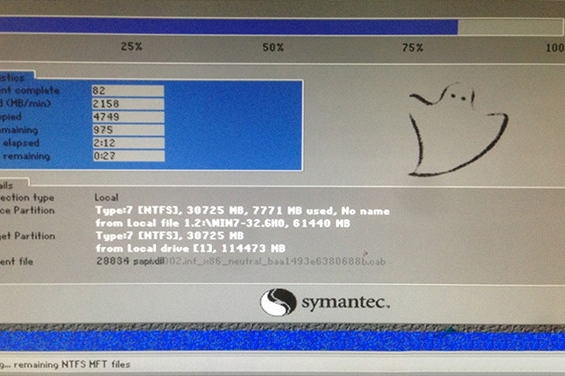
7、数据还原以后,电脑自动重启,进入驱动安装页面,驱动程序安装完成之后,电脑再次重启,进入全新的Win7系统页面就成功啦。
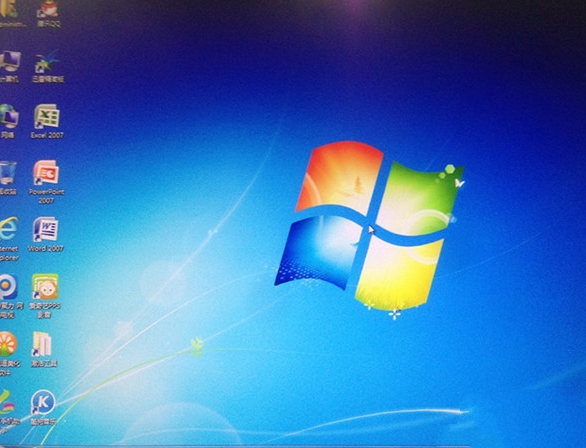
总结:关于重装系统怎么装win7这个问题,小编已经为大家做了详细的介绍,希望能够为大家提供到帮助。
Copyright ©2018-2023 www.958358.com 粤ICP备19111771号-7 增值电信业务经营许可证 粤B2-20231006