最近有网友的电脑win7系统出了故障,需要重装系统,想了解有没有更简单的方法,不用u盘win7怎么重装系统。下面小编就分享下不用u盘重装win7系统的方法给大家,一起来了解下。
工具/原料:
系统版本:win7旗舰版
品牌型号: 惠普248 G1(G0R84PA)
软件版本:小白一键重装系统v2990
方法/步骤:
方法一:一键重装系统win7
1、首先下载安装小白系统,选择在线重装,找到要安装的系统版本,点击下一步。

2、勾选要同时安装的其他应用程序。
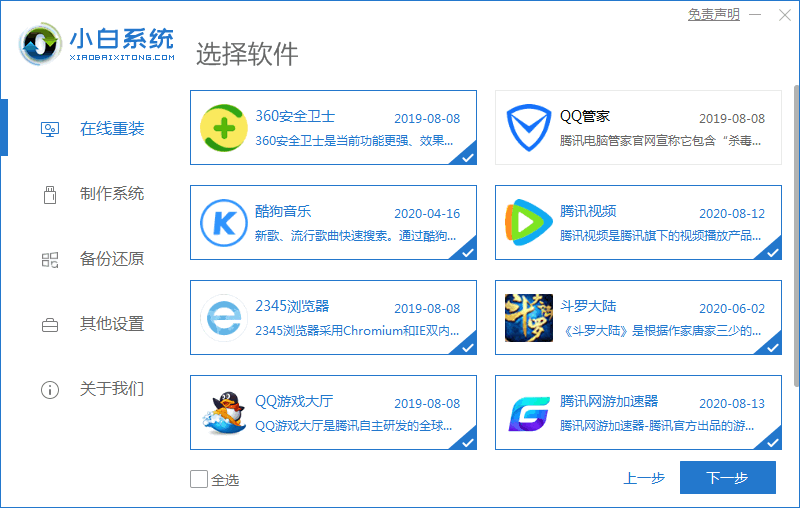
3、等待搜集系统镜像、软件、备份驱动等资源。
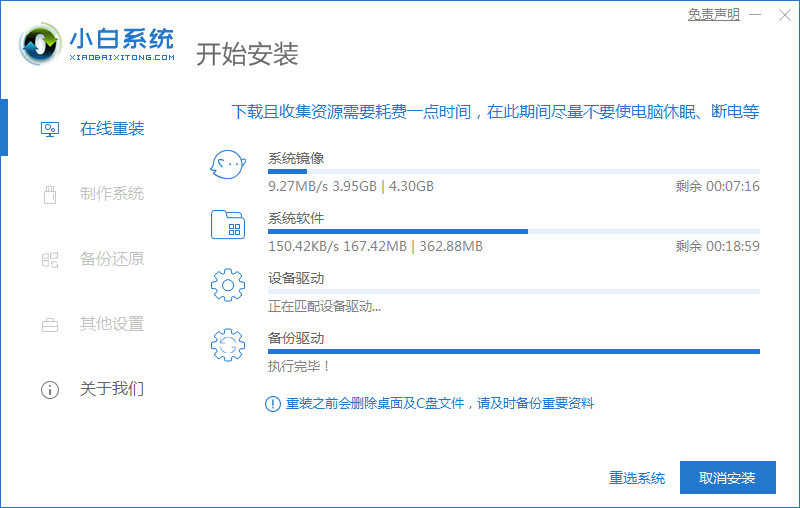
4、下载完成后进入安装系统环境部署,提示部署完毕后,点击立即重启。
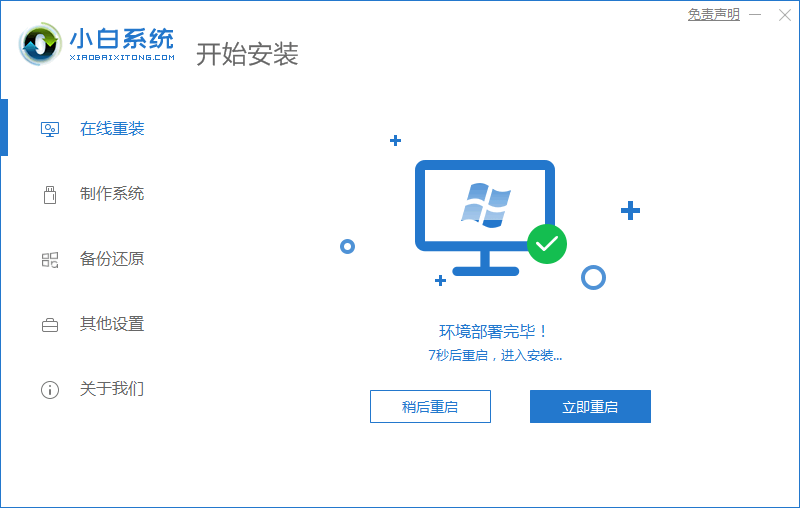
5、进入到启动管理器页面,选择XiaoBai PE-MSDN这项,点击回车。
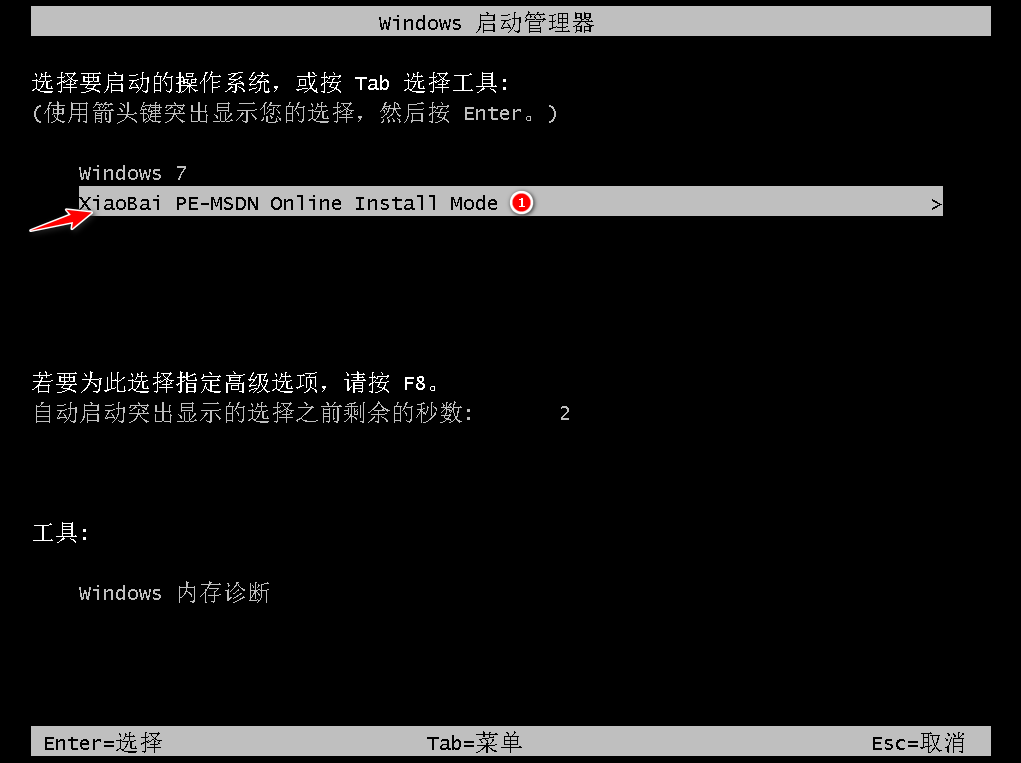
6、等待系统格式化分区,自动安装。
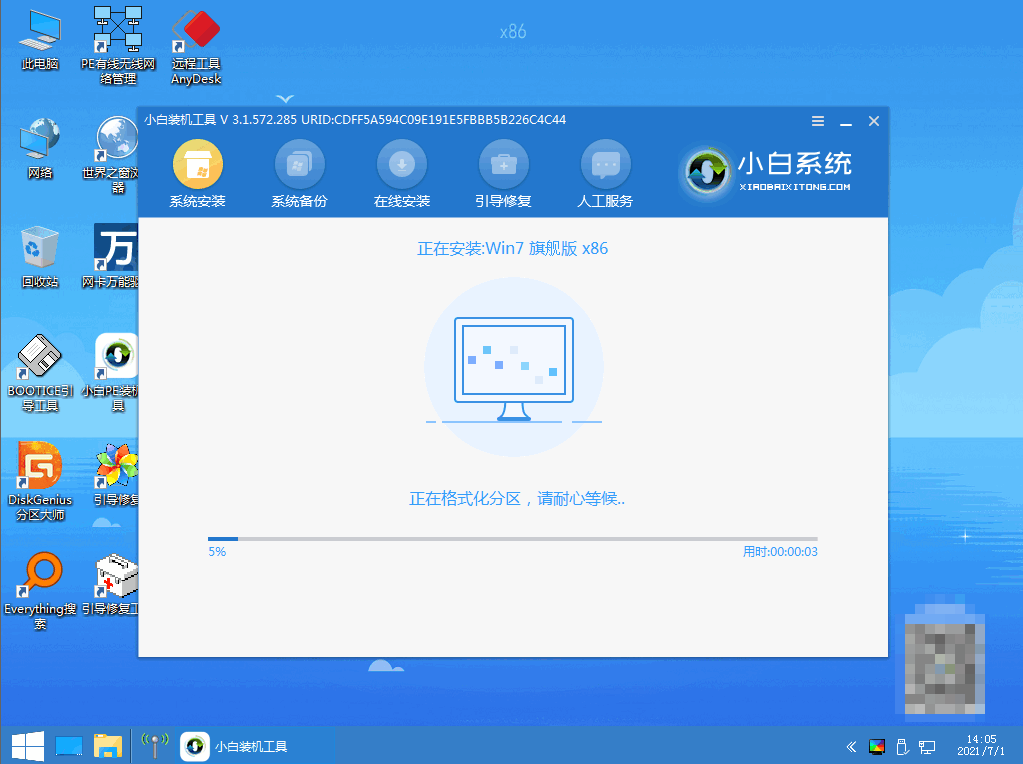
7、在引导修复工具页面,确认在C盘写入引导文件,点击确定。

8、提示是否进行PE菜单会写,点击确定。
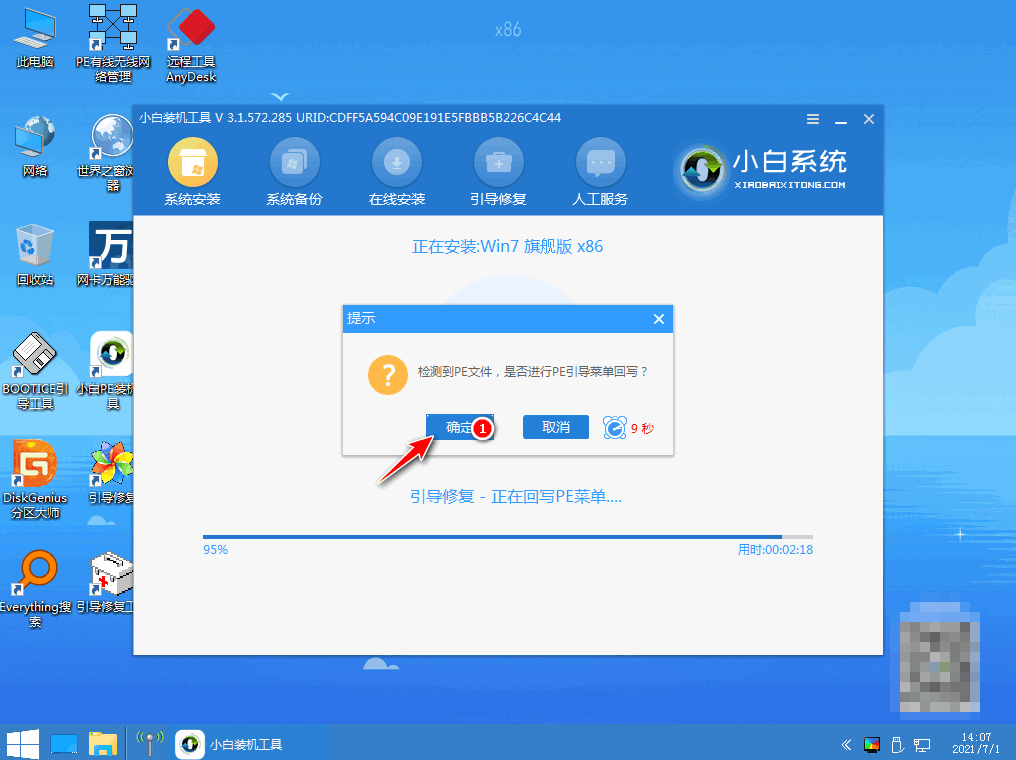
9、提示安装完成后,点击立即重启。

10、再次进入到启动管理器界面,选择windows7,回车。

11、经过反复重启后进入系统桌面,安装完成。

方法二:自定义还原系统win7
1、下载安装小白软件打开后点击备份还原,在点击自定义还原选项卡。
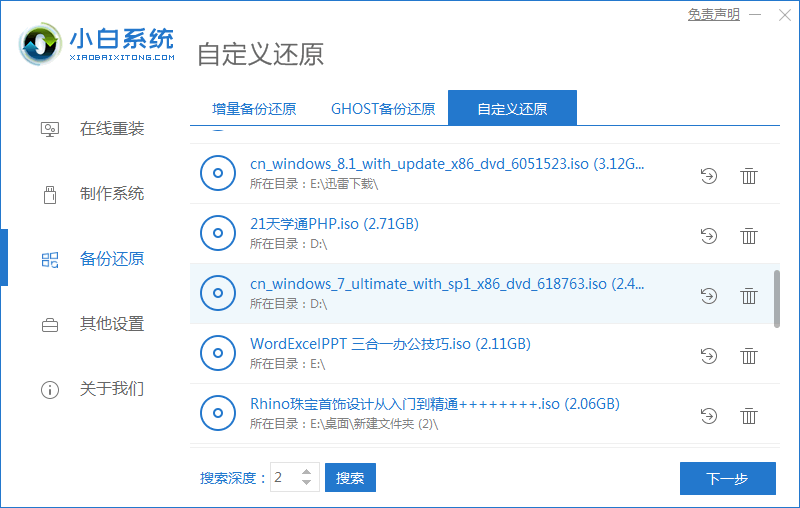
2、选择install.wim系统,点击下一步。

3、选择要安装的系统版本,点击开始安装。
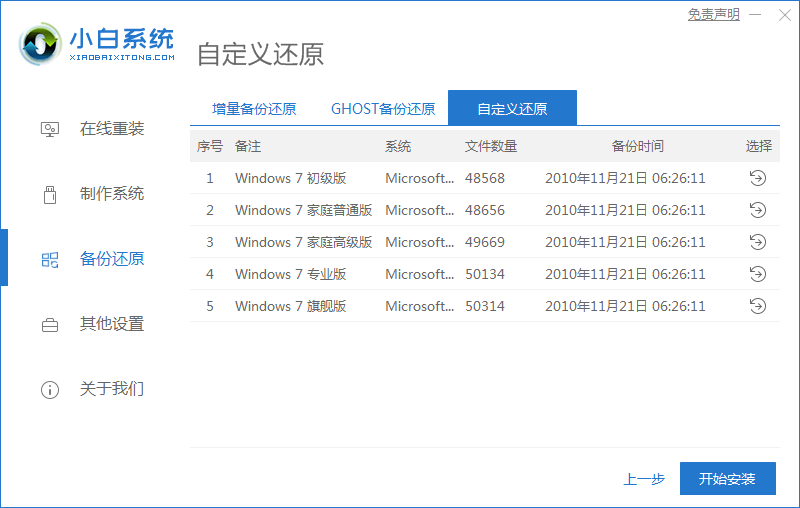
4、进入环境部署,提示环境部署完毕后点击立即重启。

5、进入启动管理器界面,选择第二项回车。

6、等待系统格式化分区自动安装。
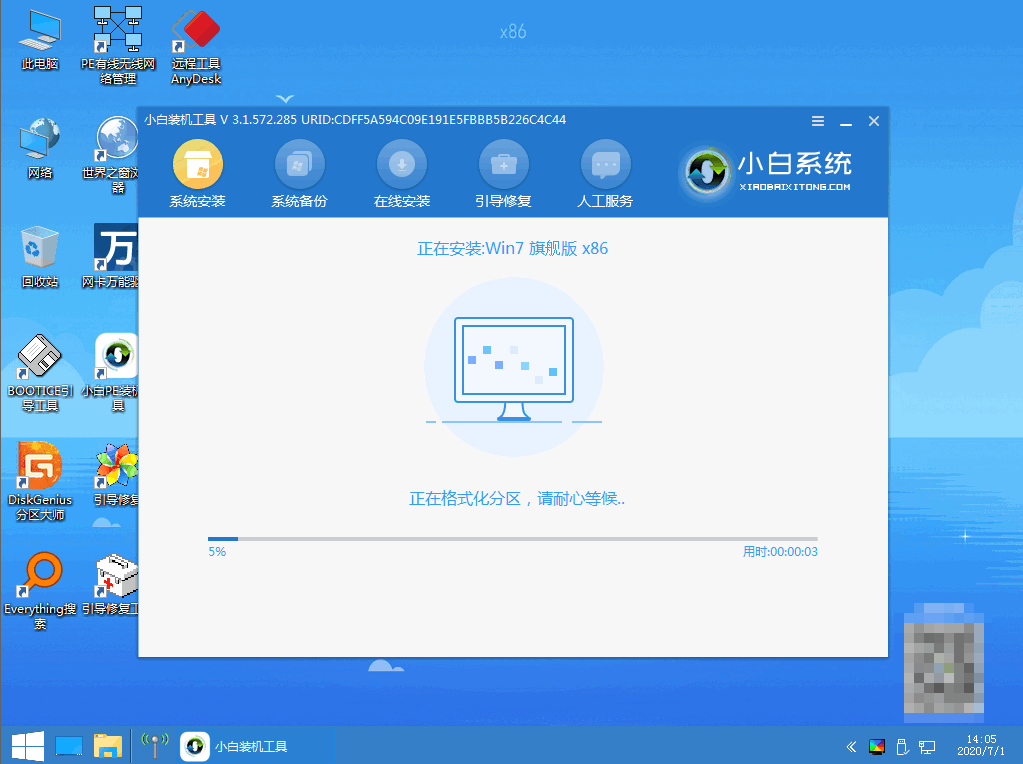
7、在引导修复工具界面点击确定。
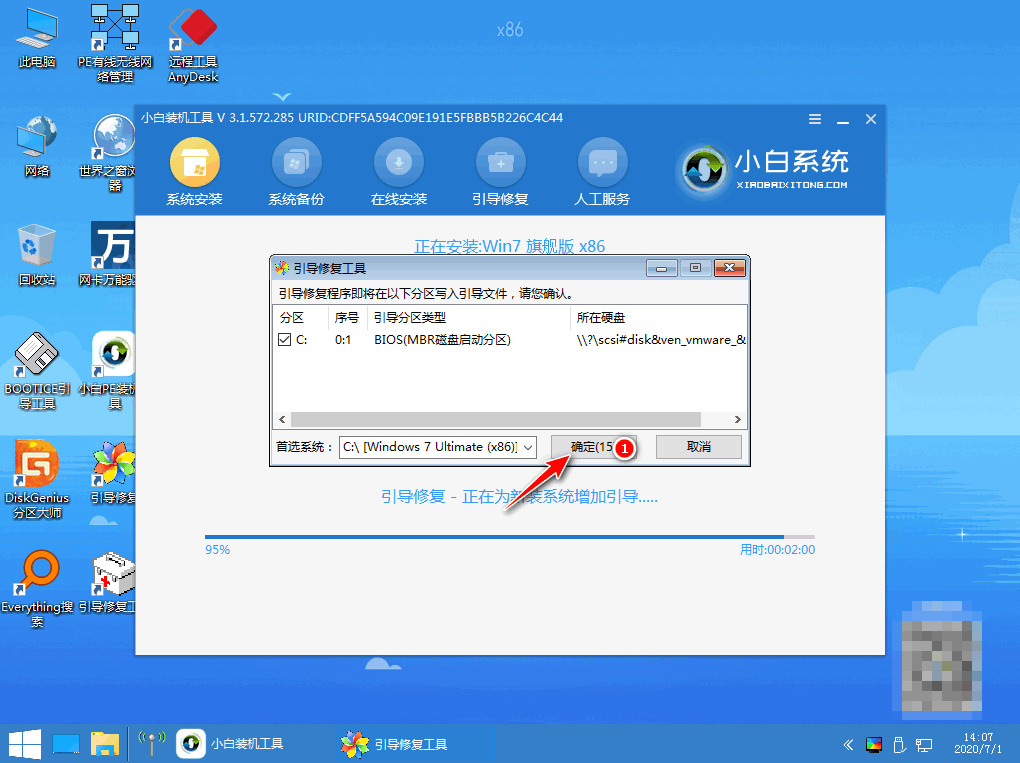
8、引导修复,确定回写PE菜单。

9、提示系统安装完成后点击立即重启。

10、进入系统桌面,安装完成。
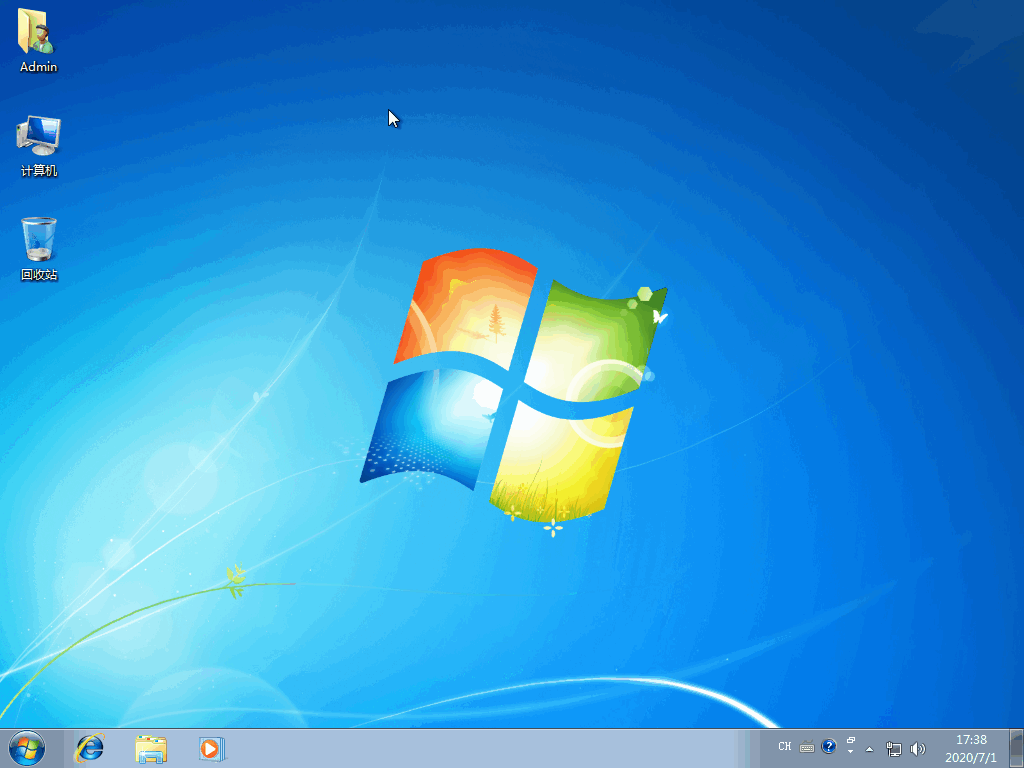
方法三:光盘重装系统win7
1、打开光驱,将系统光盘放入光驱中重启电脑。

2、在未启动前快速按快捷键进入bios,将第一启动方式改为光盘启动。
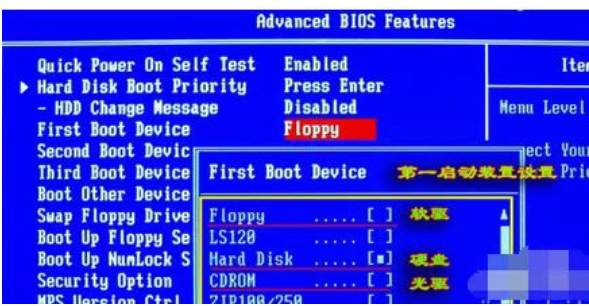
3、按f10保存退出,点击现在安装按钮,开始安装win7专业版下载系统。

4、等待复制临时文件和安装程序。

5、可以选择安装更新,不过这需要一些时间,而且如果不联网还不一定能安装成功。所以,选择第二个也是可以的。

6、许可条款选择同意,开始下一步的安装 。

7、选择自定义的方式。
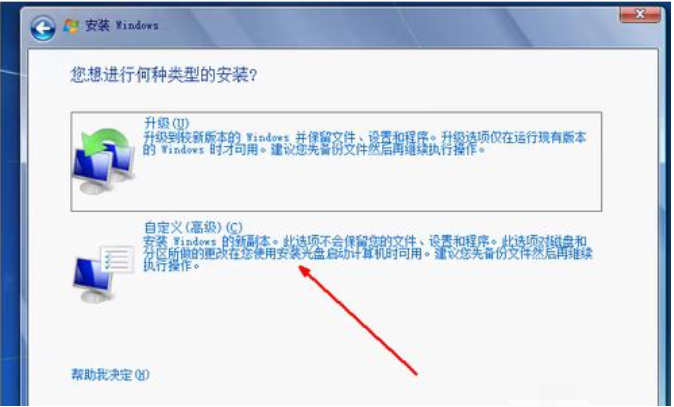
8、选择一个剩余空间较大的磁盘开始复制文件,等待自动安装完成即可。
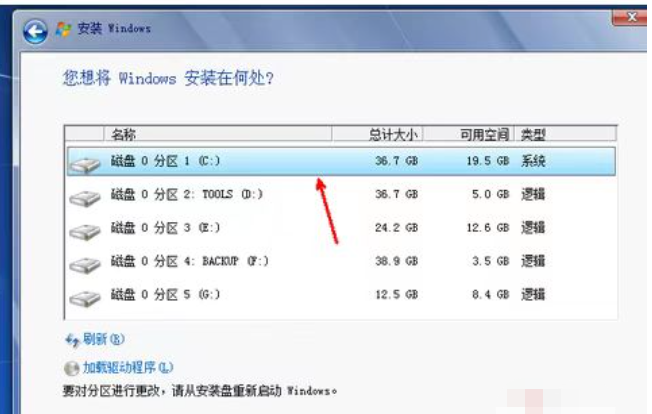
总结:
1、一键重装系统win7
2、自定义还原系统win7
3、光盘重装系统win7
Copyright ©2018-2023 www.958358.com 粤ICP备19111771号-7 增值电信业务经营许可证 粤B2-20231006