windows7系统是最经典的系统,一直都有很多朋友使用。最近就有不少朋友问小编windows7系统怎么下载安装。其实很简单,只需要使用系统工具来帮助下载安装就可以了。接下来小编就来跟大家分享一下windows7操作系统下载安装步骤,下面就让我们一起来看看吧。
工具/原料:
系统版本:win7系统
品牌型号:联想thinkpadE14
软件版本:魔法猪一键重装系统v2290+咔咔一键重装系统工具v2290
方法/步骤:
方法一:借助魔法猪一键重装系统工具安装win7系统
1、windows7操作系统下载安装步骤,首先打开下载安装好的魔法猪一键重装系统,选择需要安装的win7系统,点击下一步。
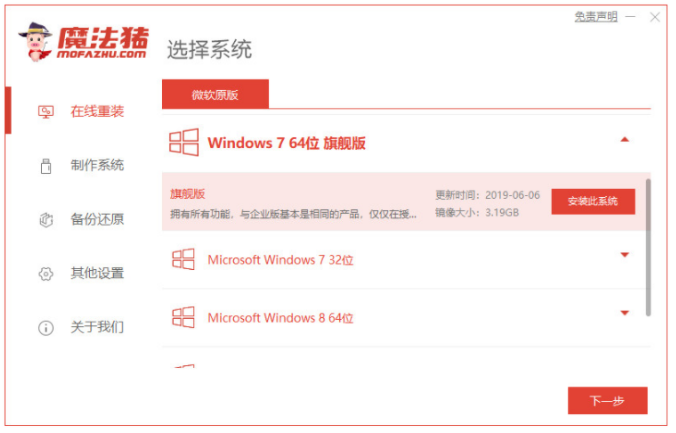
2、系统开始下载,耐心等待。
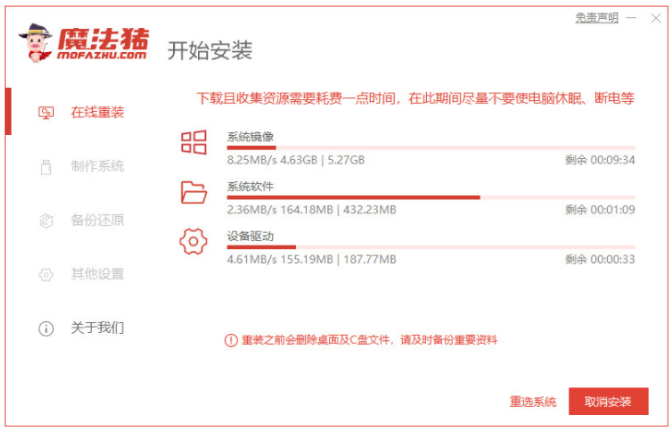
3、装机软件此时正在部署系统环境,耐心等待。
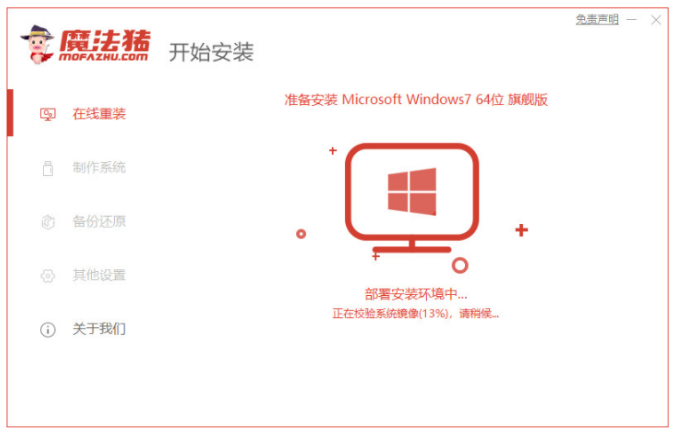
4、系统环境部署完毕之后,点击立即重启。
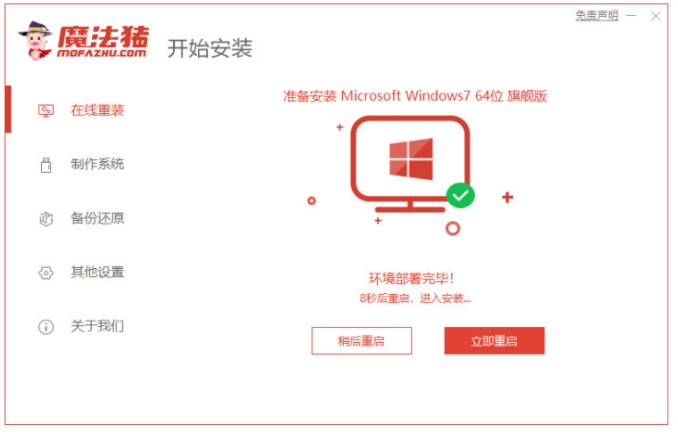
5、重启电脑进入菜单界面,选择第二项带有pe的选项按回车键进入。
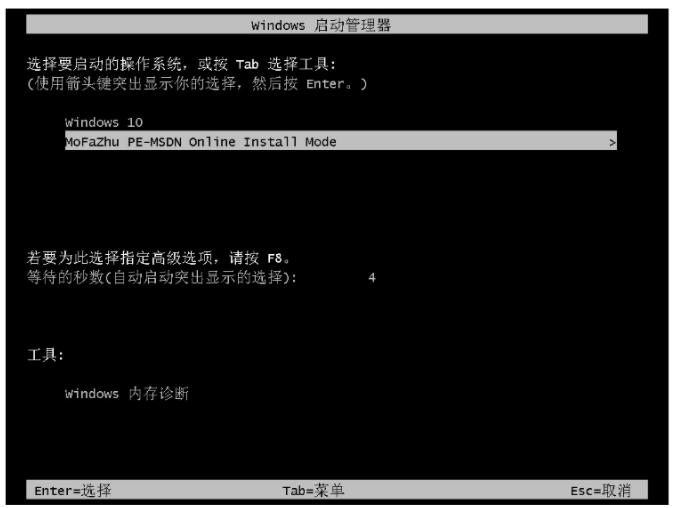
6、此时正在自动安装系统,无需手动干扰。
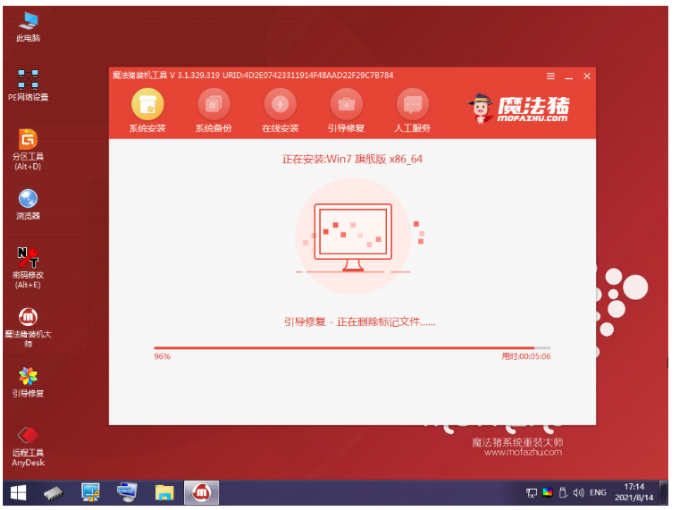
7、出现此场景的时候则需要引导修复,手动确认即可。
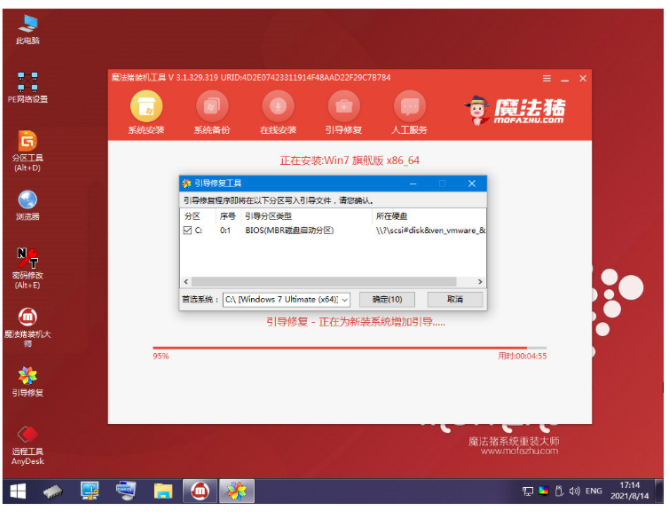
8、安装完成之后,点击立即重启。
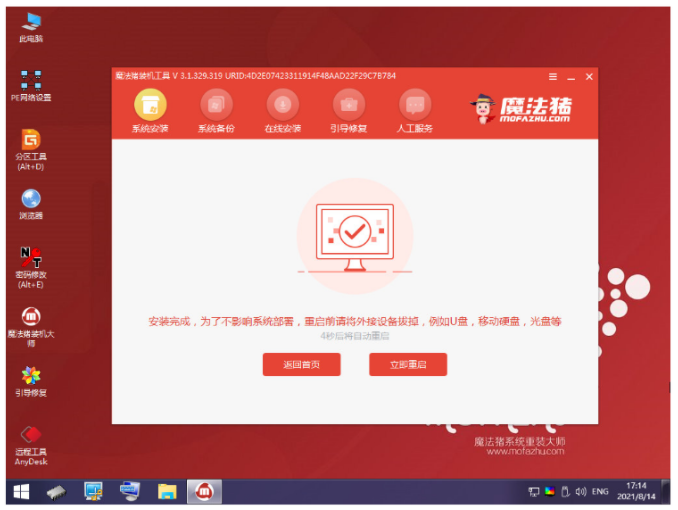
9、重启数分钟之后系统安装成功,进入全新的系统即说明电脑win7系统安装完成。

方法二:使用咔咔一键重装系统工具U盘安装win7系统
1、在一台可用的电脑上下载安装咔咔一键重装系统工具点击打开,插入空白u盘到电脑,选择u盘重装系统模式点击开始制作。
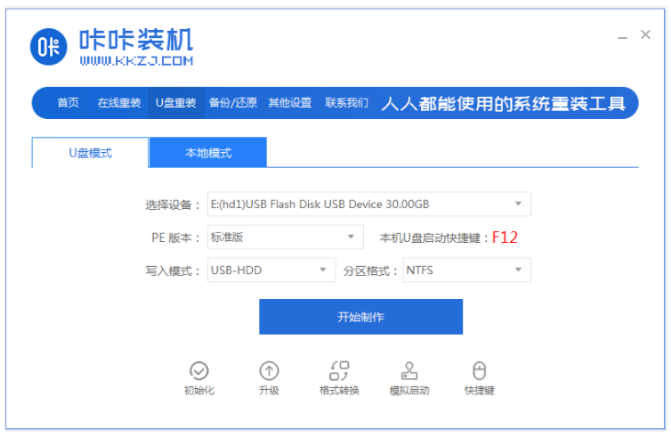
2、选择本次需要安装的win7系统,点击开始制作。
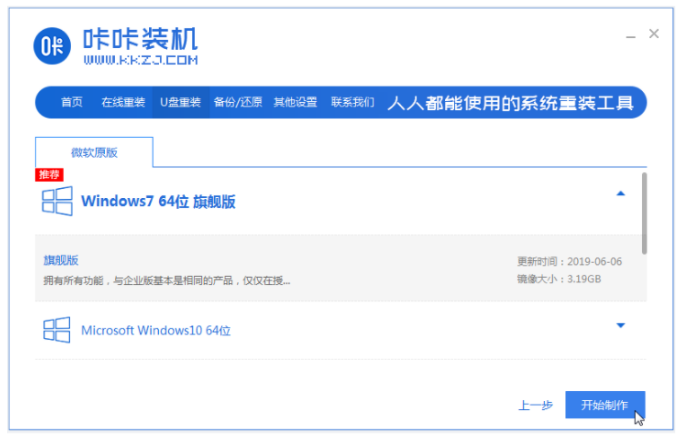
3、装机软件开始自动开始制作u盘启动盘,快速预览需要安装的电脑的启动快捷键,再拔出u盘。
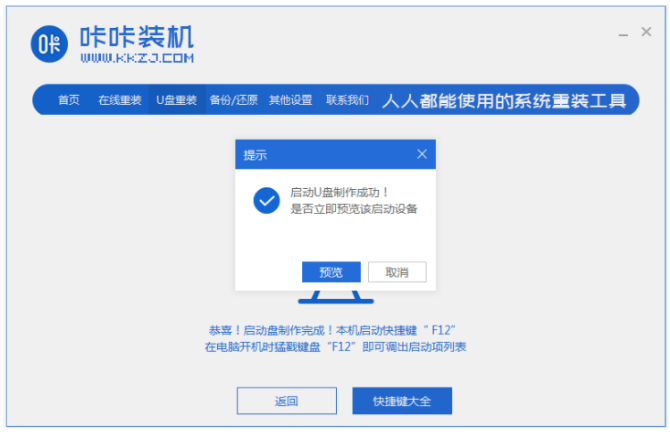
4、把u盘启动盘插入电脑上,开机不断按启动快捷键进启动界面,选择u盘启动项按回车进入到pe选择界面,选择第一项pe系统按回车进入。
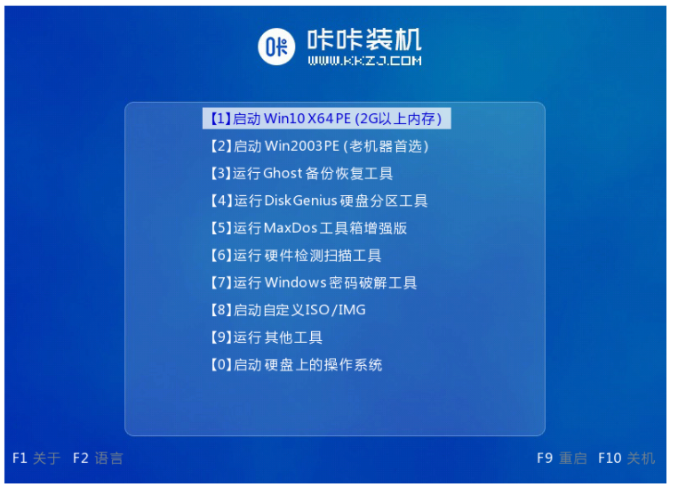
5、电脑在pe系统桌面,双击打开咔咔装机工具,选择本次需要安装的win7系统,点击安装。
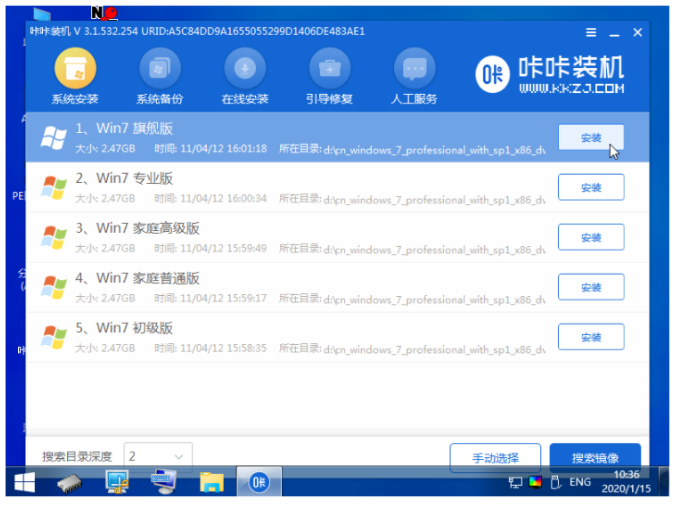
6、一般是默认安装到系统盘c盘。
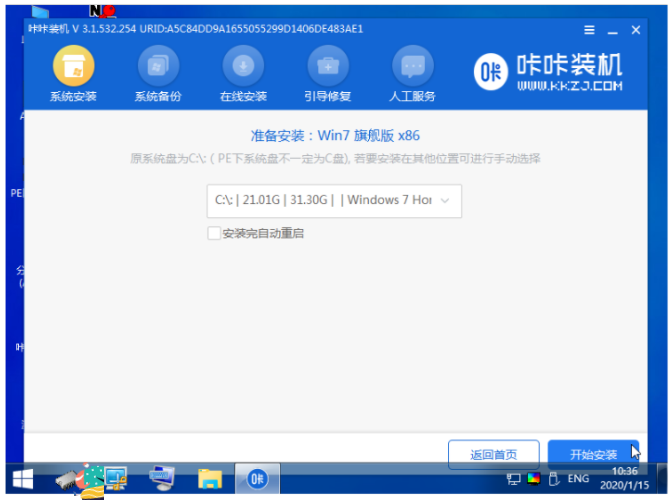
7、系统安装完成之后,选择立即重启。
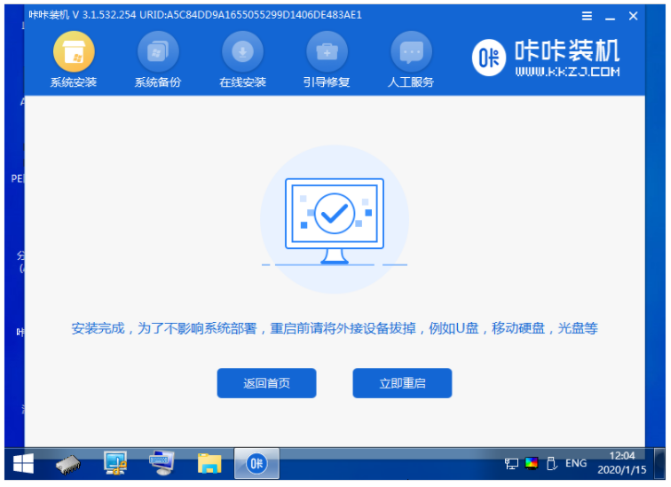
8、期间电脑会多次重启,耐心等待进入到win7系统桌面即表示电脑win7系统安装成功。

总结:
方法一:借助魔法猪一键重装系统工具安装win7系统
1、打开魔法猪一键重装系统软件,下载pe系统。
2、重启电脑选择进入pe系统开始安装win7系统。
方法二:使用咔咔一键重装系统工具U盘安装win7系统
1、打开咔咔装机一键重装系统工具制作win7 u盘启动盘。
2、插入u盘启动盘启动选择进入pe系统。
3、双击打开咔咔装机工具安装win7系统。
4、提示系统安装成功之后重启电脑。
5、重启电脑后直至进入新的win7系统桌面即可。
Copyright ©2018-2023 www.958358.com 粤ICP备19111771号-7 增值电信业务经营许可证 粤B2-20231006