工具/原料:
系统版本:windows7系统
品牌型号:联想小新air13
软件版本:小白一键重装系统12.6.49.2290+ultraISO软件
方法/步骤:
方法一:借助小白工具在线一键安装原版windows7系统(推荐)
这是小编比较推荐的方式,使用小白一键重装系统工具即可在线一键安装原版的win7,无需值守,选好系统后,软件会完成全部安装步骤,操作非常适合电脑新手。具体如下:
1、电脑上打开小白一键重装系统工具,选择原版win7旗舰版系统,点击安装此系统。
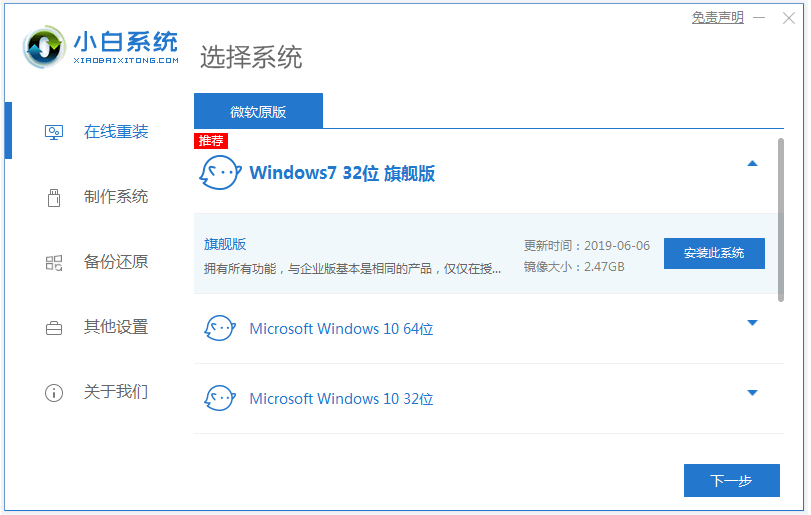
2、等待软件自动下载系统镜像文件资料等,部署完成后重启电脑。

3、电脑重启后进入了开机选项界面,选择xiaobai-pe系统进入。
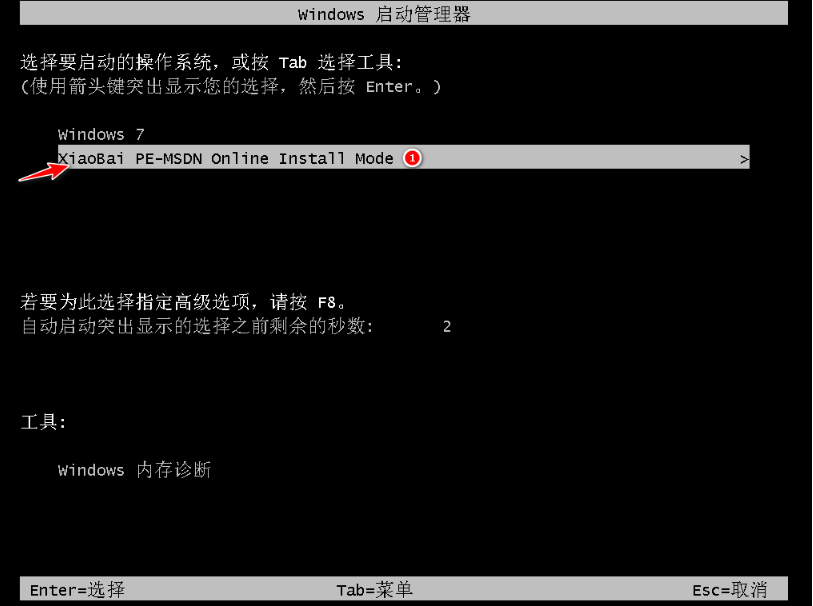
4、来到pe系统后,小白装机工具自动安装win7旗舰版系统,安装完成后重启电脑。
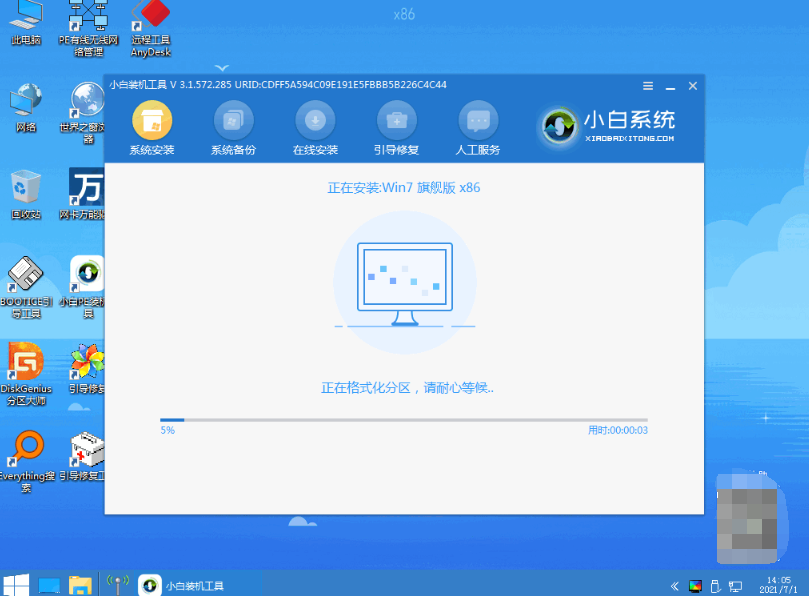
5、等待安装完成后进入系统桌面即安装成功。

方法二:自行下载微软windows7镜像还原安装
如果说自己提前下载好了微软windows7镜像的话,我们也可以借助工具制作启动安装还原镜像系统。具体的步骤如下:
小编推荐:微软windows系统镜像
1、打开电脑安装好的ultraISO软件,插入u盘进电脑,点击【开始】>【打开】。
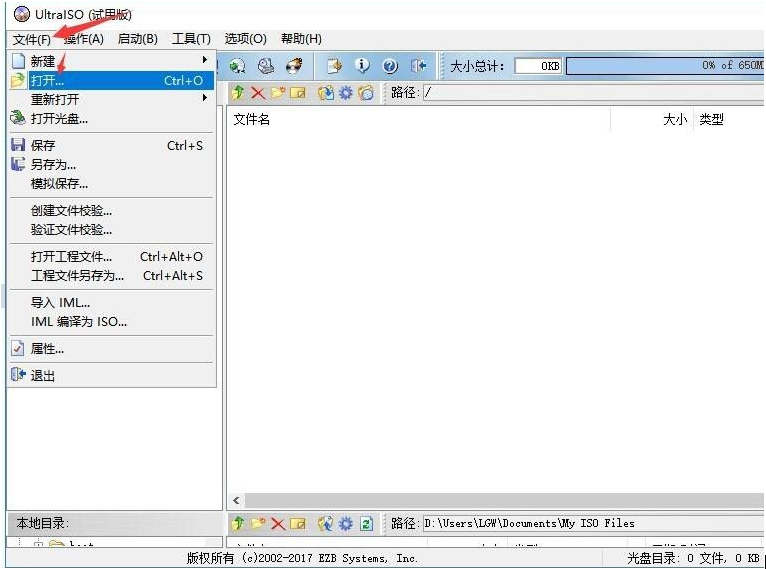
2、在“打开ISO文件”窗口,根据windows7镜像的保存路径选择好文件。
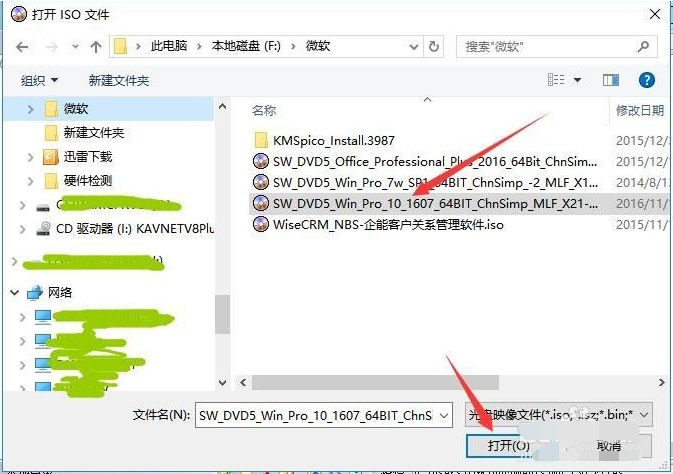
3、打开系统镜像文件后,点击【启动】>【写入硬盘映像】。
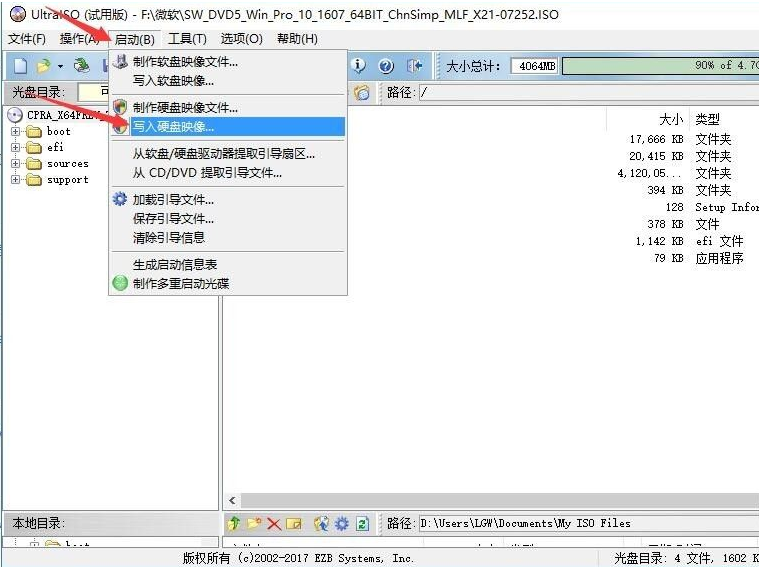
4、在“写入硬盘映像”窗口,硬盘驱动器会选择U盘,点击【写入】。
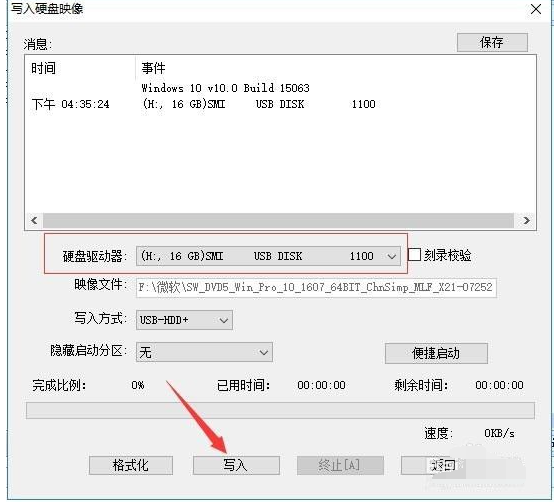
5、期间会格式化u盘,等待软件制作启动盘完成,点击【返回】关闭软件。
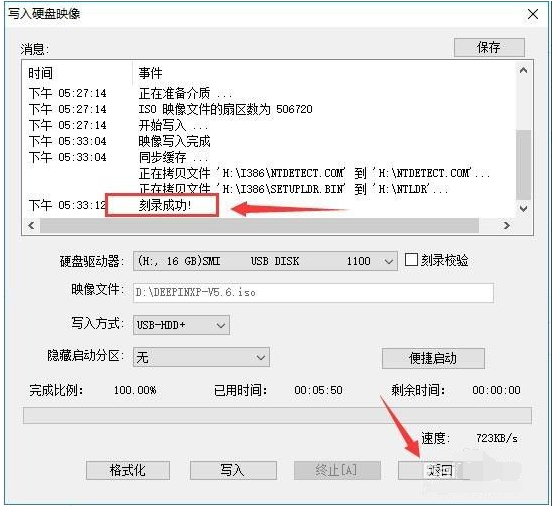
6、将做好的启动盘插入要重装的电脑,开机并连续按“Esc”键(不同品牌的电脑按键也有不同,F2、F10等,请根据自己电脑选择)调出电脑的启动项选择界面,在这里我们选择从USB启动。
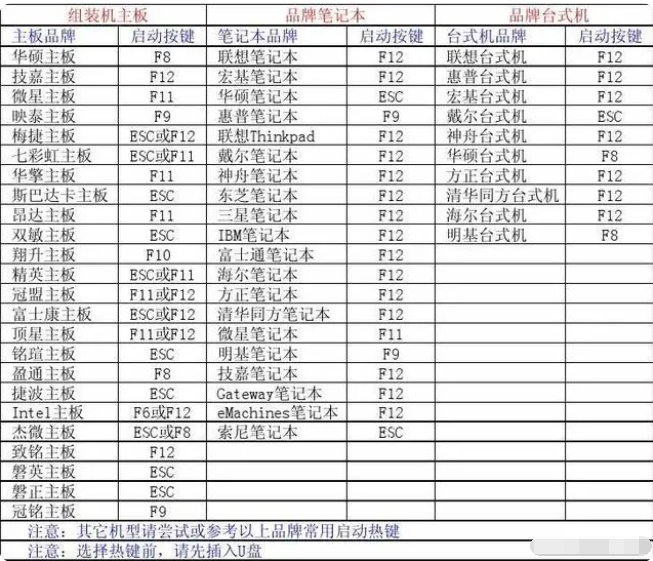
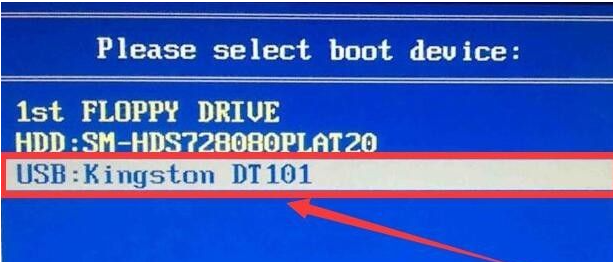
7、系统从USB盘启动后开始安装程序。
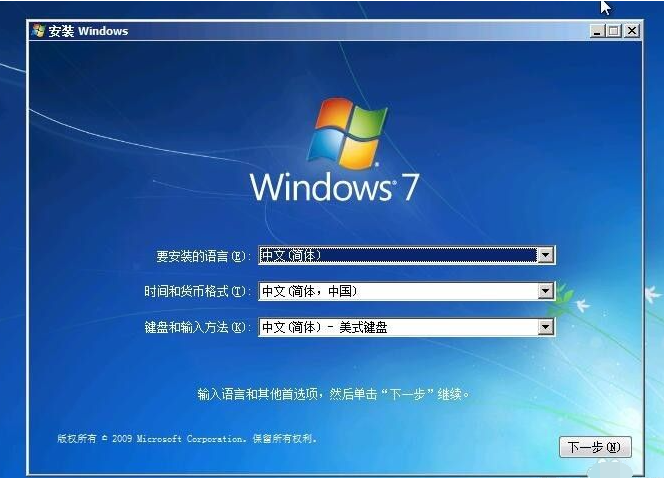
8、选择全新安装系统,选择自定义。
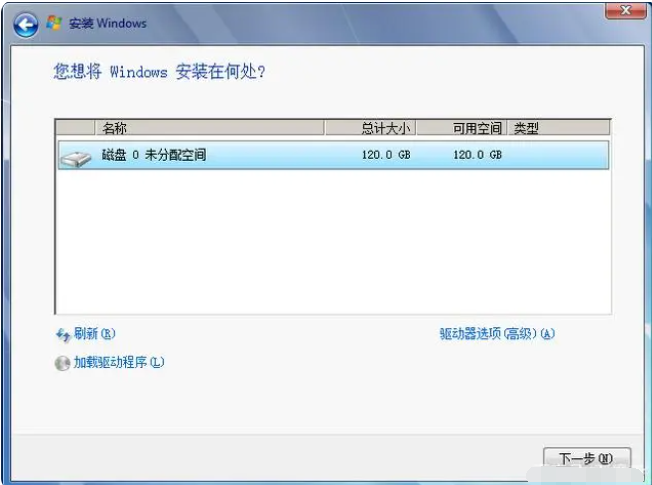
9、来到了分区界面,点击驱动器选项——新建。
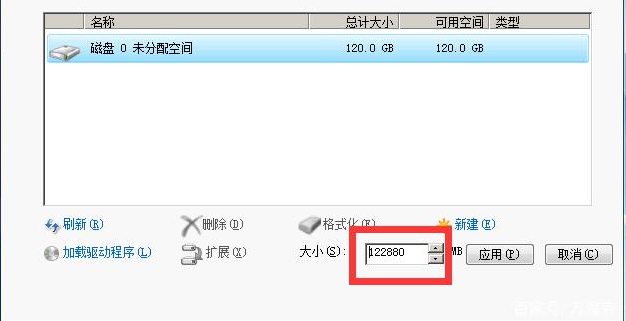
10、输入想要分区的容量数值,点击应用。第一个主分区也就是c盘,依然建议最少设置50G以上,这里的单位是MB,按照1G=1024MB的方法计算即可。
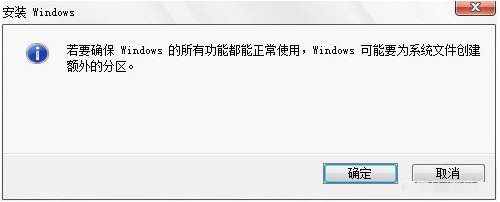
11、会弹出提示需要创建额外的分区,这里是系统自动创建一个100MB的引导分区,点击确定即可。
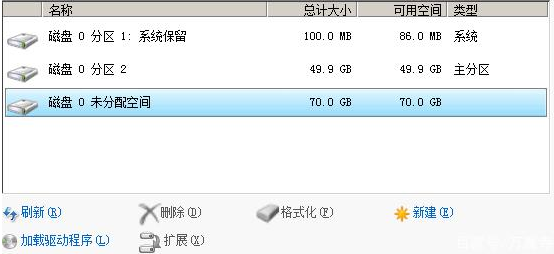
12、磁盘分好区之后,选择未分配的空间按照自己的喜好新建分区即可。如果是已经分好区的硬盘,而且有重要数据的情况下,此处一定不要选择删除分区的选项,否则电脑内的数据不保。继续选择分区2,注意,系统保留分区下面的第一个分区是默认的c盘,系统是需要安装在这个分区下的,选择它,点击下一步。
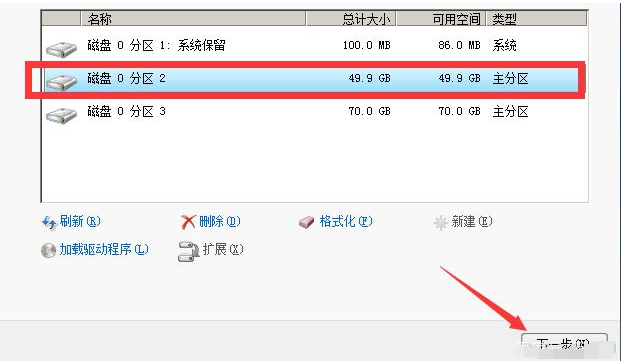
13、最后等待系统自动安装,按照提示依次选择对应的选项,点击下一步,直到安装完成即可。
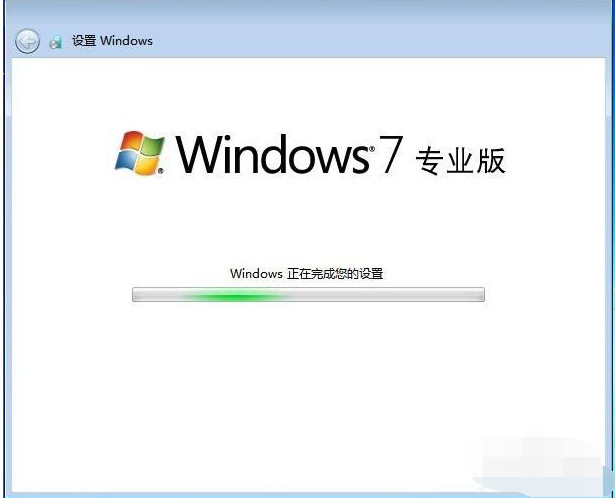
注意事项:在安装前备份好c盘重要资料,关掉电脑上的杀毒软件避免被拦截。
总结:
以上便是微软windows7官网下载安装教程,我们既可以使用小白工具在线一键安装win7系统,也可以自行借助工具还原下载好的win7镜像,有需要的小伙伴可参照教程操作。
Copyright ©2018-2023 www.958358.com 粤ICP备19111771号-7 增值电信业务经营许可证 粤B2-20231006