工具/原料:
系统版本:windows10系统
品牌型号:惠普战66五代
软件版本:小白三步装机工具v2290、小鱼一键重装工具v2290
方法/步骤:
方法一:使用小白三步装机工具
1、下载并运行小白三步装机版软件。
2、选择想要重装的系统后,点击“立即重装”。
3、等待安装部署完成后,点击“立即重启”。
4、重启电脑之后,选择第二个选项。
5、等待自动安装下载好的系统,完成后点击立即重启。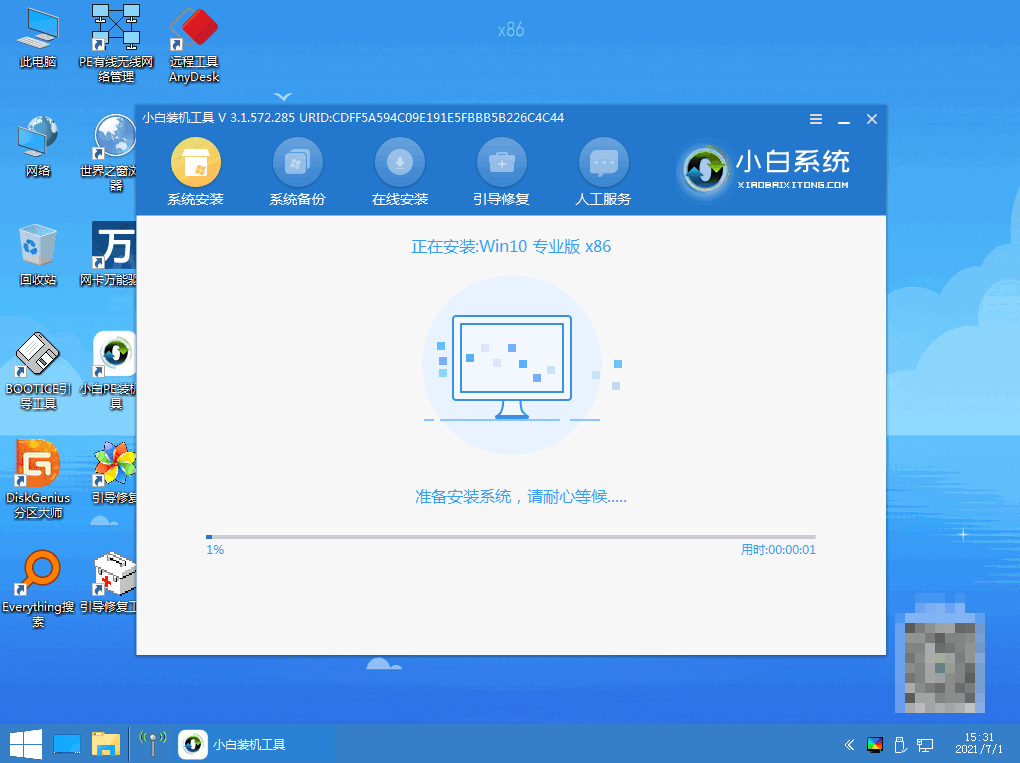
6、进入到系统桌面即重装完成。
方法二:使用U盘重装
1、在可用的电脑上安装小鱼一键重装系统工具打开,插入空白u盘,选择u盘重装系统模式开始制作。
2、选择需要安装的系统,点击开始制作。
3、等待制作u盘启动盘成功后,可预览需要安装的电脑主板的启动热键,再拔除u盘退出.
4、插入启动盘进电脑中,开机按启动热键进启动界面,选择u盘启动项回车确定进入到小鱼pe系统,在pe系统桌面上打开小鱼装机工具,选择系统点击安装。
5、将系统安装到系统盘c盘,安装完成后重启电脑。
6、等待进入到系统桌面即表示安装成功。
总结:
方法一:使用小白三步装机工具
1、下载并运行小白三步装机版软件。
2、选择想要重装的系统后,点击“立即重装”。
3、等待安装部署完成后,点击“立即重启”。
4、重启电脑之后,选择第二个选项。
5、等待自动安装下载好的系统,完成后点击立即重启。
6、进入到系统桌面即重装完成。
方法二:使用U盘重装
Copyright ©2018-2023 www.958358.com 粤ICP备19111771号-7 增值电信业务经营许可证 粤B2-20231006