我们都知道现在的电脑很多都已经装上了固态硬盘,因为在固态硬盘上安装系统可以很好的提升我们电脑开关机的速度,提升使用效率,那么如何重装系统到固态硬盘?为此还是有很多小伙伴会发出疑问,下面大家跟着小编我一起来看看如何重装系统到固态硬盘教程吧。
工具/原料:
系统版本:windows10系统
品牌型号:联想拯救者y7000
软件版本:小白一键重装系统 v2290/一个8g以上的空白u盘
固态硬盘的简介:
固态硬盘,简称固盘,固态硬盘用固态电子存储芯片阵列而制成的硬盘,由控制单元和存储单元组成,固态硬盘在接口的规范和定义、功能及使用方法上与普通硬盘的完全相同,在产品外形和尺寸上也完全与普通硬盘一致,被广泛应用于军事、车载、工控、视频监控、网络监控、网络终端、电力、医疗、航空、导航设备等诸多领域。

借助小白一键重装系统工具固态硬盘重装:
1、我们首先我们先在可用的电脑上下载安装小白一键重装系统工具,插入空白u盘到电脑,鼠标点击打开选择制作系统模式,再次点击开始制作。

2、选择我们需要制作启动盘的系统,那么小编我这里以win10系统为例。

3、耐心等待软件下载系统镜像以及驱动等等,文件制作启动盘完成之后,可以先预览我们需要安装的电脑主板的启动热键,然后再拔掉u盘退出。
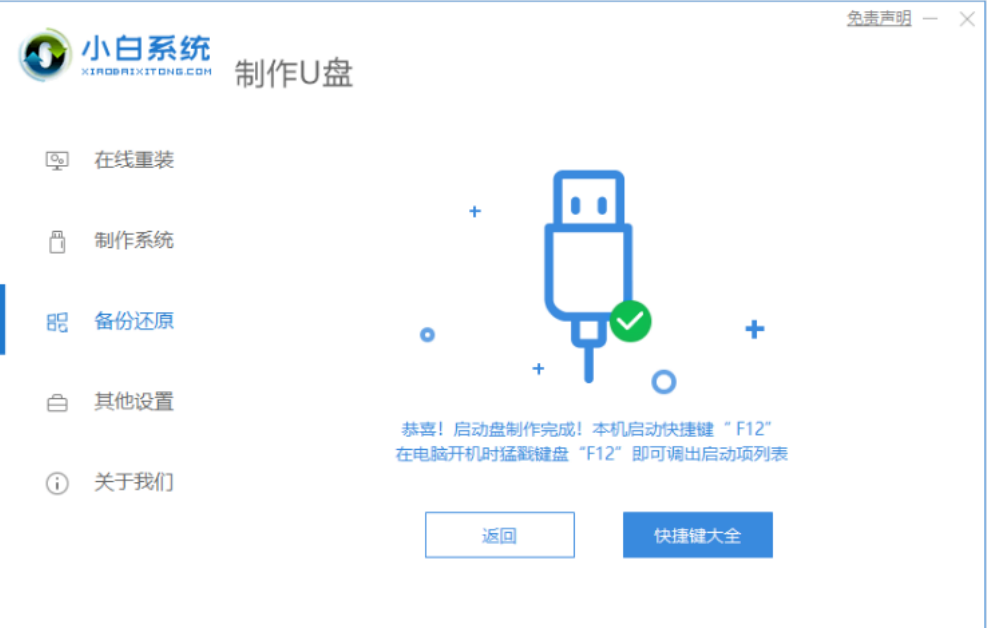
4、插入u盘启动盘到电脑上,开机不断按启动热键进启动页面,选择u盘启动项按回车键进入到pe界面,选择第一项pe系统再次按回车键进入。

5、电脑这时候在pe系统内,鼠标点击打开小白装机工具安装系统,这里我们就可以把固态硬盘当做系统盘,将系统安装到电脑固态硬盘上就可以了。

6、等待系统安装完成后,重启电脑就可以啦。

7、耐心等待进入到新的系统桌面则代表系统安装成功。

总结:
1、首先安装小白一键重装系统工具,插入空白u盘到电脑;
2、然后制作启动盘的系统;
3、预览我们需要安装的电脑主板的启动热键,然后再拔掉u盘退出;
4、插入u盘启动盘到电脑上,开机不断按启动热键进启动页面;
5、打开小白装机系统,把固态硬盘当做系统盘,将系统安装到电脑固态硬盘上;
6、我们耐心等待系统安装完成后,重启电脑就可以啦;
7、最后进入到新的系统桌面则说明系统安装成功。
Copyright ©2018-2023 www.958358.com 粤ICP备19111771号-7 增值电信业务经营许可证 粤B2-20231006