现如今,有许多的用户为了能够节省一些钱,所以将会将家中的老电脑里面的一些还能够使用的部件给卸下来安装到新的电脑中。那么,在组装电脑的时候有哪些需要注意的地方呢?下面小编就来给大家讲解一下。
DIY装机,虽然看似非常的复杂可操作起来却很简单,但这也都可能是许多电脑小白心里头过不去的一个槛,不过只要大家迈开第一步,根据着电脑装机教程一步一步来学习安装,那么就将会很快能组装完成一台电脑。今天小编就来大家说说组装电脑都有哪些需要注意的地方。
一、机箱及电源的安装
1,请在触碰任何电子元件之前,洗一下手,不是怕弄脏电脑,而是通过洗手可以除去静电,防止电子元件被静电击穿烧坏。有条件的话,也可以戴防静电手套。
2,拆开机箱,在机箱配件中找到螺柱,固定在机箱上。

电脑组装教程电脑图解1
3,在主板配件中找到挡板,将其安装在机箱上。注意:
① 正反面不要装反了否则不牢固,装好之后应该是很难取下来的。
② 左右也不要反了,跟主板孔位比对一下,不然再拆有点麻烦。
③ 翘起来的弹片不要掰弯、弄断,否则装主板很麻烦。

电脑电脑图解2
4,拆出电源包装,将其推入机箱,在用机箱中配的螺丝将其固定(4颗螺丝)。

组装电脑电脑图解3
二、CPU、内存、主板安装
1,【谨慎】Intel 平台请注意主板的CPU插槽是非常脆弱的,不要手贱去触摸或其它利器刮。AMD平台请注意CPU针脚,不要歪了。
打开主板盖,取下保护塑胶片(图中没有,小编的扔掉了,无法给大家展示),将CPU轻轻放入,注意卡槽,不要错了方向。装好之后盖回,压好。
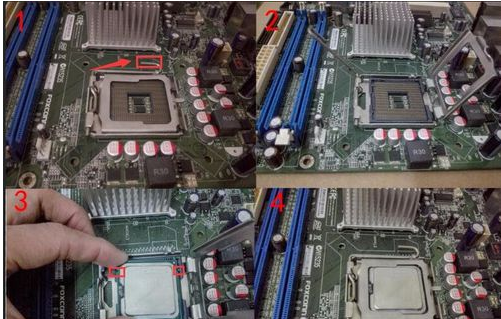
电脑电脑图解4
2,如果使用CPU 配的散热器,底座已经有散热硅胶,直接压上。锁好螺栓,检查散热器无法拔出来为装好。
如果使用自购散热器,可能需要在CPU上面涂抹散热硅胶。有底座的装好底座。

组装电脑电脑图解5
将CPU风扇的线,插到主板上标识为CPU_FAN的四针的插槽,注意整理线,不要卡住风扇的转动。

组装电脑电脑图解6
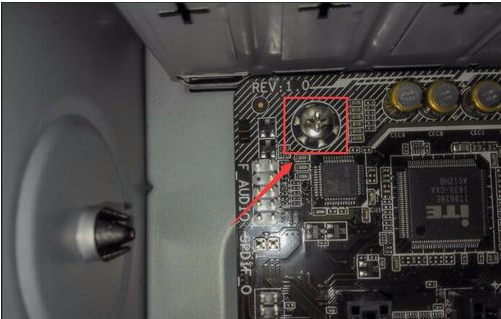
组装电脑电脑图解7
三、硬盘及连接线
1,取出硬盘,拆开两边的机箱盖,用机箱配送的螺丝固定,两边都要固定,上四颗螺丝。插上电源线及SATA数据线。

电脑组装教程电脑图解8
2,将24 pin 电源线(这个可能是一个组合,四pin组合在20pin下方)插入主板,注意有卡扣的方向,差错是插不进的,卡住为插好。

电脑电脑图解9
3,不要漏了CPU供电线,大部分为4 pin,也有8 pin。
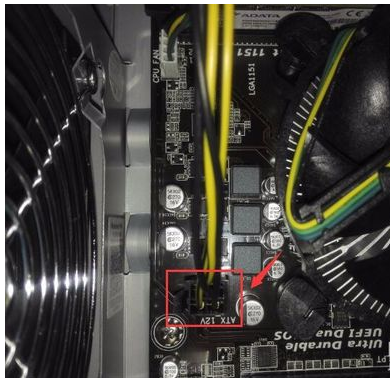
电脑组装电脑图解10
4,插好开机按键(power)、电源键灯(power_led)、重启键,按照主板上的标识插入,led灯不要错了正负极。

电脑组装教程电脑图解11
5,插入前置USB3.0 线及主板SATA接口线

组装电脑电脑图解12
6,接好前置USB 2.0 及 音频接口线。到此即完成所有配件的组装,尝试接通电源,进行开机,如果OK,盖好机箱盖即可完成组装。

电脑组装教程电脑图解13
以上就是组装电脑的方法啦。
Copyright ©2018-2023 www.958358.com 粤ICP备19111771号-7 增值电信业务经营许可证 粤B2-20231006