戴尔笔记本win10改win7系统BIOS设置详细教程,戴尔笔记本2018年后的笔记本或台式机预装的都是win10系统,用户还是喜欢win7系统,由于默认2018戴尔笔记本采用的intel 第六代以上酷睿CPU安装win7要在BIOS中“关闭安全启动”和“开启兼容模式”那么戴尔笔记本要想把win10改成win7系统怎么设置BIOS呢?下面小编就教大家具体的操作步骤。
工具/原料:笔记本电脑
系统版本:windows系统
品牌型号:戴尔
戴尔笔记本win10改win7系统BIOS设置详细教程:
一、戴尔笔记本win10改win7系统BIOS设置步骤(安装WIN7系统重要一步)
1、开机一直按F2进入BIOS,按F2进入BIOS界面,切换到secure BOOT页面,选择secure Boot Enable按回车改成Disabled,如图所示;

注:戴尔笔记本每做一步BIOS更改记得应用一下
2、切换到切换到sercurity将ppt sercurity右侧PPT ON前面的勾去掉,如下图所示;
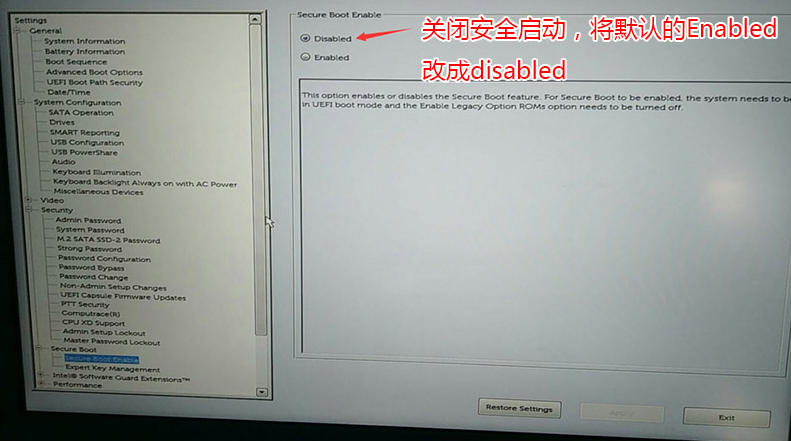
3、切换到Advanced Boot Options将右边的Enable legacy option roms选项打勾,如下图所示;

4、将BOOT Sequence右边选项的UEFI改成Legacy,将uefi引导改成传统引导(注意引导模式改成了legacy后就要将硬盘分区类型改成MBR,或直接是采用uefi+gpt引导方式安装,一定要保持legacy+mbr或uefi+gpt),如果改成legacy+mbr引导不了后,注意将引导模式改成uefi+gpt(戴尔电脑win10改win7后用legacy模式开机出现NO Boot Device Found怎么办?),改完后点击下方的保存,如下图所示;

(注:改了legacy引导模式后记得将硬盘分区形式改成MBR分区 详细GPT分区转MBR分区教程进入 )
gpt分区转mbr分区保存分区表时出现00000032错误解决办法
gpt转mbr分区出现指派驱动器号时出现错误00000002解决方法
5、注意:切换到system configuration项,如果硬盘模式是raid,将sata operatior硬盘模式改为ahci模式,否则安装win7会出现0x0000007b蓝屏,改了后选择退出并保存BIOS,如下图所示;
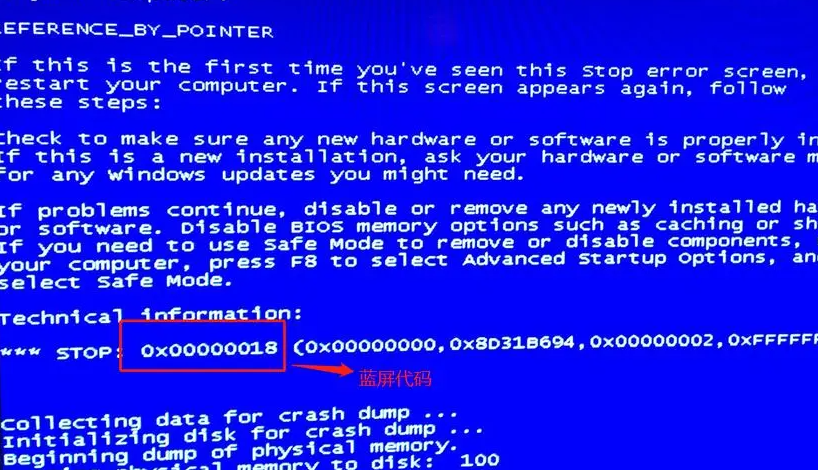
6、插入U盘启动盘,重启时不停的按下f12,打开快速引导菜单,选择识别的U盘启动回车从U盘启动,如下图所示;
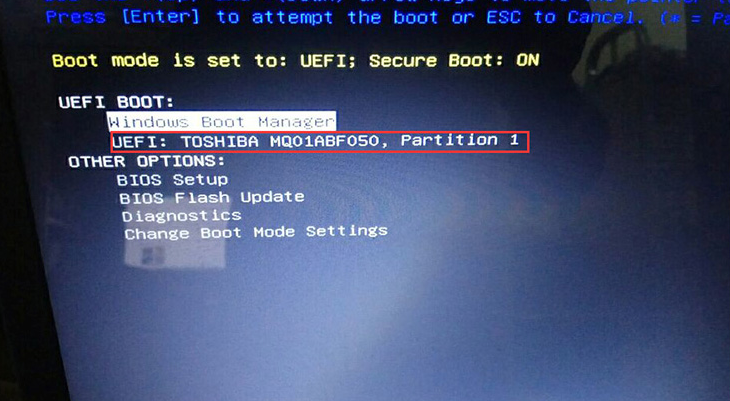
二、戴尔电脑win10改win7后采用legacy+mbr模式引导不了解决方法:
1、开机一直按F2进入BIOS,按F2进入BIOS界面,将BOOT Sequence右边选项的legacy改成uefi,点击下方的保存,如下图所示;
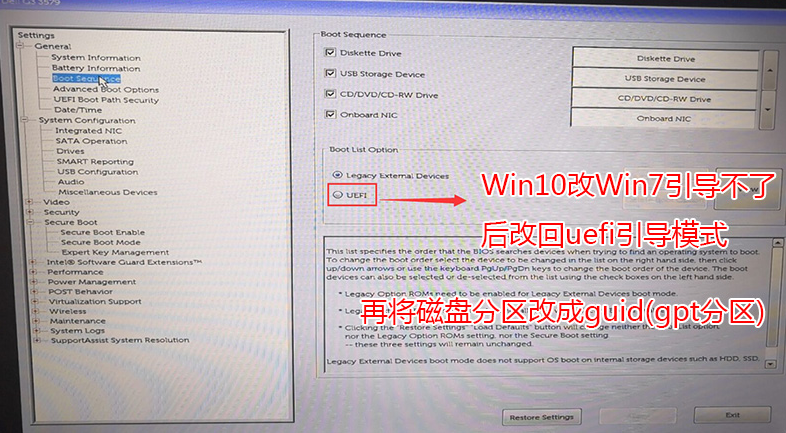
5、插入U盘启动盘,重启时不停的按下f12,打开快速引导菜单,选择识别的U盘启动回车从U盘启动,如下图所示;
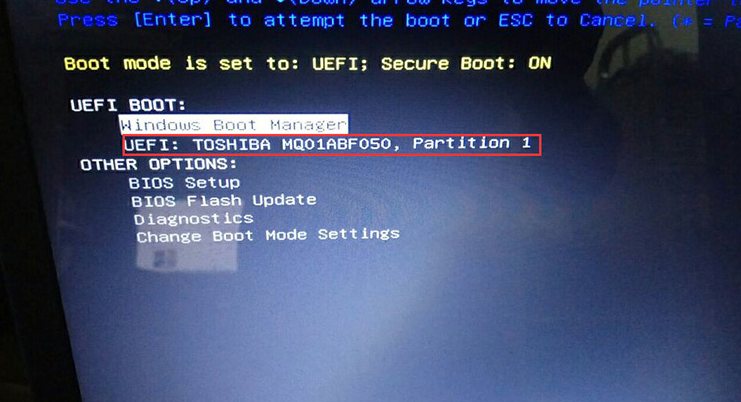
三、改硬盘分区格式为guid分区(把改的mbr分区改回gpt分区)
1、选择U盘启动盘进入PE后,在桌面上运行DiskGenius分区工具,点击菜单栏的【硬盘】,选择【转换分区表类型为guid格式】,然后保存更改,如下图所示;.
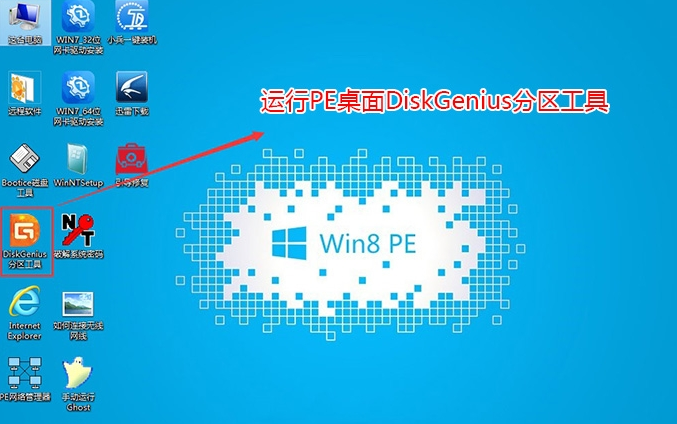


2、然后选择要分区的硬盘,点击上面【快速分区】,如下图所示;

3、在弹出的【快速分区】界面,我们这里选择好分区的类型GUID和分区的个数以及大小,这里一般推荐C盘大小大于60G比较好,然后注意如果是固态硬盘要进行4K对齐,如下图所示;

4、分区完成后可以看到ESP和MSR分区代表GPT分区完成,如下图所示;

四、运行安装WIN7安装器进行重新安装
1、我们下载一个小白软件,然后选择了安装win7系统。
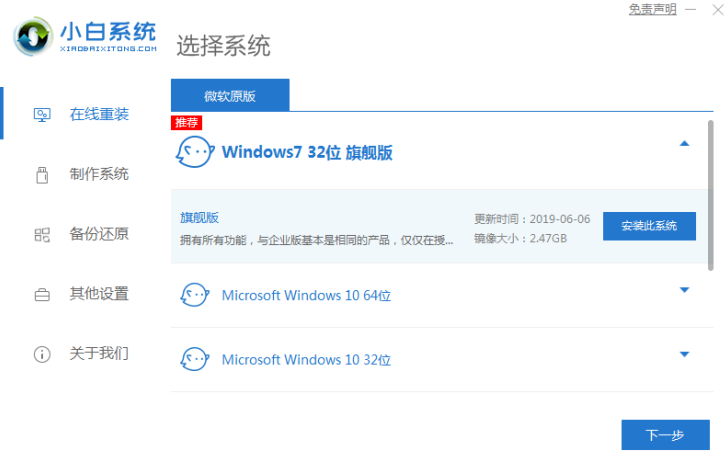
2、在下载界面,下载速度取决于您的网络您只需要耐心等待即可。
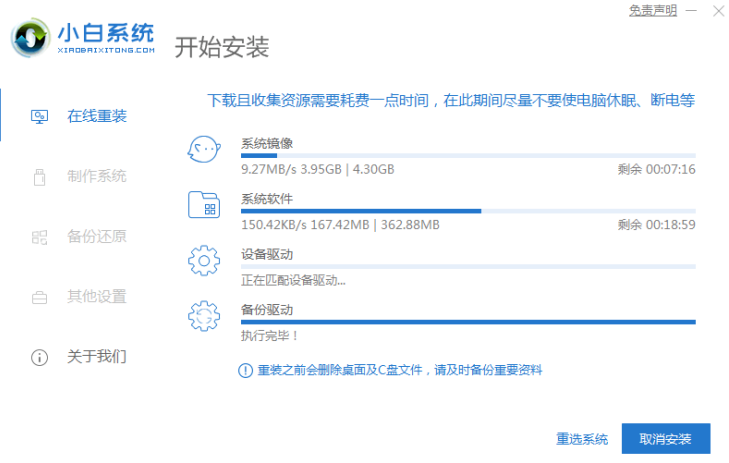
3、软件下载完成后会自动部署,完成后会提示选择立即重启。
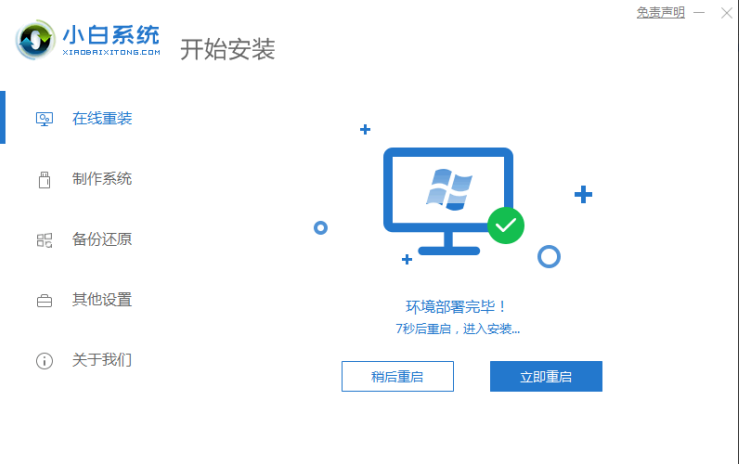
4、重启电脑后,在启动菜单中我们选择第二个 XiaoBai -MSDN Online Install Mode 菜单,按回车进。
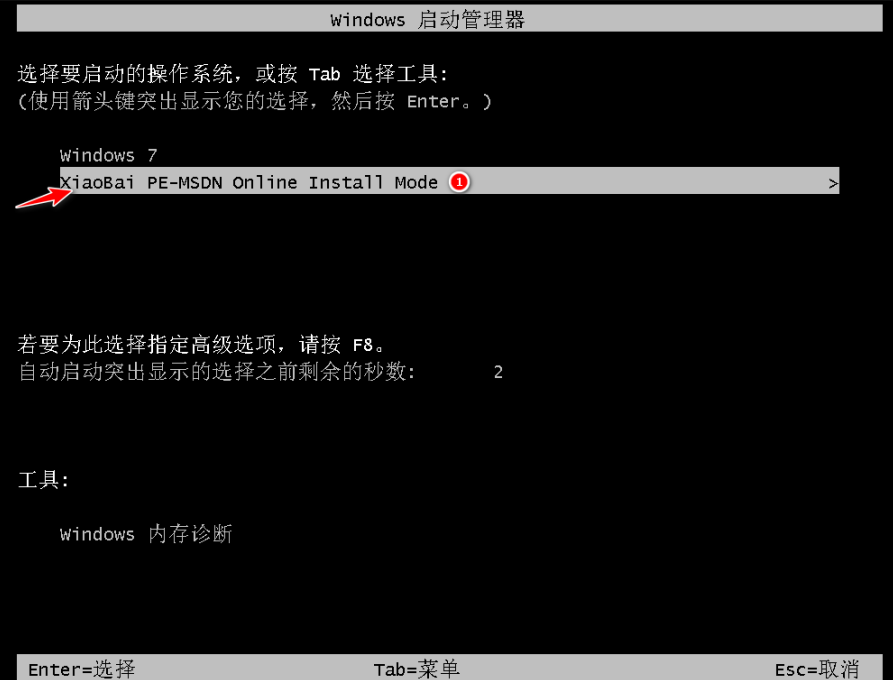
5、进入 PE 系统后点击小白装机工具继续安装系统,只需要耐心等候。
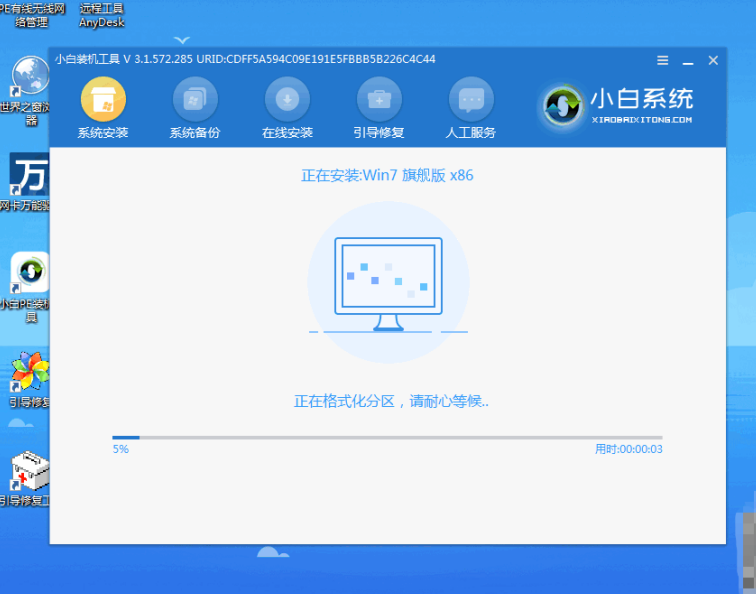
6、在提示修复引导中默认情况下选择 C 盘修复。

7、安装完成后正常重启电脑即可。
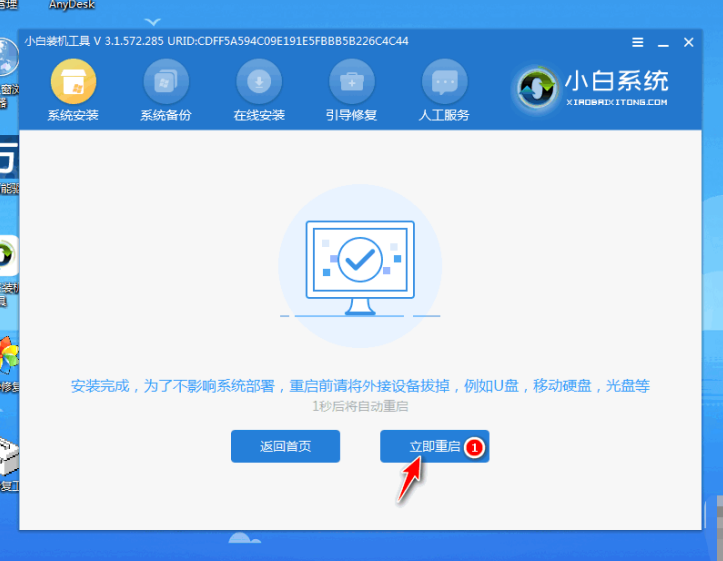
8、重启电脑后在启动菜单中选择 Windows 7 系统进系统。
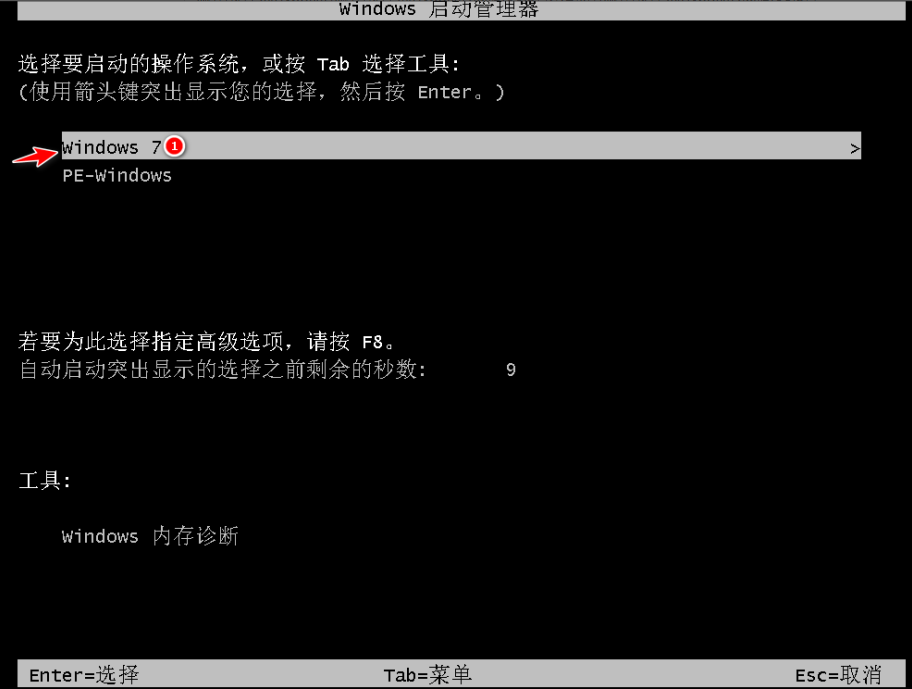
9、安装完成后就可以直接进电脑桌面啦。

注意事项:
1、win7系统进入不了bios界面的原因:没有弄清楚自己主板的品牌,启动键按错了。开机时内存检测很长时间。
2、在进行该项操作之前,一定要保证电脑的电量充足,切忌低电量或者即将关机的情况下进入到bios设置,这样可能会对我们重新启动电脑带来不必要的麻烦。
3、其次,进入到bios页面之后,我们最好参照相关的专业指导进行操作,对于电脑知识不了解的朋友们更加不要进行一些高级选项的设置,以免给自己带来更多的麻烦。
总结
以上就是小编带来的戴尔笔记本win10改win7系统BIOS设置详细教程的全部内容,相信大家经过小编这样的一番介绍已经大致了解清楚了相关操作,这就重新温习这篇文章讲解,快快掌握起来吧!以上内容希望能帮到大家。
Copyright ©2018-2023 www.958358.com 粤ICP备19111771号-7 增值电信业务经营许可证 粤B2-20231006