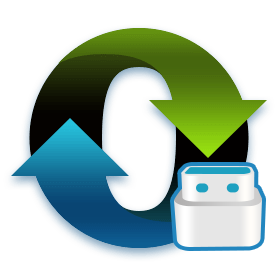
历年来,U盘制作工具的市场持续火热的普遍着我们的科技生活,U盘工具行业一直在很好的服务于大众。然而近日,小编获得可靠消息,在这烂漫九月里,将有一款新兴的U盘制作工具即将问世,而此款U盘制作工具则命名为—小白一键U盘装系统工具,一款带领U盘走向更高阶梯的新星。

据小编在官方了解到,此款U盘制作工具不仅在原有的U盘制作/U盘重装系统的功能上稳定超前,更是在这基础上大胆做出了创新!想必大家都非常好奇,小编从官方渠道获得了此U盘工具的UI界面图,小编即将把这款U盘制作工具的曝光图分享给大家。预知界面详情,还请查看下面U盘亮点详细解析。
小白U盘制作工具主要亮点三
亮点一:增加多种模式选择(默认模式/ISO模式/本地模式),给用户增加了更多的选择,并且在U盘分区上也增加了(智能模式/兼容模式/增强模式)这几种选择,各种选择随心走,随机选。接下来我们在来看看下一个亮点解析
亮点二:当然,第一眼见到的就是这款小白一键U盘装系统工具的设计界面,首先入眼这款U盘工具就觉得特别的简单大方,颜色是主要以深蓝加白色调融合而成,搭配比例十分协调,有种入木三分的感觉,简直浑然天成!
亮点三:在如此强大的功能上,小白一键U盘装系统工具还增加人工服务这种体系化、智能化服务,我把它视作亲民化功能,工具与人一起服务于大众,因为软件本身就是服务大众的服务行业,所以这款工具更是把服务做到极致!
小白一键U盘装系统工具,作为一款带领U盘行业走向更高阶梯的引领者,这一次的革命创新势必给大众留下深刻的印象,这款新兴U盘工具也是实属万众期待,就让我们在这烂漫的九月,一起迎接它的到来!
第一步:安装小白U盘制作工具
首先到小白一键U盘装系统官网(http://u.01xitong.com/)下载小白一键U盘装系统工具
新版小白在原版的基础上多了一些功能,一些原本就有的功能也进行了改进,使得重装系统更加人性化。下面小编来教给大家如何使用新版小白进行U盘启动盘制作和使用,大家一起来看看吧。
PS:使用前先关闭杀毒软件,避免杀毒软件阻拦操作步骤。
1.打开下载好的小白,点击【U盘启动】,然后点击【U盘模式】,进入界面后,在【设备名】勾选需要制作启动的U盘,在U盘制作功能中提供了【一键制作启动U盘】与【自定义参数】,如果需要修改U盘参数可以点击【自定义参数】进行修改,不需要的用户可以直接点击【一键制作启动U盘】。

2、在右下角找到【PE版本】,这里面提供了初级版与高级版PE,每个PE版本大小都有着不同的功能。建议大家下载【高级版】,因为里面带有远程操作功能,如果你在安装过程中出现问题,可以通过小白客服中心远程帮你安装系统。

3、选择完点击【一键制作启动U盘】按钮会弹出【格式化】窗口,以下会有2种选项选择【格式化U盘且不丢失数据】与【格式化U盘且丢失数据】,建议大家选择【格式化U盘且不丢失数据】当然你也可以自己拷贝起来再制作U盘启动。

4、紧接着是【系统选择】功能,小白在制作U盘启动盘同时提供了系统下载,可以顺便勾选你需要的系统,因为系统文件较大在制作PE系统过程会有点久,请大家耐心等待一下。(当然你也可以不在这里下载系统,选择跳过【直接制作U盘】)。

5、当下载完系统之后!将会自动制作U盘启动以及将下载系统和备份的资料导入到U盘里面,制作的过程会有点久请大家耐心等待下

现在弹出提示U盘已经制作完成了,(温馨提示 如果出现制作失败,请重新制作失败的U盘)。

6、接着我们通过在左下角来看下自己电脑启动U盘启动的快捷键是多少。但是也有用户在按下软件检测到的启动快捷键没用情况下,也可以打开【快捷键】对应着自己的电脑品牌查询启动键。

7、然后我们可以打开U盘来看下刚刚下载的系统和备份的资料是否成功导入到U盘里面了,确认没错之后,重启电脑。
8、在开机时按下U盘启动快捷键并设置USB为第一启动, 进人到【小白U盘制作维护工具】,选择【02】Windows PE/ramos(新机型)进入小白PE系统。

9、接着我们可以在桌面上看到有各种维护系统的工具,如磁盘检测/修复工具、GHOST工具、杀毒工具、密码恢复工具等等。计算机可以通过U盘启动计算机并对系统进行硬件或软件的维护。除此之外如果我们不太擅长于电脑还可以上网通过联系小白客服中心来进行远程协助操作。

10、最后来试验下U盘启动的最大作用 – 重装系统!大家只需打开桌面上的小白PE安装工具,然后点击浏览选择刚刚下载到U盘里面的系统文件,随后点击选择目标分区系统盘C盘便可以进行系统安装了,过程只需等待安装完成就可以了

以上便是小编整理的小白U盘启动盘制作和使用教程,希望能帮到大家。


流星网络电介绍: ★最好的网络电视软件,1000套全球卫视电视+5000集热播电视剧和电影=终身免费收看,不需要安装其它任何硬件设备。 节目优势: ◆精彩的卫星电视:◎高速体育直播频道
Copyright ©2018-2023 www.958358.com 粤ICP备19111771号-7 增值电信业务经营许可证 粤B2-20231006