Wi-Fi是一种可以将个人电脑、手持设备等终端以无线方式互相连接的技术。我们可以通过对win7系统无线网卡路由进行设置,从而实现wifi共享上网,下面就带给大家windows7无线wifi设置详细教程。
文章相关:
1.Win7系统下找到任务栏左下角的开始菜单键入cmd,搜索到命令符号符并鼠标右键选择选择“以管理员身份运行”,在弹出的用户控制窗口中单击“是”打开命令符号符。如图一
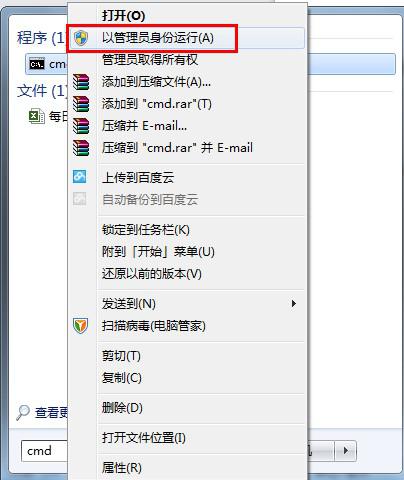
2. windows7无线wifi设置必须要启动“虚拟Wifi网卡”模式。在打开的命令符号符窗口中输入以下命令:netsh wlan set hostednetwork mode=allow ssid=(无线网络名称) key=(密码) 。如图二

3. 接着启用“Internet连接共享(ICS)”。打开“网络连接”窗口,右键单击已连接到Internet的网络连接,选择“属性”,找到“共享”这个选项,选中其中的复选框,并选择允许其共享Internet的网络连接。如图三

操作完成之后我们可以看到提供共享的网卡其图标上会显示出现“已共享”标志,这样就表示虚拟无线网络已经开通成功!如图四
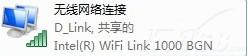
4. 然后我们需要开启windows7无线wifi。 同样的,我们需要在命令提示符中输入一段命令。命令如下:netsh wlan start hostednetwork,当出现已启动承载网络这个提示后,说明Windows 无线wifi已经启动成功。如图五

到这里windows7无线wifi设置已经大致完成了,我们可以使用个人手机进行wifi搜索,看看是否能够找到你设置的无线网络。如果能搜到说明你前面的设置没有问题,因为我们使用的是虚拟网络,不能使用同一个IP地址,所以需要对IP地址进行一定的修改,我们打开internet协议找到,internet(TCP/IPv4或IPv6)协议并打开,将您的IP稍作修改。我这里IP修改为192.168.2.3,网关修改为192.168.2.1。您可以根据您的个人喜好进行修改,只要不跟电脑宽带连接的IP地址相同即可。如图六

现在我们再次通过手机连接wifi就能上网了,windows7无线wifi设置相对比较复杂,需要有一定的耐心和电脑基础知识,希望本教程对您有帮助。更多精彩敬请关注Windows7之家!
Copyright ©2018-2023 www.958358.com 粤ICP备19111771号-7 增值电信业务经营许可证 粤B2-20231006