笔记本(win7系统)新买回来发现只有一个C盘分区,很多用户都喜欢将工作、生活和游戏的资源分类存放,这就需要给硬盘分区了。小编下面就给大家做一个win7系统下硬盘分区详细步骤解析。
下面小编给大家分享一下win7系统下硬盘分区图文教程:
第一步:找到“开始”—“计算机”—右击计算机选择“管理”,如图1所示:
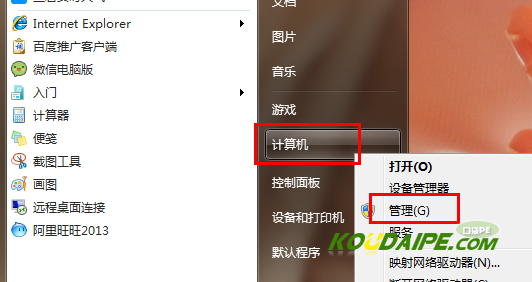
图1 管理
第二步:在“计算机管理”窗口选择“存储”—“磁盘管理”,如图2所示:
图2 磁盘管理
第三步:打开磁盘管理后,右击C盘选择“压缩卷”,如图3所示:
图3 压缩卷
第四步:弹出一个“压缩C”的窗口,,在里面找到输入压缩空间量,如图4所示:
图4 压缩空间量
第五步:压缩后,在磁盘上回出现一个未分配的盘,如图5所示:
图5 未分配的磁盘
第六步:单击右键选择“新建简单卷”,如图6所示:
图6 新建简单卷
第七步:弹出一个新建简单卷向导,点击下一步,如图7所示:
图7 新建简单卷向导
第八步:弹出一个新建简单卷向导,点击下一步,如图8所示:
图8 指定卷大小
第九步:设定盘符名字,如D\E\F\G等,如图9所示:
图9 分配驱动号和路径
第十步:格式化分区,设定文件系统为NTFS,点击下一步,如图10:
图10 格式化分区
第十一步:点击完成,一个新的盘符就建好了,硬盘分区就完成了,如图11所示:
图11 完成新建简单卷向导
以上就是小编给大家分享的win7系统下硬盘分区图文教程,如果想重新做硬盘分区的朋友可以按照教程去尝试,正所谓自己动手丰衣足食!
Copyright ©2018-2023 www.958358.com 粤ICP备19111771号-7 增值电信业务经营许可证 粤B2-20231006