很多朋友都想要知道win10一键重装的方法是什么,其实win10一键重装的方法是非常简单的,如果大家想要学习的话,小编当然会教大家win10一键重装的方法!下面就给大家带来win10一键重装图文教程吧。
小编理解到大家都需要windows10一键重装的方法,毕竟一键重装系统的方法特别适合我们使用,鉴于最近想知道这个方法的朋友越来越多,小编在这里就要把windows10一键重装的方法分享给大家了。
win10一键重装系统教程
我们先打开浏览器搜索【系统之家一键重装】
下载软件
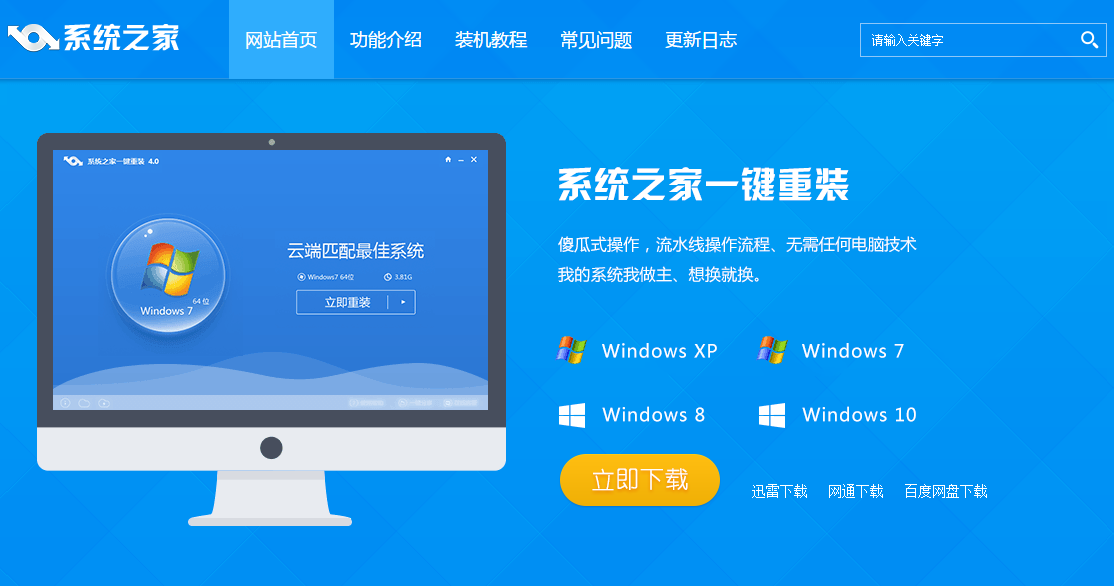
windows10一键重装载图1
在打开软件之前,我们先检查磁盘系统空间是否充足,避免安装异常
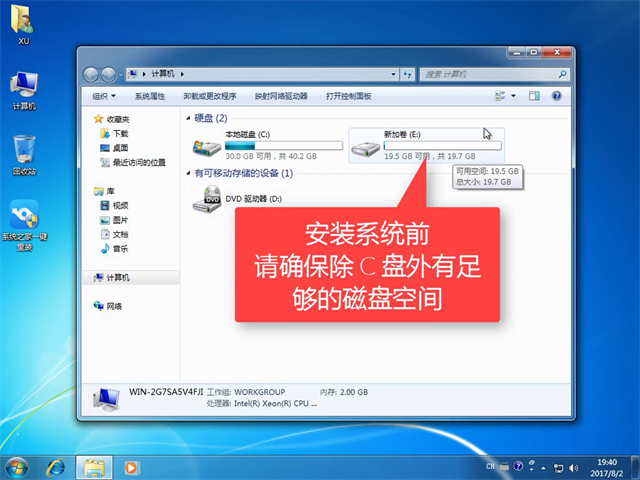
windows10一键重装载图2
另外,建议将相关安全软件关闭,免得打开出现异常
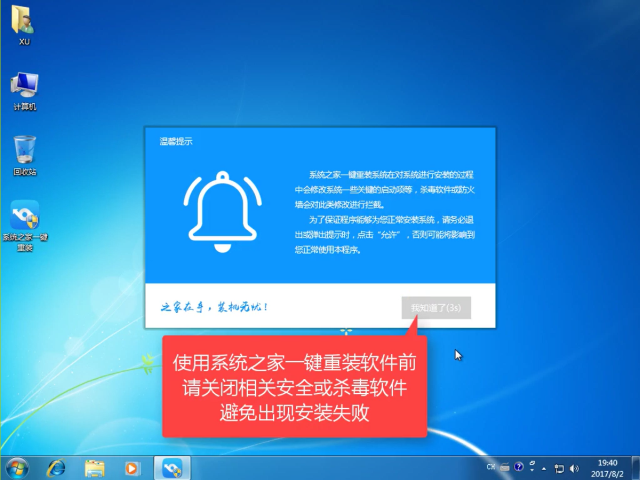
windows10一键重装载图3
那么,接下来我们开始教你如何进行一键装机,我们点击【系统重装】
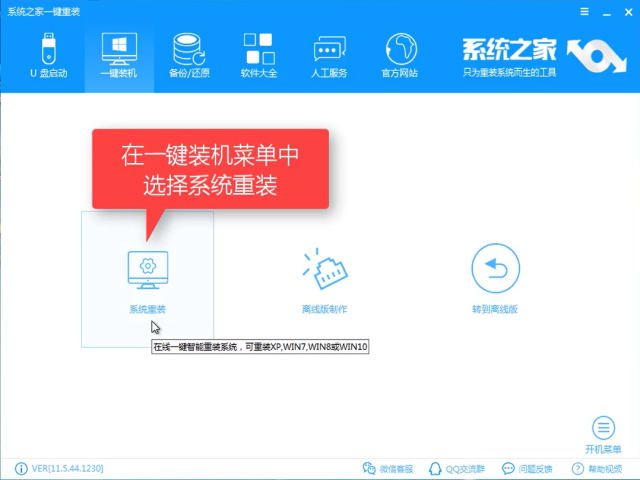
windows10一键重装载图4
软件会自动检测装机环境,
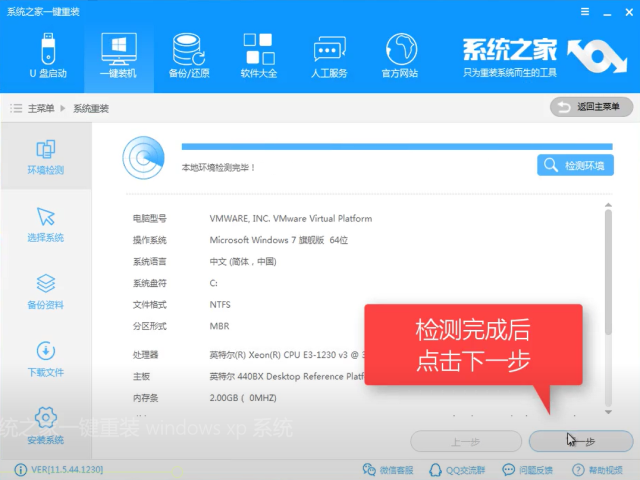
windows10一键重装载图5
我们选择win10系统,点击【安装此系统】
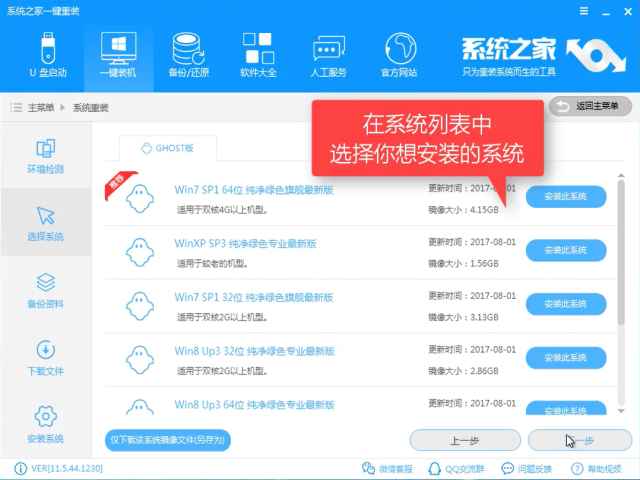
windows10一键重装载图6
如有所需备份的资料可以选择备份
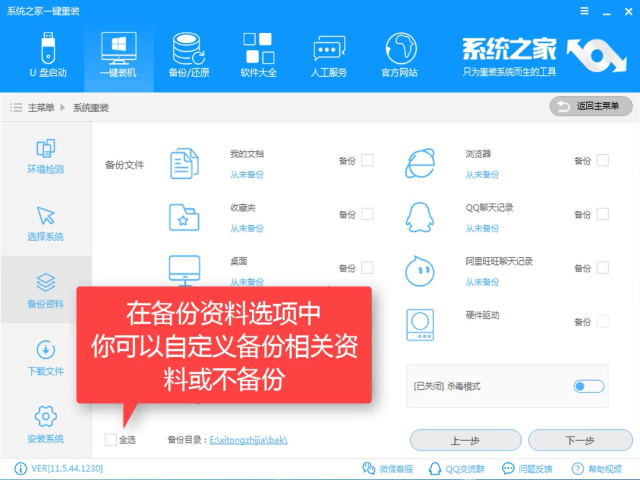
windows10一键重装载图7
点击【下一步】
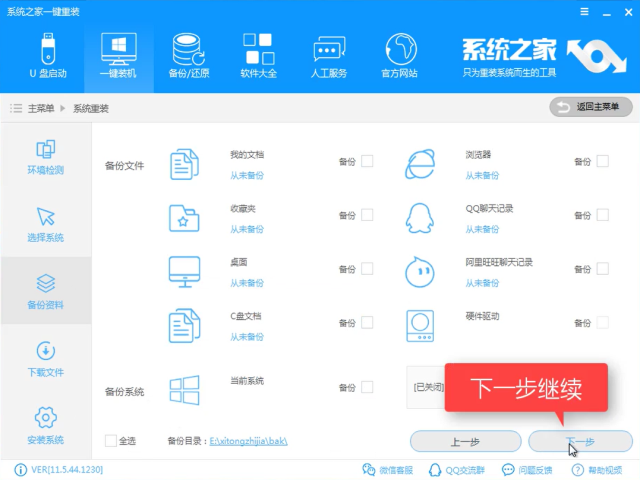
windows10一键重装载图8
我们是一键重装的方式,就选择【直接重装】
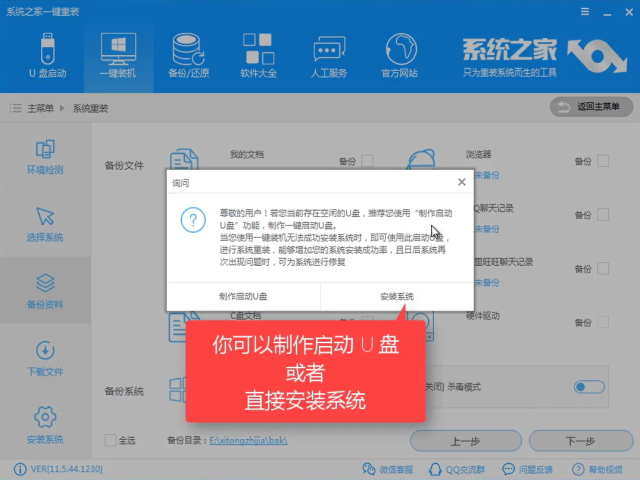
windows10一键重装载图9
软件全速下载系统,等待一会
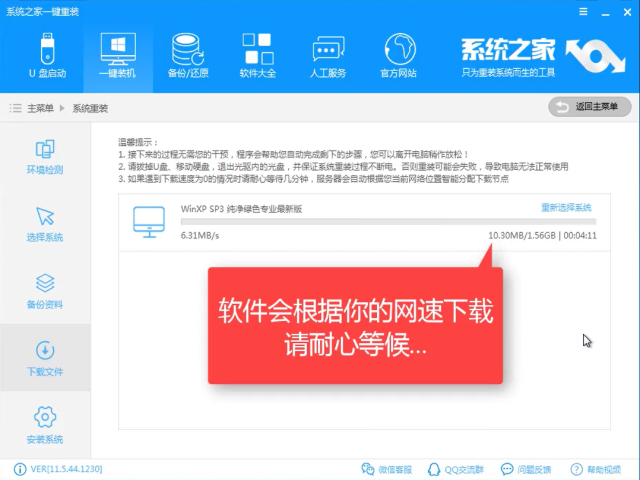
windows10一键重装载图10
等待下载
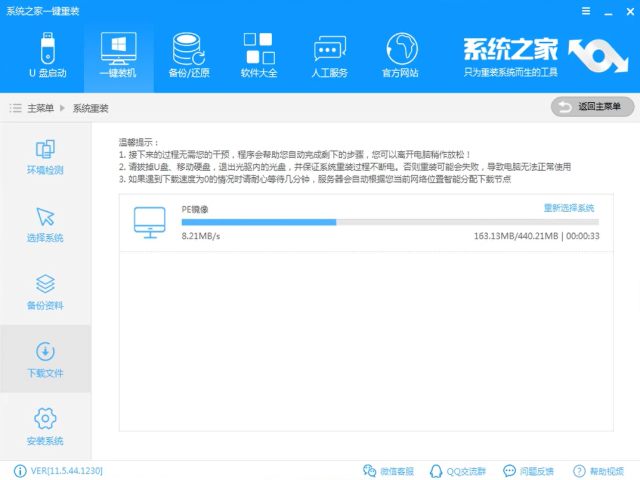
windows10一键重装载图11
下载好后,软件自动初步安装
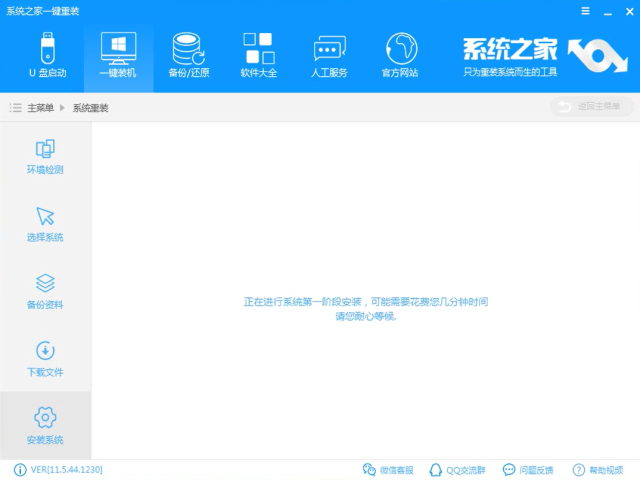
windows10一键重装载图12
提示完成后,我们点击【立即重启】,时间倒数完软件也会自主重启
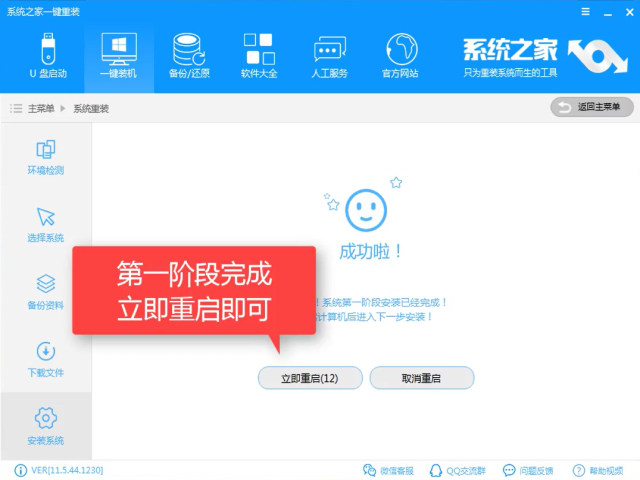
windows10一键重装载图13
重启中

windows10一键重装载图14
进去windows启动管理器,选择【DOS】按下Enter
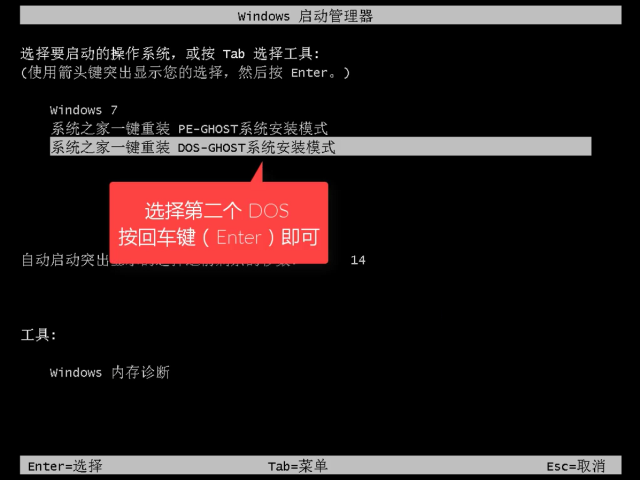
windows10一键重装载图15
释放文件中

windows10一键重装载图16
安装系统中

windows10一键重装载图17
安装驱动,不想等两秒就点击【开始】
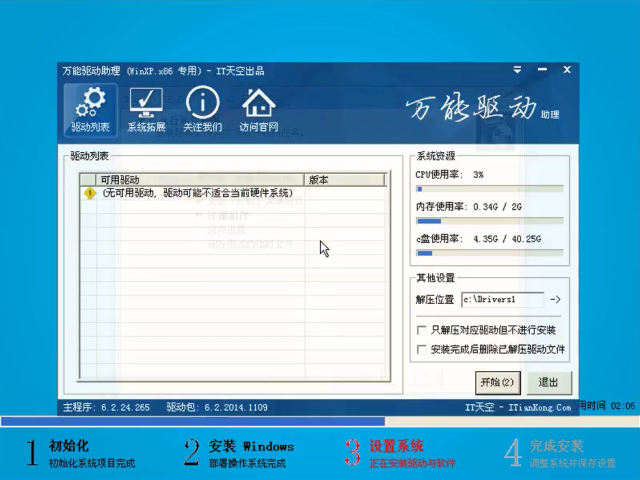
windows10一键重装载图18
安装完重启即可使用
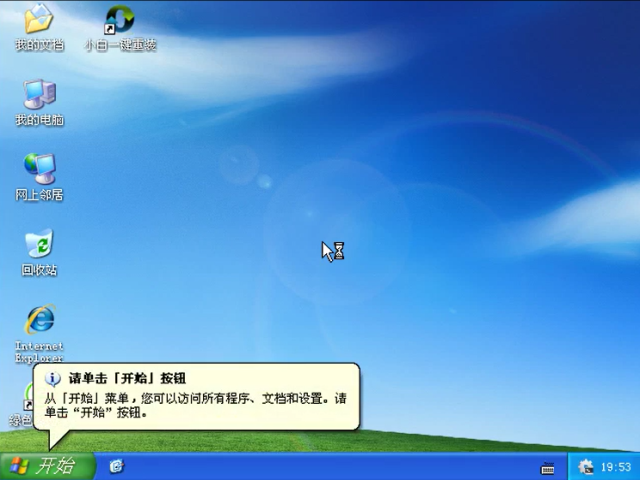
windows10一键重装载图19
以上就是win10一键重装系统的详细教程。希望可以帮助到大家,感兴趣的朋友可以去官网下载哦。
Copyright ©2018-2023 www.958358.com 粤ICP备19111771号-7 增值电信业务经营许可证 粤B2-20231006